Langkah 1
Di sini aku punya gambar kecil yang bagus dari iStockphoto bin dolar. Saya ingin membungkus tes di sebelah kanan tangan cukup dekat tetapi Photoshop tidak datang dilengkapi dengan fitur text wrap seperti Anda akan menemukan di Adobe Illustrator atau Adobe InDesign. Meskipun kita tidak benar-benar dapat "membungkus" teks di sekitar objek, kita dapat membuat serangkaian tumpang tindih jalur yang akan bertindak sebagai wadah untuk teks kami dan dengan demikian memungkinkan kita untuk pseudo-membungkus teks untuk mendapatkan efek yang diinginkan pembungkus.
Langkah 2
Urutan pertama bisnis adalah untuk memilih area umum di mana teks kita akan hidup, jadi mari kita ambil alat Rectangle dari Tools Palette, ini bukan alat Rectangular Marquee, melainkan alat Rectangle ditemukan di daerah Kustom Shapes dari Tools palet.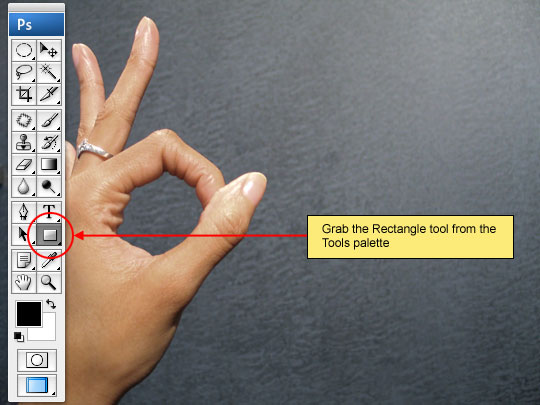
Langkah 3
Sekarang kita perlu mengatur opsi Path, di bar Pilihan. Photoshop memberi kita 3 pilihan jalur untuk memilih dari. Dari kiri ke kanan pilihannya adalah untuk menggambar bentuk vektor, menggambar jalur yang sederhana dan menarik benda-benda berbasis pixel. Kami akan menggunakan opsi nomor dua (menggambar jalur sederhana), jadi pilih opsi dari Options bar.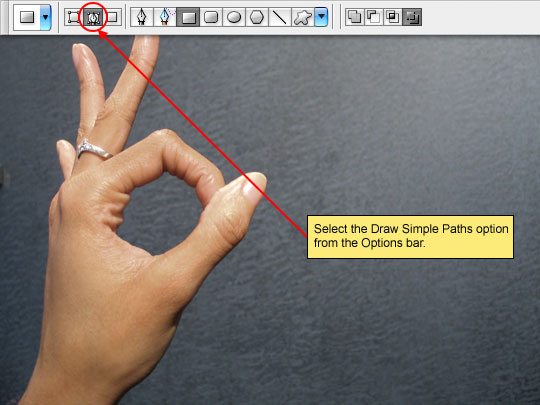
Langkah 4
Dengan pilihan Rectangle tool set, maju dan klik dan tarik keluar kotak berlari utama untuk teks. Kami akan mengurangi area dari seleksi ini dalam beberapa langkah berikutnya, jadi yang penting adalah memastikan bahwa kotak ini adalah ukuran yang tepat untuk semua teks untuk muat di dalam.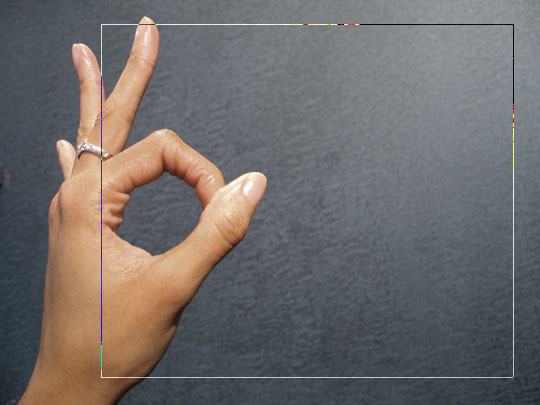
Langkah 5
Perhatikan bahwa persegi panjang saya mencakup bagian tangan dan jika kita menempatkan teks dalam persegi panjang itu jelas tidak akan membungkus di sekitar itu. Jika objek kami akan membungkus teks di sekitar telah menjadi bola atau apel langkah berikutnya akan lebih mudah, tapi saya ingin menampilkan obyek yang kompleks karena di dunia nyata kita sering tidak bisa bekerja dengan lingkaran sempurna dan kotak.Untuk mengatasi masalah ini saya akan pergi ke palet Tools lagi, kali ini untuk ambil Pen Tool.
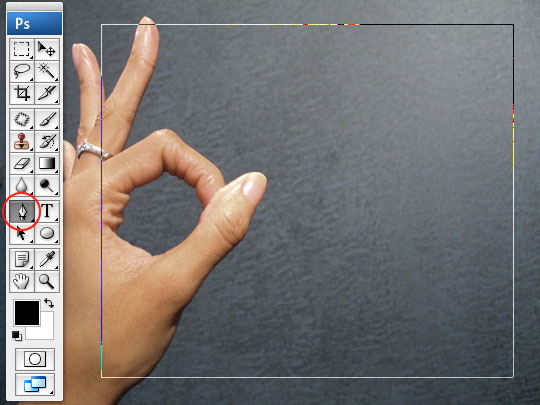
Langkah 6
Dengan alat Pen dipilih, pergi ke Options bar dan pastikan bahwa opsi Simple Jalan masih dipilih. Sementara Anda mencari di Options bar, melihat ke kanan di mana ikon gaya tumpang tindih 4 jalan hidup dan memilih salah satu yang disebut Kurangi Dari Jalur area. (* Catatan: jika Anda meninggalkan mouse anda ke atas setiap ikon, ujung alat akan muncul untuk memberitahu Anda apa yang masing-masing melakukan.)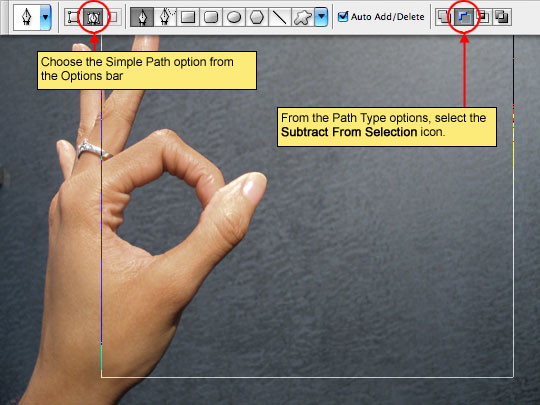
Langkah 7
Menggunakan pen tool, melacak wilayah yang bagus di sekitar objek, pastikan untuk meninggalkan ruang bernapas sedikit antara jalan dan objek kecuali jika Anda ingin teks Anda untuk duduk erat menentangnya. Jika Anda tidak nyaman menggunakan alat Pen, dan kebanyakan orang tidak, saya akan sangat merekomendasikan menghabiskan waktu yang berkualitas dengan alat semakin baik dengan itu. Anda akan terkejut seberapa sering bayi kecil ini sangat berguna.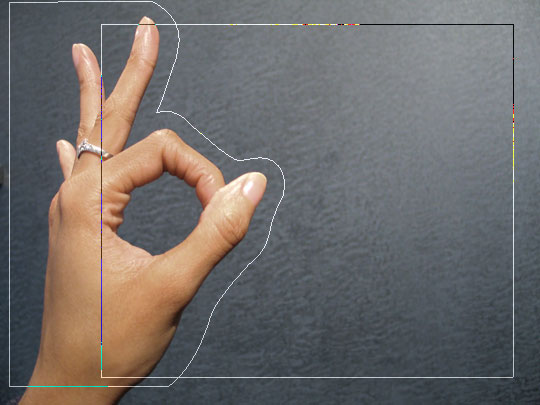
Langkah 8
Pada titik ini tampak seolah-olah saya memiliki dua jalur yang terpisah yang hidup di panggung, persegi panjang asli dan garis yang baru diambil dari tangan, tapi sekilas ke dalam palet Paths menunjukkan kepada kita bahwa jalan baru memang telah dikurangi dari aslinya path (lihat thumbnail di samping nama jalan itu).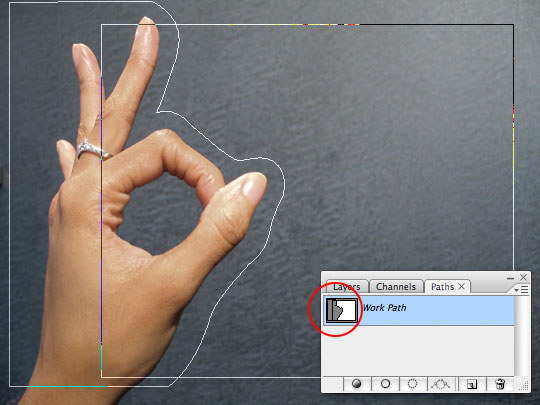
Langkah 9
Pilih Text tool dari palet Tools dengan menekan tombol T, kemudian pilih font, ukuran dan warna dari pilihan bar seperti yang ditunjukkan.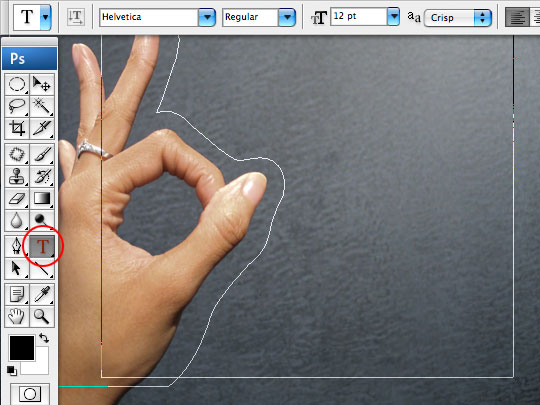
Langkah 10
Untuk menggunakan jalur yang saya buat sebagai wadah untuk teks saya, semua harus saya lakukan adalah memindahkan kursor saya di mana saja di dalam area jalur aktif. Ketika saya melakukan itu, saya Type Tool kursor perubahan dari memiliki persegi garis putus-putus di sekitarnya untuk garis elips bertitik, menunjukkan bahwa jalan akan menjadi wadah teks saya jika saya klik di sini dan mulai mengetik.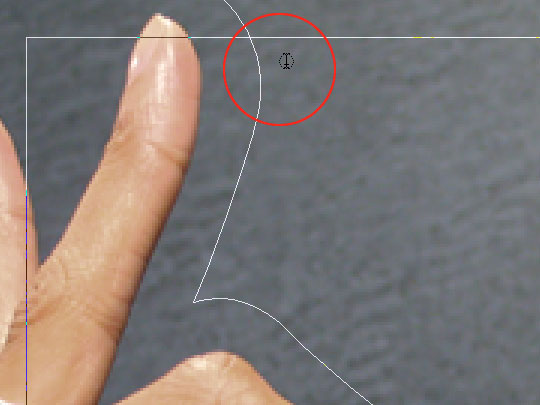
Langkah 11
Anda dapat melihat bahwa segera setelah teks ditempatkan di dalam area jalur, jalur secara otomatis mendefinisikan ruang untuk semua teks.
Langkah 12
Ok, kau benar, ini harus menjadi salah satu produk jadi paling jelek yang pernah diposting ... tapi teknik adalah satu berharga yang saya yakin Anda akan menemukan manfaat untuk sering.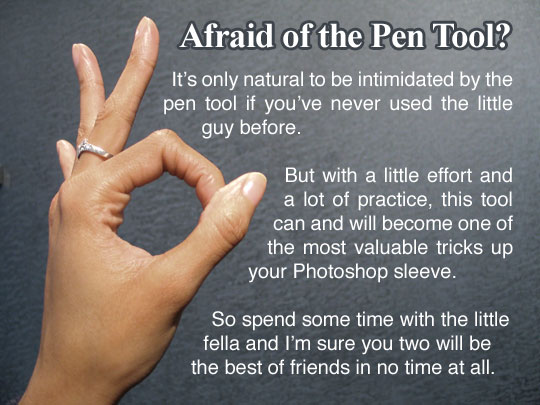
Tidak ada komentar:
Posting Komentar