Langkah 1
Mari kita mulai dengan mengambil cepat melihat foto kita akan menerapkan efek ini untuk. Aku menembak ini close up dari California Succulent dan meskipun itu membuat untuk abstrak menarik dengan sendirinya saya pikir itu bisa membuat pernyataan yang jauh lebih berani. Tembakan adalah vertikal, jadi saya minta maaf untuk jumlah bergulir Anda harus dilakukan di tutorial ini karena ketinggian gambar.
Langkah 2
Kami akan melompat ke kanan dan memiliki diskusi kecil tentang menggunakan Perhitungan untuk membuat Black & White komposit. Meskipun banyak fotografer menghindar dari menggunakan Perhitungan untuk reputasi itu menjadi kompleks dan membingungkan, itu sebenarnya metode yang agak sederhana dan mudah. Dialog Perhitungan pada dasarnya memungkinkan kita untuk menggabungkan dua Channels Alpha bersama-sama menggunakan mode campuran standar Photoshop.Metode dasar adalah ini:
Buka palet Channels dengan memilih Window> Channels dari menu utama (secara default itu tab di palet Layers set). Dalam Channels palette dari suatu gambar biasa Anda memiliki 4 channel warna: RGB yang merupakan gabungan informasi warna untuk semua 3 saluran warna dasar, RED yang hanya berisi informasi untuk merah, hijau penyihir berisi semua informasi untuk nada warna hijau pada gambar dan jelas biru yang seperti yang bisa Anda tebak berisi rentang tonal biru.
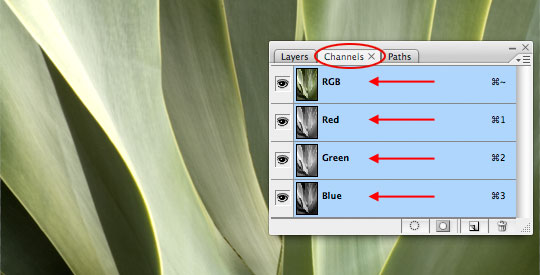
Langkah 3
Dengan mengklik pada setiap saluran secara individual dalam palet Channels kita dapat mempelajari lebih detail informasi apa setiap saluran memegang. Dalam gambar saya, saya melihat bahwa Red dan Green saluran yang sangat mirip dan bahwa Blue saluran mengandung sedikit lebih kontras dan detail. Meskipun kita bisa bermain dengan kombinasi channel setelah kami membuka dialog Perhitungan, saya merasa sangat berguna untuk mengetahui apa yang terjadi sebelum saya memulai.Setelah selesai memeriksa saluran Anda, klik kembali pada RGB channel komposit dan beralih kembali ke palet Layers.
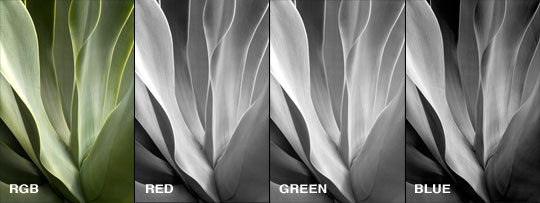
Langkah 4
Tanpa ragu-ragu lebih lanjut memungkinkan melompat tepat di dan membuka dialog Perhitungan dengan memilih Image> Perhitungan dari menu utama. Segera setelah dialog terbuka, Anda akan melihat bahwa gambar Anda langsung berubah ke versi hitam dan putih mewakili pengaturan default untuk dialog Perhitungan. Meskipun kita belum (dan tidak akan) melakukan apa-apa untuk mengubah gambar asli panggung sekarang menampilkan apa warna dan kombinasi blending kami telah memilih akan terlihat seperti.Aku akan pergi ke depan dan menggunakan Blue channel sebagai saluran saya bekerja pertama karena saya tahu itu memegang semua kontras berat untuk gambar ini. Meskipun Merah dan Hijau saluran yang sangat mirip, aku tahu bahwa aku menyukai detail di Red channel sedikit lebih dari Green jadi saya akan pergi ke depan dan pilih Red sebagai saya saluran kerja kedua. Akhirnya saya akan memilih modus campuran Overlay di bagian bawah. Mode Blend sebenarnya pengaturan benar-benar keren untuk bermain-main dengan karena akan menghasilkan hasil akhir berbeda secara drastis. Pastikan Hasil diatur ke New Channel dan klik OK.
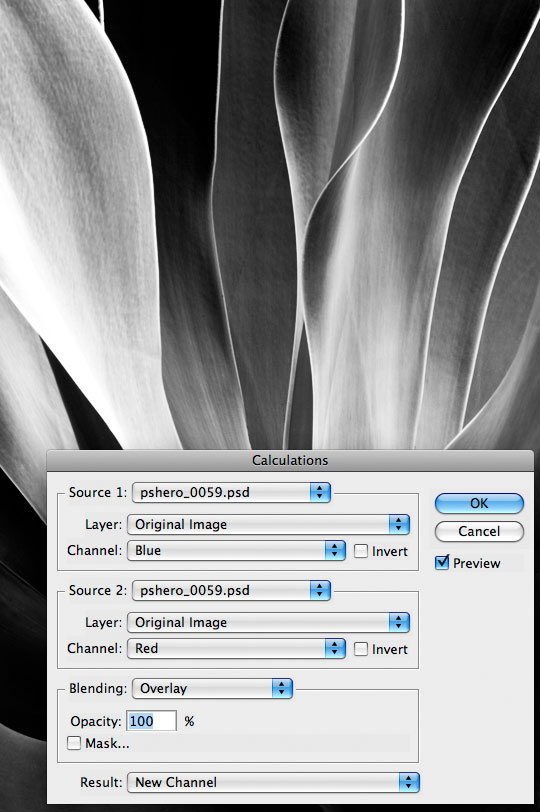
Langkah 5
Anda akan melihat bahwa ketika Anda klik OK gambar Anda tidak beralih kembali ke tampilan warna, hal ini karena kita baru saja membuat sebuah Alpha Channel baru dan secara default akan dipilih secara otomatis. Klik kembali ke Saluran Palette untuk melihat lebih dekat.Seperti yang Anda lihat pada gambar di bawah saluran baru telah dibuat di bagian bawah palet Channels disebut Alpha 1.
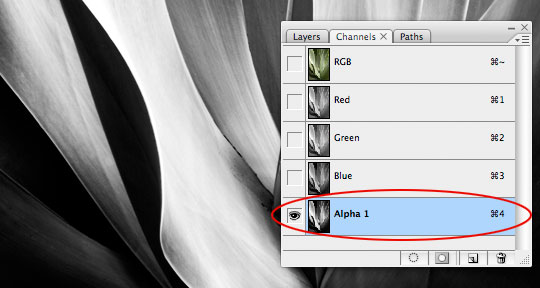
Langkah 6
Kita akan menyalin saluran ini dan paste pada layer baru di palet Layers begitu (dengan Alpha 1 channel masih dipilih pada palet Channels) mulai dengan menekan Command-A (PC: Ctrl-A) untuk memilih seluruh yang kanvas kemudian tekan Command-C (PC: Ctrl-C) untuk menyalin isi dari saluran. Sekarang klik kembali ke RGB saluran komposit untuk mengubah semua saluran standar kembali. Beralih ke palet Layers dan tekan Command-V (PC: Ctrl-V) untuk menyisipkan apa yang baru saja kita disalin ke atas panggung. Hal ini secara otomatis akan membuat layer baru dan menempatkan versi hitam dan putih kita buat ke dalamnya. Lihat, Perhitungan tidak begitu menakutkan!(* Catatan: Saya sarankan penamaan lapisan berdasarkan metode Perhitungan yang digunakan untuk membuat itu memetikan Anda perlu tahu nanti.)
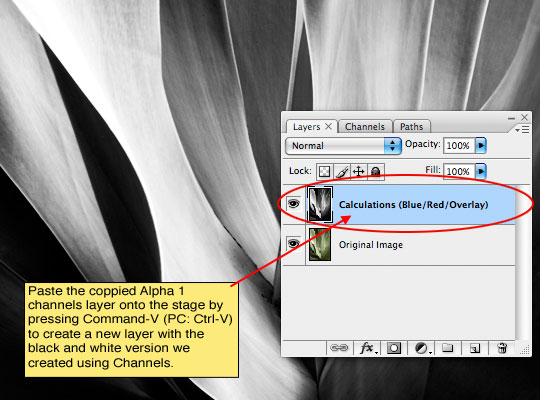
Langkah 7
Selanjutnya kita akan menambahkan lapisan di bawah lapisan Perhitungan dan menambahkan gradien untuk lapisan untuk berinteraksi dengan. Berikut adalah sedikit trik rapi untuk Anda: Jika Anda menekan Command (PC: Ctrl) kunci ketika mengklik ikon layer baru di bagian bawah palet layer layer baru akan ditambahkan di bawah lapisan saat ini. Hubungi lapisan Gradient ini.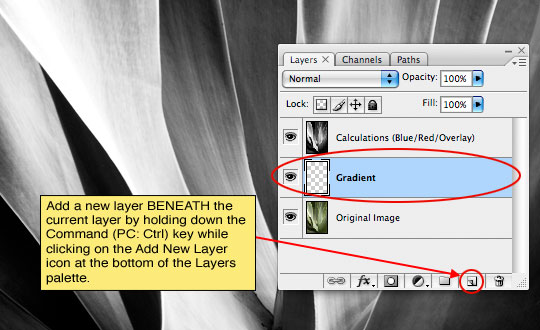
Langkah 8
Mari kita mengatur latar depan dan warna latar belakang dalam persiapan untuk gradien kami. Mengatur warna latar depan ke warna cahaya yang bagus, saya akan menggunakan gradien merah / oranye sehingga warna terang saya akan # c34614 dan warna latar belakang (warna gelap) akan menjadi # 561800. Tekan tombol G untuk memohon alat Gradient dan pilih Foreground to Background dari pemetik gradien pada opsi Gradient bar dan pastikan bahwa Radial Gradient dipilih.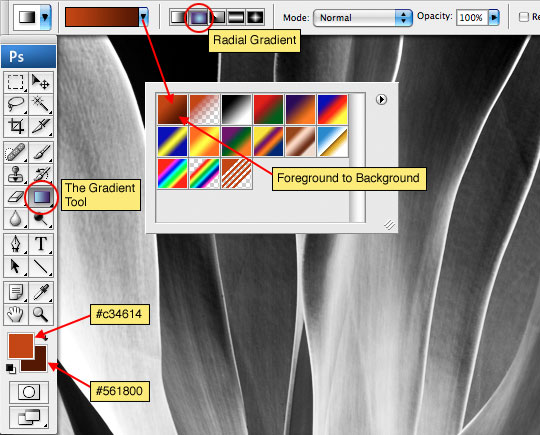
Langkah 9
Aku akan sekarang klik dan tarik di atas panggung untuk menambahkan gradien radial. Karena warna lebih terang diatur sebagai warna foreground, gradien secara alami akan pergi dari terang ke gelap jadi saya akan mulai di daerah saya ingin menyoroti dan tarik jauh dari itu ke tepi terjauh dari gambar saya.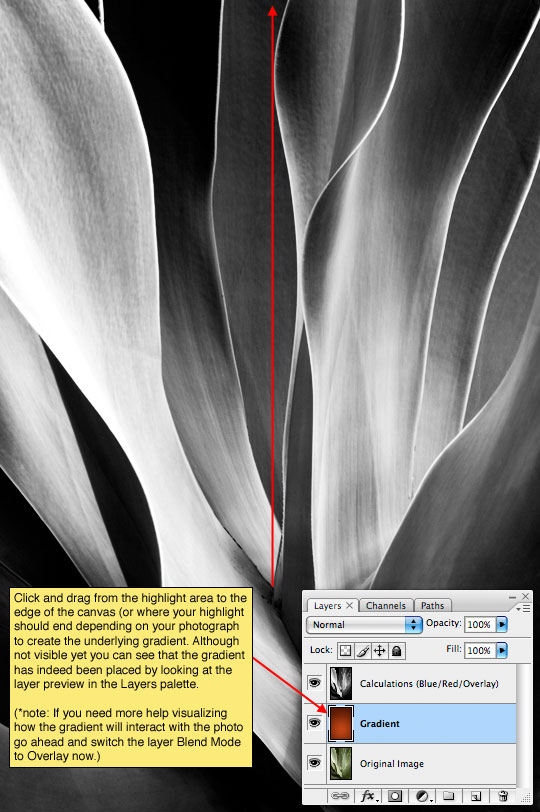
Langkah 10
Sekarang mari kita dua lapisan ini berbicara satu sama lain dengan mengklik pada lapisan Perhitungan dan perubahan itu Blend Mode ke Overlay.(* Catatan: Ini dapat membantu Anda untuk benar-benar melakukan langkah ini sebelum menempatkan gradien Anda sehingga Anda dapat melakukan percobaan dengan gradien yang berbeda sampai Anda mengetahui apa yang terbaik untuk foto Anda.)
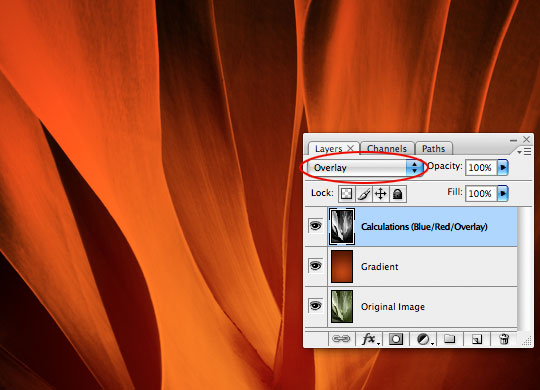
Langkah 11
Setelah menyelesaikan proses Anda mungkin menemukan bahwa gambar Anda membutuhkan sedikit lebih punch (atau mungkin tidak, tapi saya lakukan), Anda dapat melakukan hal ini dengan mudah dengan mengklik Create New Fill atau Penyesuaian Layer icon di bagian bawah palet Layers dan menambahkan Curves Adjustment Layer ke atas file.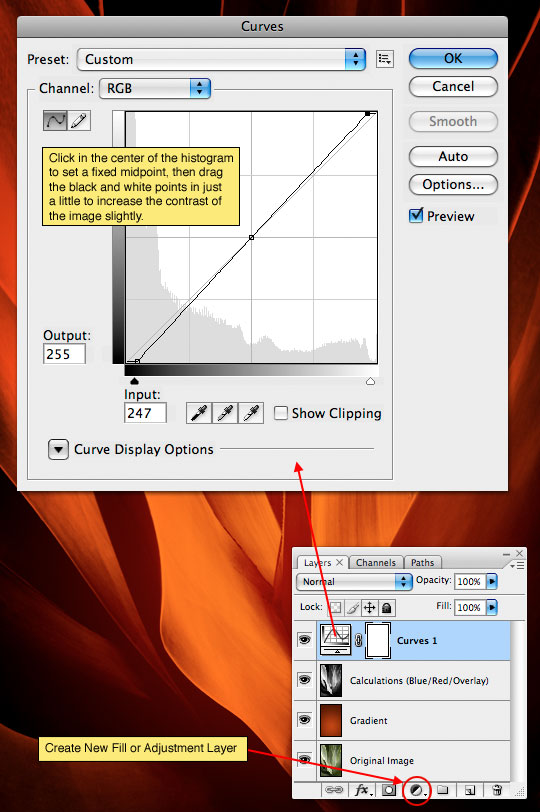
Langkah 12
Inilah yang gambar akhir saya terlihat seperti ... Cukup kontras dari mellow foto kami mulai dengan.
Langkah 13
Teknik ini bekerja baik untuk menciptakan beberapa versi dari gambar yang sama dengan warna yang berbeda. Saya harap Anda telah belajar sesuatu yang kecil dan mungkin Anda telah menemukan bahwa metode Perhitungan konversi hitam dan putih benar-benar dapat mudah dan menghasilkan beberapa hasil yang sangat bagus.Jika Anda ingin mempelajari lebih lanjut tentang Perhitungan dan fleksibilitas dari Saluran di Photoshop Anda mungkin ingin mengambil salinan dari Scott Kelby yang Channels Book .

Tidak ada komentar:
Posting Komentar