Langkah 1: Gambarkan Gitar itu Headstock
Buat dokumen baru dengan dimensi sebagai berikut: 2.048 × 3.072 px. Aktifkan default latar belakang putih dengan mengklik dua kali di atasnya dalam Panel Layers, kemudian ganti namanya menjadi "Bg".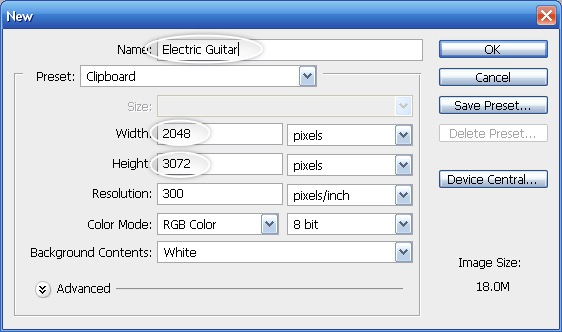
Mari kita membuat bentuk dasar dari headstock dari gitar kami. Pilih Pen Tool (P) dan pastikan untuk memasangnya di Bar Pilihan seperti yang ditunjukkan di bawah ini. Setelah itu, menggambar bentuk seperti yang Anda lihat di bawah ini.

Selanjutnya, membuat layer baru, pilih Rectangular Marquee Tool (M) dan kemudian menggambar persegi panjang dengan ukuran 417x287px.
Kemudian, mengubah warna Foreground ke # 966a39 dan warna Latar Belakang # cdac85.
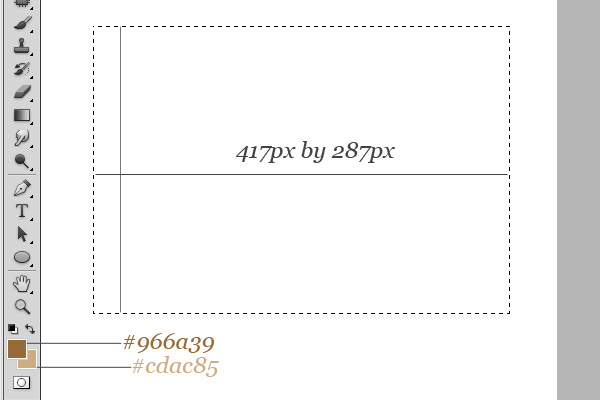
Pergi ke Filter> Render> Clouds dan lapisan maka akan secara otomatis diisi dengan filter.
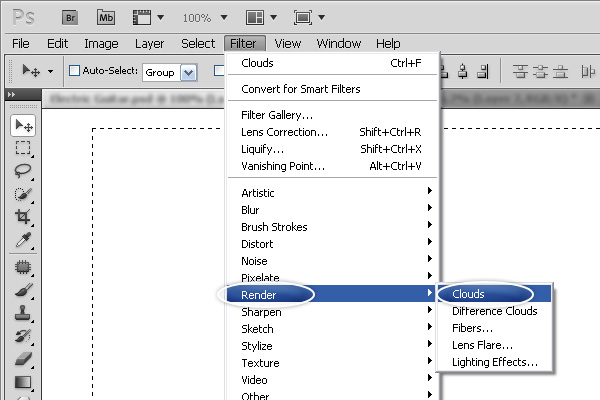
Mari kita gunakan filter lain: Pergi ke Filter> Render> Fibers.
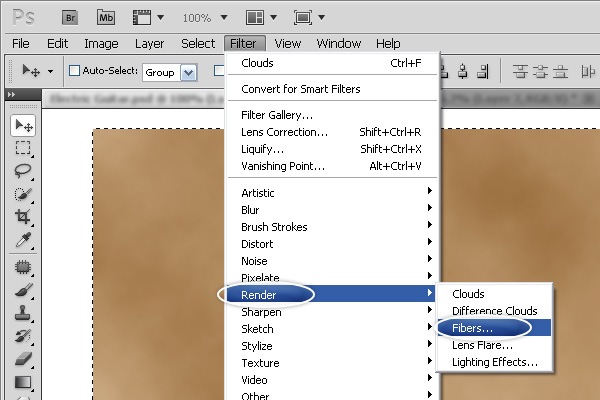
Gunakan pengaturan berikut untuk Serat filter:
- Variance: 6
- Kekuatan: 4

Anda akan dapat mencapai hasil ini, yang akan digunakan sebagai tekstur permukaan di kemudian hari:
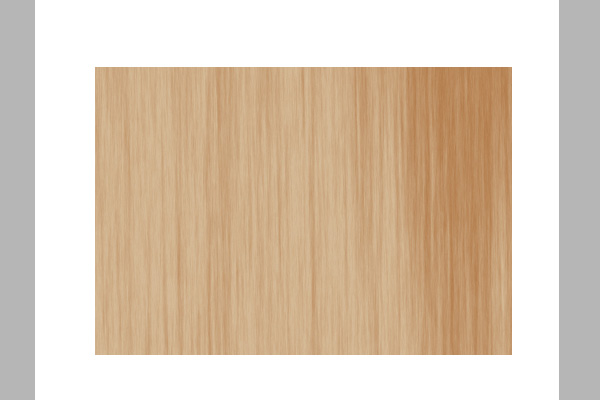
Mari kita memutar tekstur sedikit dengan terlebih dahulu menekan Ctrl / Cmd + T untuk mengaktifkan Free Transform (atau Anda hanya bisa pergi ke Edit> Free Transform, yang mencapai hal yang sama).
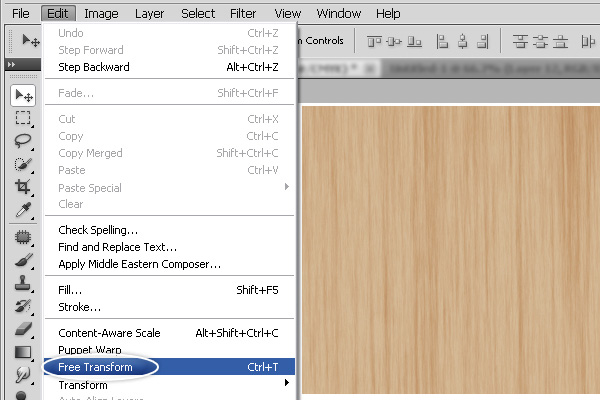
Putar tekstur seperti yang ditunjukkan di bawah ini:
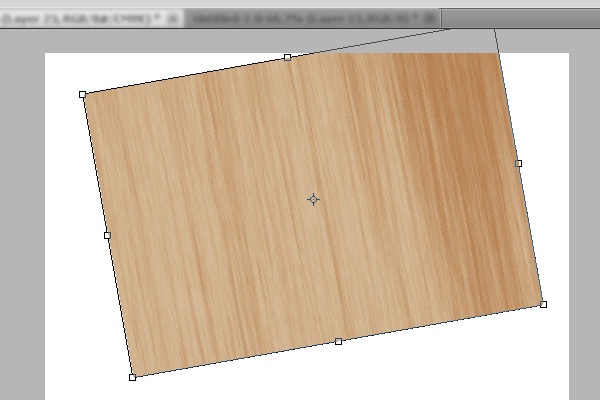
Sekarang bahwa kita memiliki lapisan tekstur dan bentuk headstock, mari kita menggabungkan keduanya. Buat seleksi di sekitar bentuk headstock dengan Ctrl-clicking/Cmd-clicking pada thumbnail layer dalam Panel Layers.
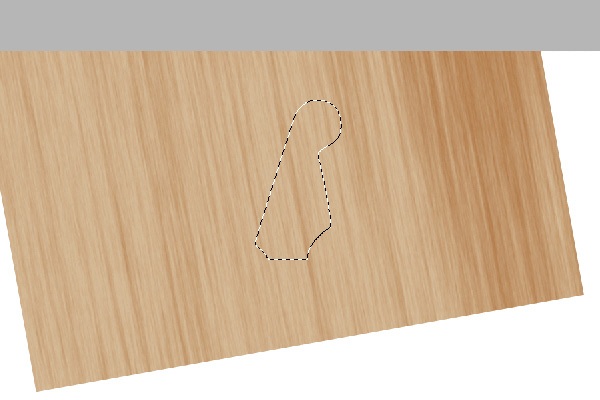
Kemudian klik pada layer tekstur untuk memastikan itu lapisan aktif. Selanjutnya, pergi ke Layer> Layer Mask> Reveal Selection.
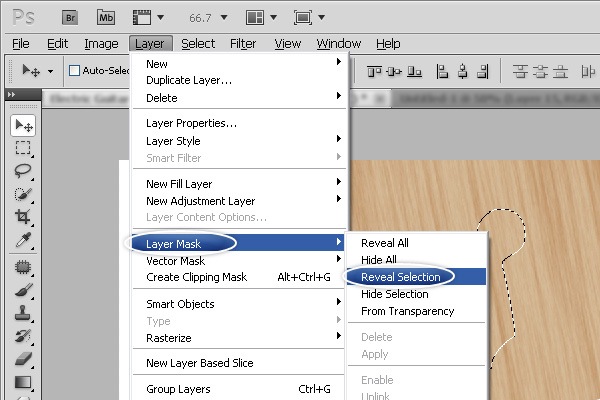
Layer mask akan menyembunyikan semua bagian dari lapisan tekstur yang berada di luar seleksi, sehingga berikut:

Mengkonversi layer tekstur untuk Smart Filter dengan pergi ke Filter> Convert for Smart Filter. Ini akan memastikan bahwa filter kami kami non-destruktif, melestarikan lapisan data asli kita.

Kita perlu lebih texturing untuk benar-benar mencapai tampilan photorealistic, jadi pergi ke Filter> Add Noise dan menggunakan pengaturan ditampilkan di bawah ini.


Selanjutnya, mari kita memberikan headstock sebuah Shadow batin dan layer style Gradient Overlay untuk memperkuat realisme itu.
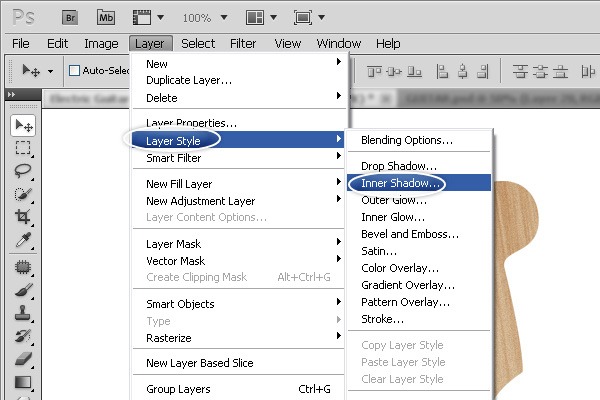
Inner Shadow
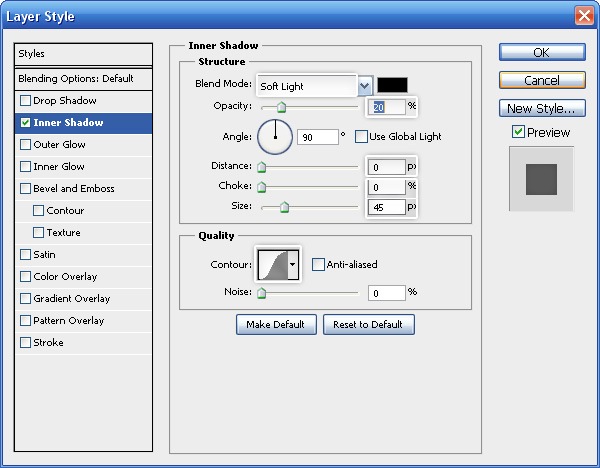
Overlay Gradient
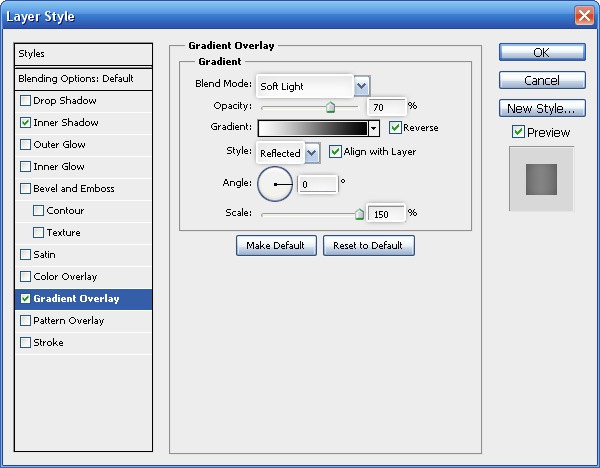
Anda akan memiliki hasil ini:
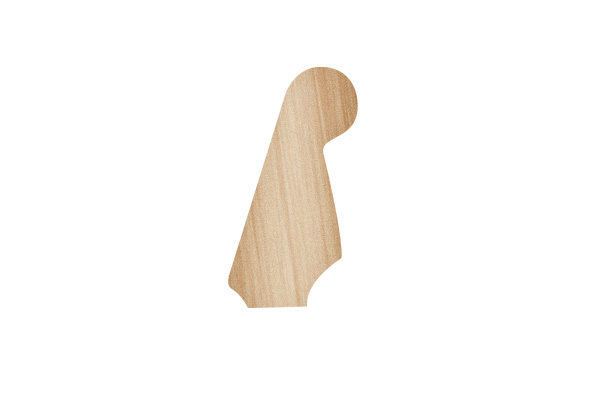
Langkah 2: Berikan Headstock Beberapa Kedalaman
Tempatkan seleksi di sekitar headstock, kemudian memindahkan seleksi seperti yang ditunjukkan di bawah ini.
Membalikkan seleksi dengan memilih Select> Inverse (Shift + Ctrl / Cmd + I).
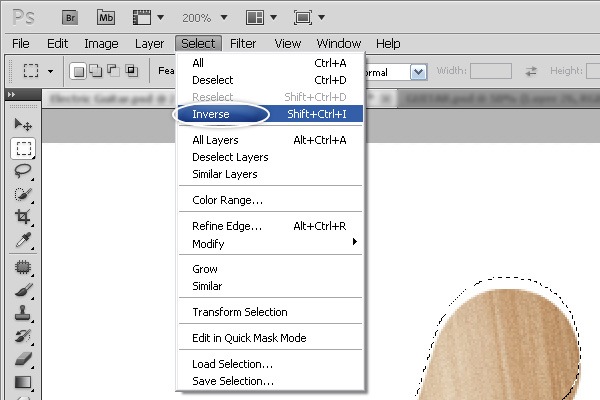
Buat layer baru di bawah layer headstock (mengubah nama layer "Shadow"). Selanjutnya, pilih Brush Tool (B) dan mengaturnya seperti yang ditunjukkan di bawah ini.

Gunakan Brush Tool untuk melukis pada layer baru.

Memindahkan pilihan sedikit (seperti yang ditunjukkan di bawah). Tambahkan layer mask dengan pergi ke Layer> Layer Mask> Hide Selection.

Mengkonversi lapisan untuk Smart Filter.

Pergi ke Filter> Noise> Add Noise.
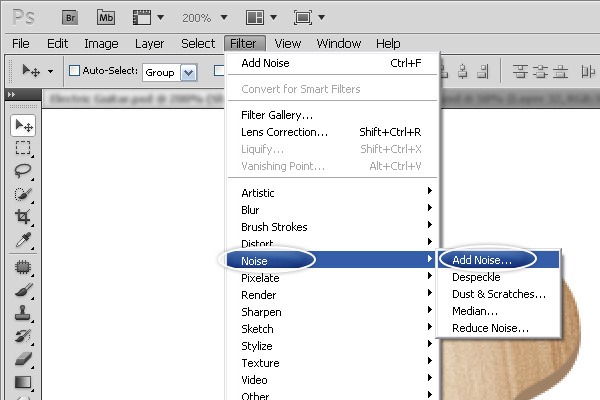
Gunakan pengaturan berikut untuk filter Add Noise.
- Jumlah: 1%
- Distribusi: Gaussian
- Monokromatis: Checked

Buat layer baru. Buat seleksi ditunjukkan di bawah ini, gunakan filter Blur, kemudian mengurangi Opacity layer menjadi 25%.

Lakukan proses yang sama di atas untuk menambahkan beberapa kedalaman ke kanan bawah dan bagian kiri bawah headstock.
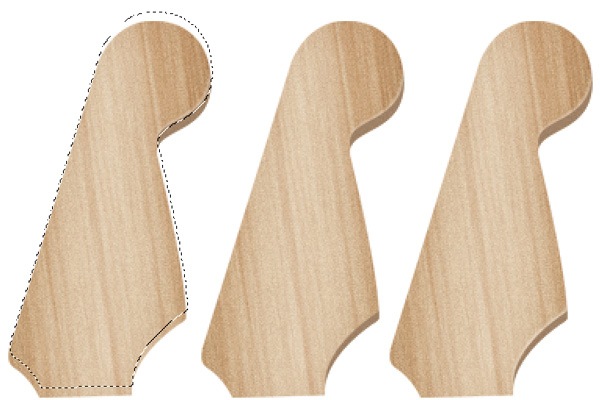
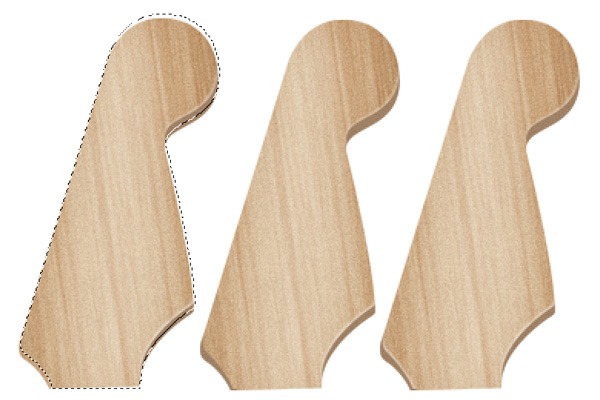
Langkah 3: Membuat Mesin Heads
Mari kita beri headstock kami beberapa krom, dimulai dengan 6 kepala mesin (juga dikenal sebagai tuner) yang digunakan untuk mengubah lagu senar gitar.Beralih ke Ellipse Tool (U) untuk menggambar sebuah lingkaran kecil.
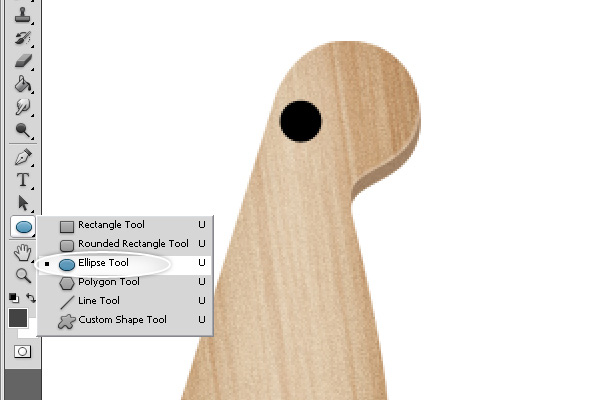
Klik dua kali pada lapisan dalam Panel Layers untuk membuka jendela dialog Layer Style. Kami akan menerapkan efek lapisan berikut: Inner Shadow, Bevel dan Emboss, Satin dan Gradient Overlay.
Inner Shadow
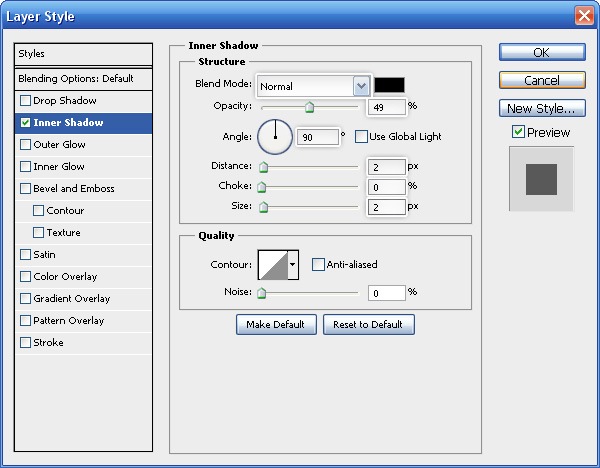
Bevel dan Emboss

Satin

Overlay Gradient

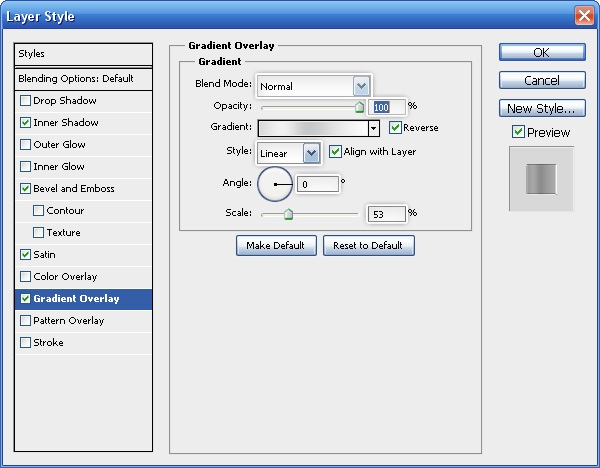
Ini adalah apa yang kepala komputer kita akan terlihat seperti sekarang:

Buat lingkaran lain di atas yang pertama menggunakan Ellipse Tool (U).

Tambahkan mask baru ke lapisan lingkaran dengan mengklik tombol Add lapisan masker di bagian bawah Panel Layers.
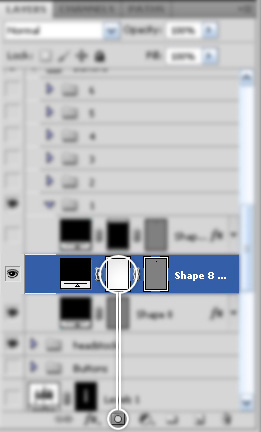
Pilih Gradient Tool (G) dan mengubah pengaturannya di Bar Pilihan sesuai kebutuhan.
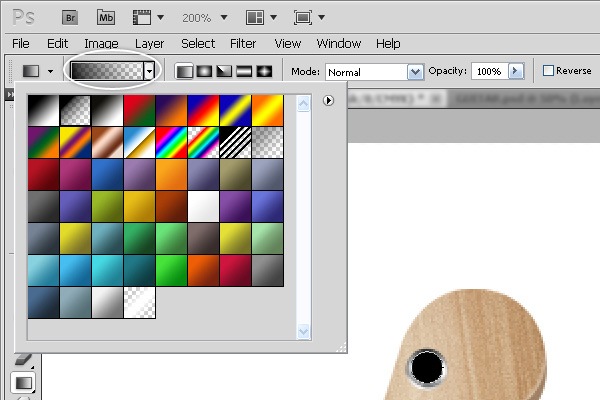
Gunakan Gradient Tool untuk membuat gradien pada layer mask yang baru kita buat untuk menyembunyikan bagian dari bentuk lingkaran - melakukannya dengan menyeret dari atas lingkaran ke arah bawah.

Berikan layer efek ini: Inner Glow, Bevel dan Emboss, Satin dan Gradient Overlay.
Inner Glow
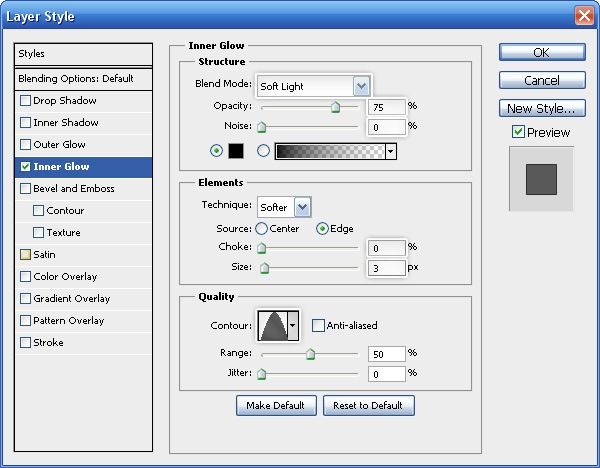
Bevel dan Emboss
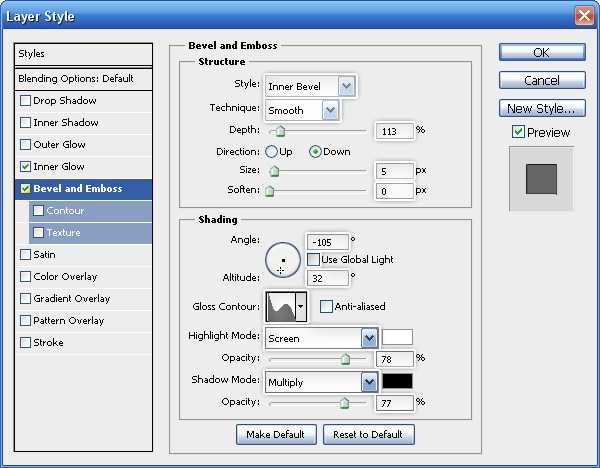
Satin
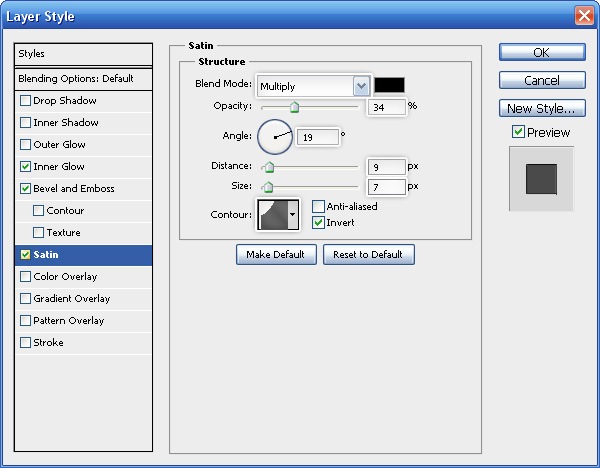
Overlay Gradient
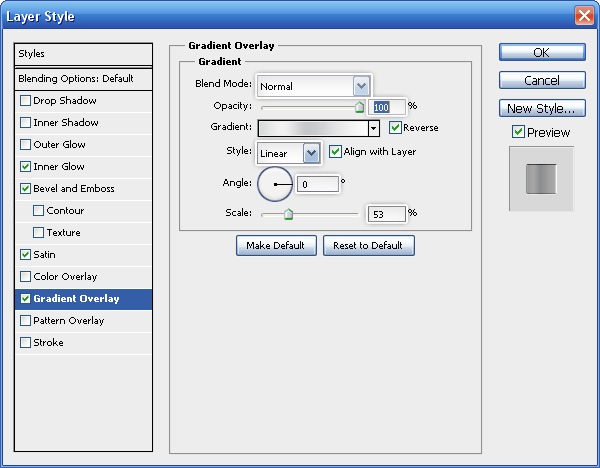
Buat lingkaran ketiga di atas yang lain.

Terapkan efek lapisan ini: Inner Shadow, Inner Glow, Bevel dan Emboss, Satin dan Gradient Overlay.
Inner Shadow
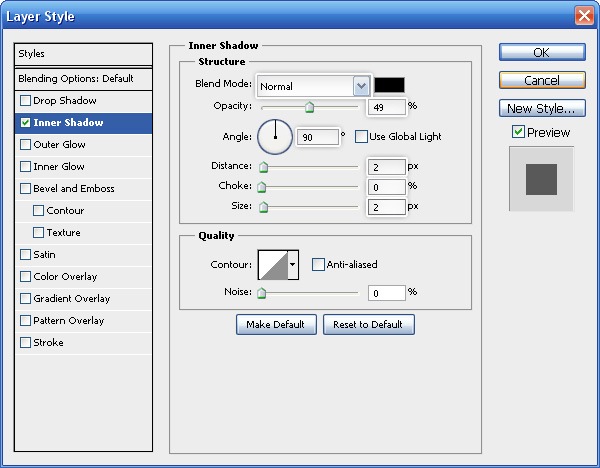
Inner Glow
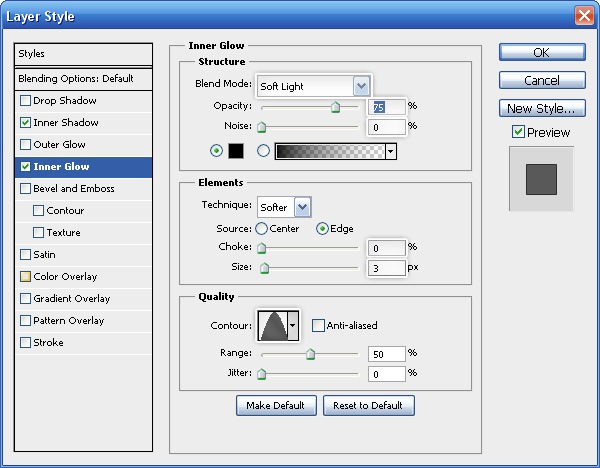
Bevel dan Emboss
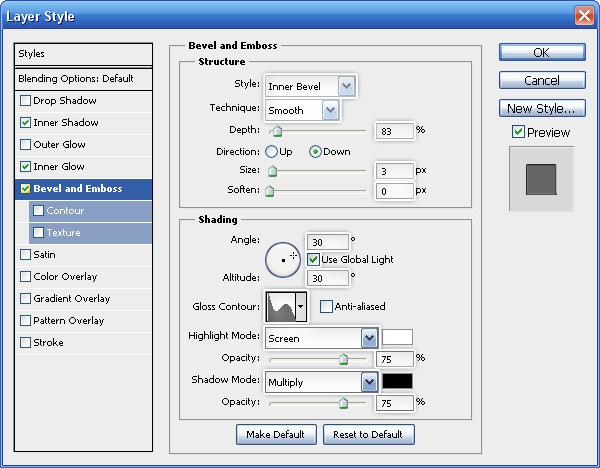
Satin

Overlay Gradient
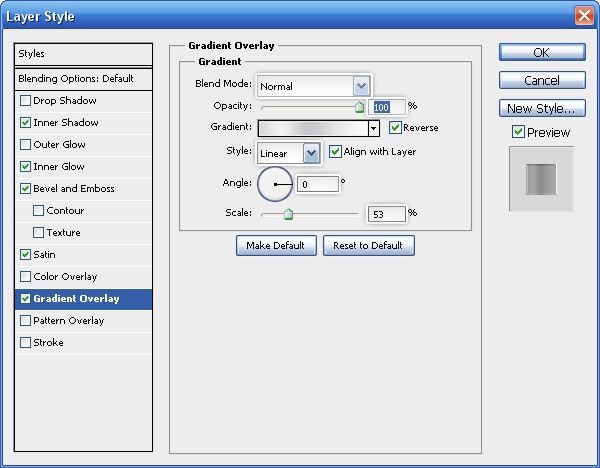
Berikut adalah hasil dari gaya lapisan kami hanya diterapkan:

Masukkan semua lapisan yang terkait dengan kepala mesin dalam kelompok layer baru dengan memilih mereka dan menekan Ctrl / Cmd + G.
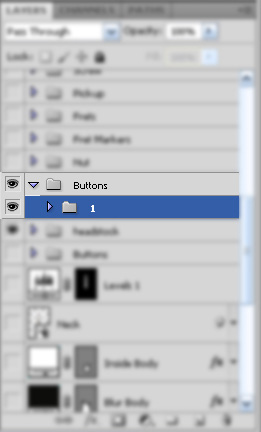
Membuat 5 salinan dari kelompok lapisan kepala mesin sehingga kita memiliki total 6 mesin kepala. Posisi mereka seperti yang ditunjukkan di bawah ini.

Langkah 4: Menggambar Tuning Pegs
Tuning pasak melekat pada kepala mesin dan dapat diputar oleh gitaris untuk menambah atau mengurangi ketegangan di senar gitar mengakibatkan perubahan lagu. Kita akan membutuhkan 6 ini.Pilih Pen tool (P) dan menggambar bentuk pasak tala seperti yang ditunjukkan di bawah ini.
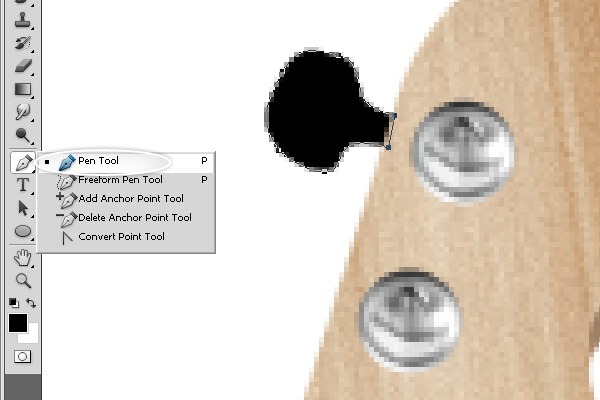
Berikan bentuk efek lapisan berikut: Inner Shadow, Inner Glow, Bevel dan Emboss, Satin dan Gradient Overlay.
Inner Shadow
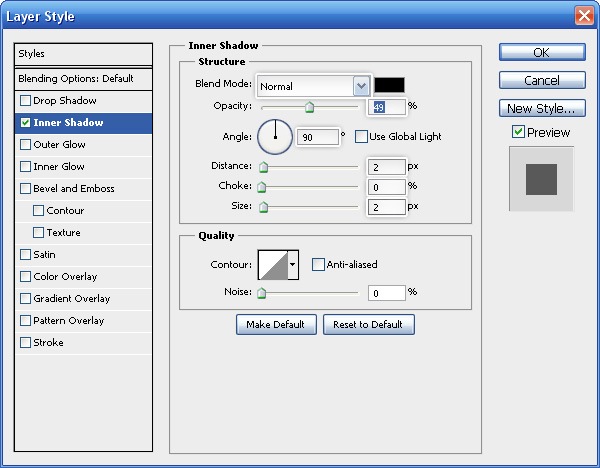
Inner Glow
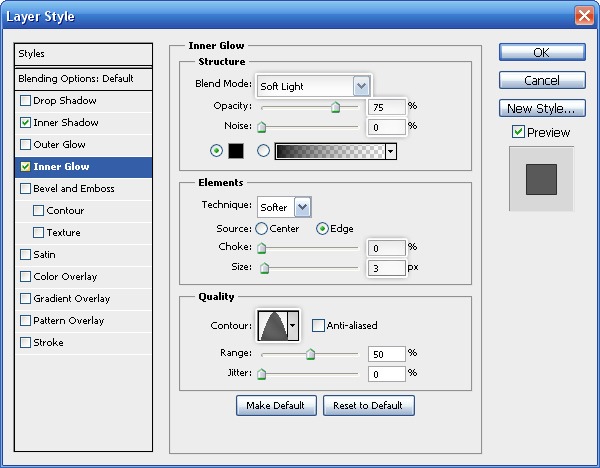
Bevel dan Emboss
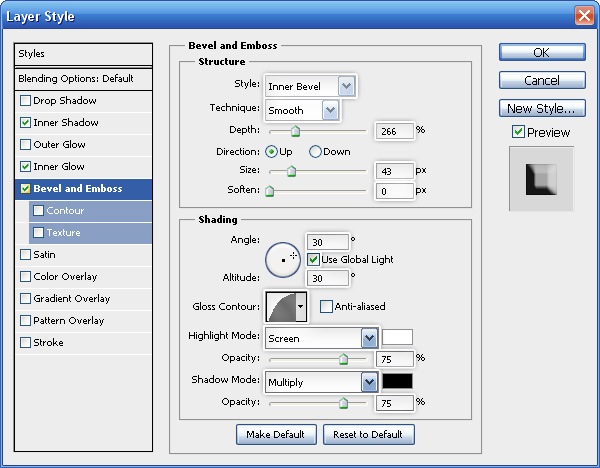
Satin
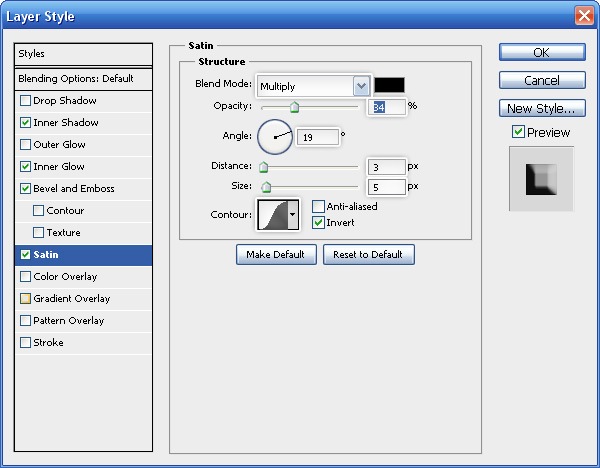
Overlay Gradient
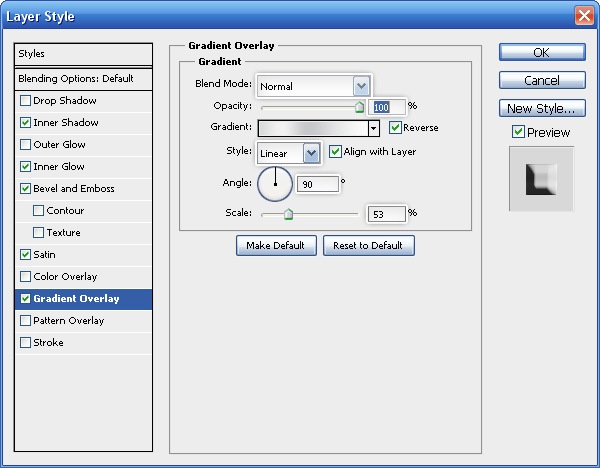
Gunakan Pen Tool (P) untuk menggambar bentuk kecil di bagian bawah pasak tuning.

Berikan layer efek lapisan berikut: Inner Shadow, Bevel dan Emboss, Satin dan Gradient Overlay.
Inner Shadow
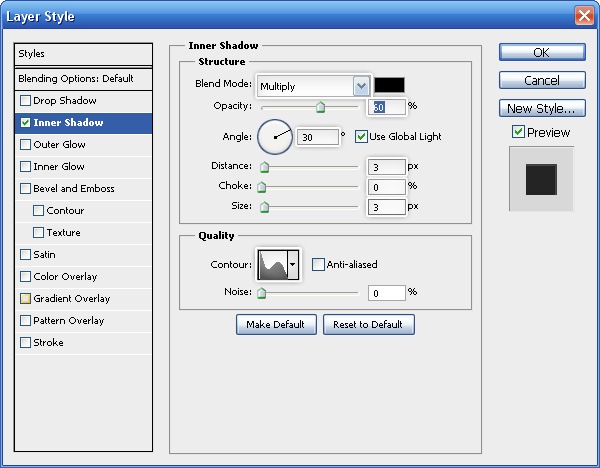
Bevel dan Emboss

Satin

Overlay Gradient
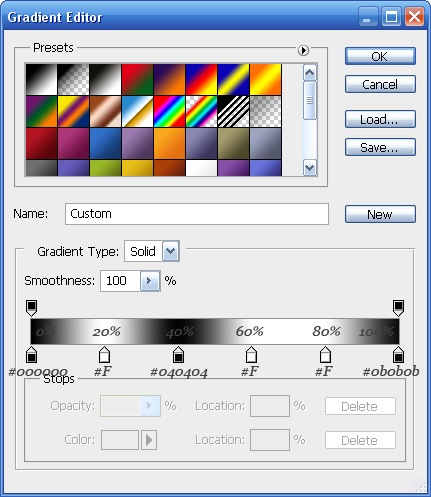
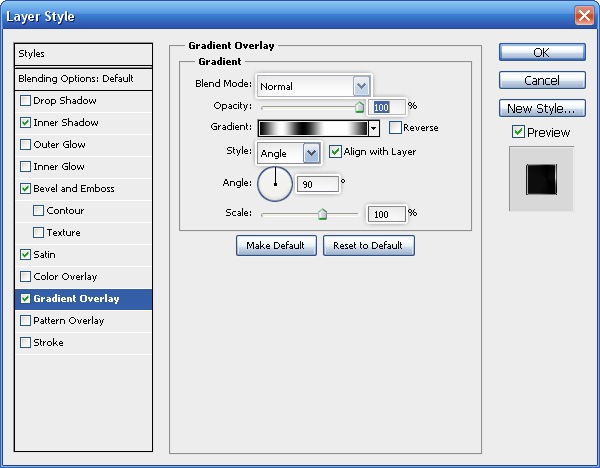
Ini adalah hasil dari gaya lapisan Anda hanya diterapkan:
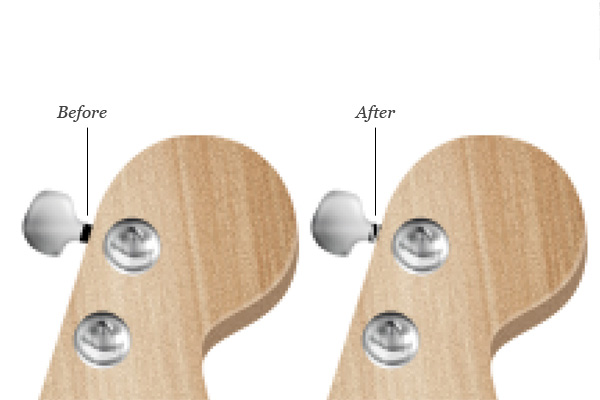
Tempatkan seleksi di tepi pasak tala seperti yang ditunjukkan di bawah ini, membuat layer baru, dan mengisinya dengan abu-abu (# 8d8c8a) dengan pergi ke Edit> Fill. Kemudian mengurangi Opacity layer menjadi 30% untuk mendapatkan efek yang diinginkan.

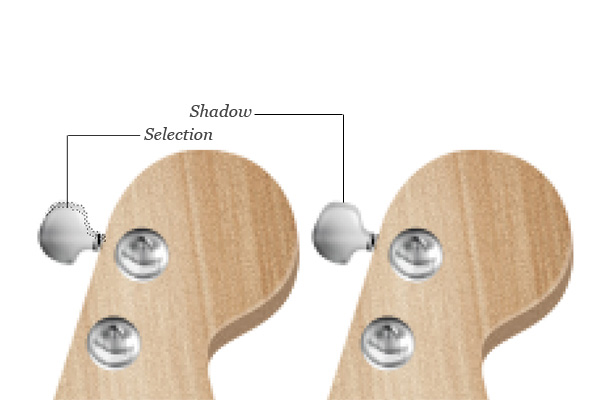
Mari kita membuat pasak tala mendekati kenyataan dengan menambahkan beberapa bayangan di permukaannya, gunakan Brush Tool (B) untuk menggambar bentuk di bawah ini pada layer baru.
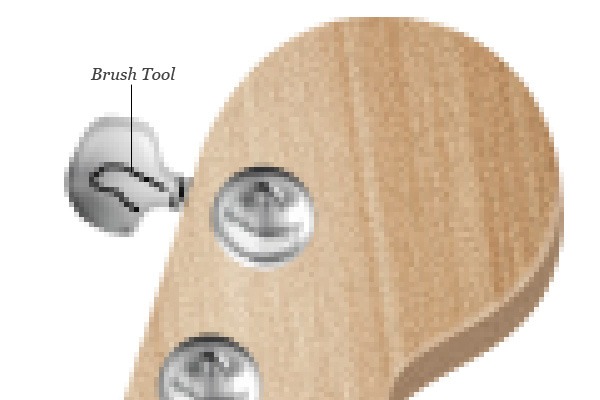
Pergi ke Filter> Blur> Gaussian Blur dan mengatur filter untuk 2.0px Radius.
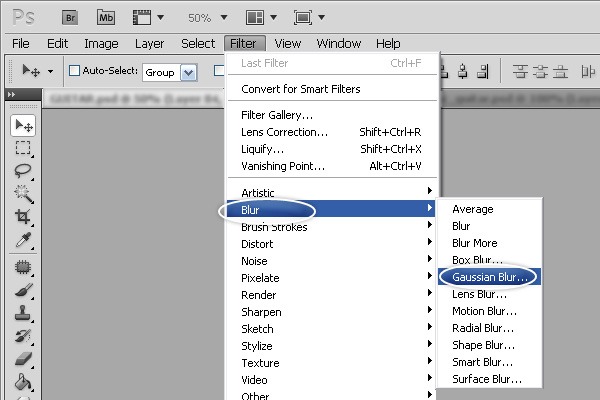
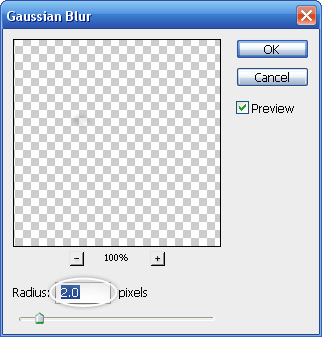
Ubah Opacity layer menjadi 50%.
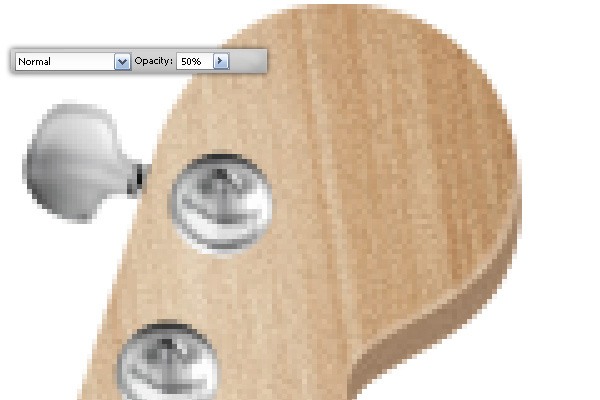
Gunakan teknik yang sama menggunakan warna lebih terang untuk menambahkan highlights ke permukaan tuning pasak itu.

Ulangi proses di atas untuk menciptakan lebih banyak tala pasak di berbagai rotasi.

Langkah 5: Menggambar Chrome Tambahan Headstock yang
Pilih Pen Tool (P) dan menciptakan bentuk persegi panjang kecil di bawah.
Berikan lapisan ini Gradient Overlay dan Drop Shadow.
Overlay Gradient
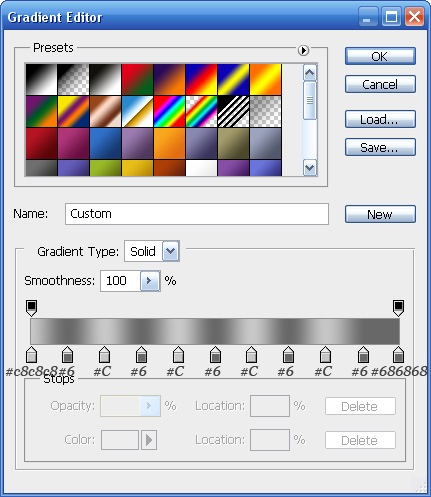
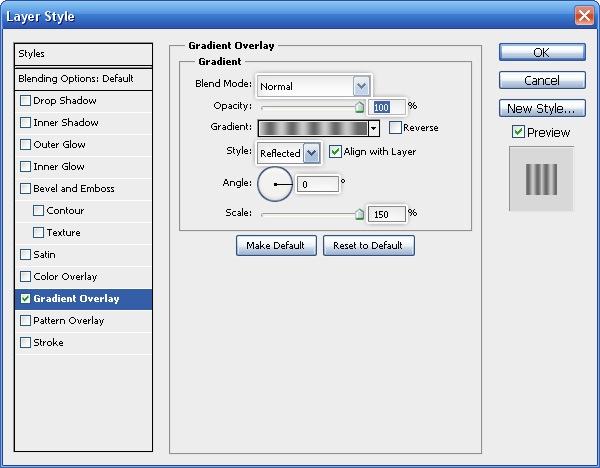
Jatuhkan Bayangan

Ini adalah hasil dari gaya lapisan Anda diterapkan di atas:

Duplikat salah satu kelompok lapisan kepala mesin dan kemudian mengurangi ukuran duplikat dengan menggunakan Free Transform.
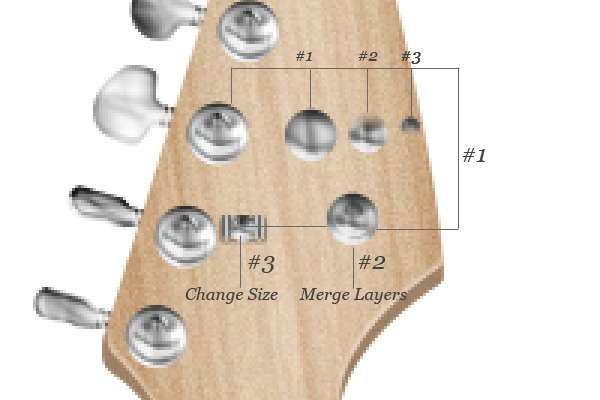
Berikan bayangan dengan terlebih dahulu mengubah kelompok untuk Smart Filter dan kemudian menerapkan lapisan efek Drop Shadow sesudahnya.
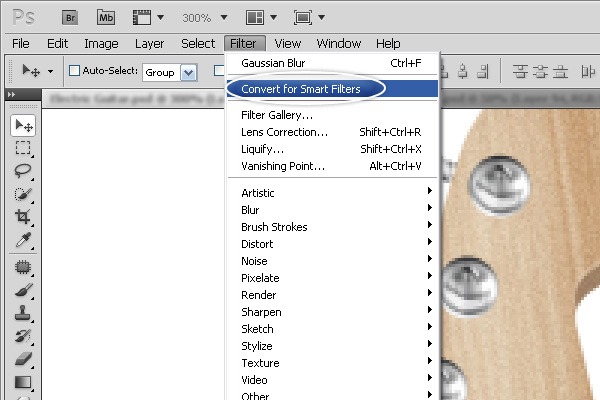
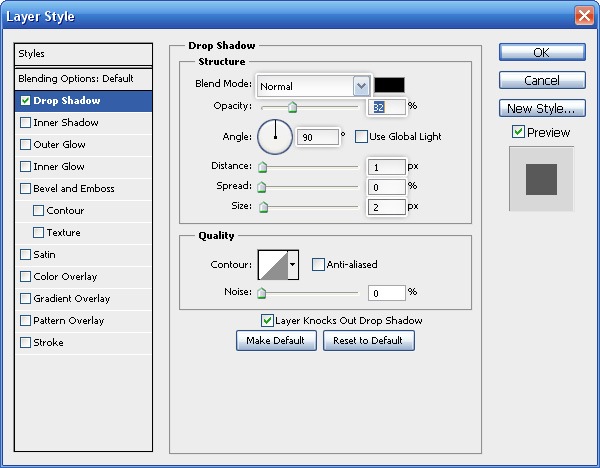
Pindahkan di tempat dengan menggunakan Move Tool (V).

Membuat copy dan memindahkannya sedikit lebih tinggi pada headstock.

Langkah 6: Menggambar Nut yang
Kacang adalah bar horisontal di bagian bawah headstock yang membantu memegang senar gitar di tempat, itu biasanya terbuat dari tulang atau plastik.Gunakan Anda Rectangular Marquee Tool (M) untuk membuat pilihan persegi panjang, membuat layer baru dan kemudian mengisi layer dengan warna coklat (# 4b3a33).

Buat lapisan lain dan mengisinya dengan warna abu-abu (# 888276).

Pilih kedua lapisan dan mengubah ukuran menggunakan Free Transform (Ctrl / Cmd + T) sehingga cocok persis di bagian bawah headstock.
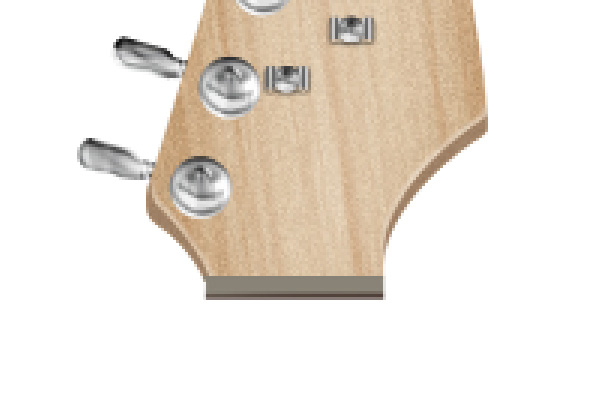
Mari kita beri mur beberapa texturing dengan menambahkan noise ke lapisan. Pertama, pilih kedua lapisan dalam Panel Layers dan mengkonversi mereka untuk Smart Filter.
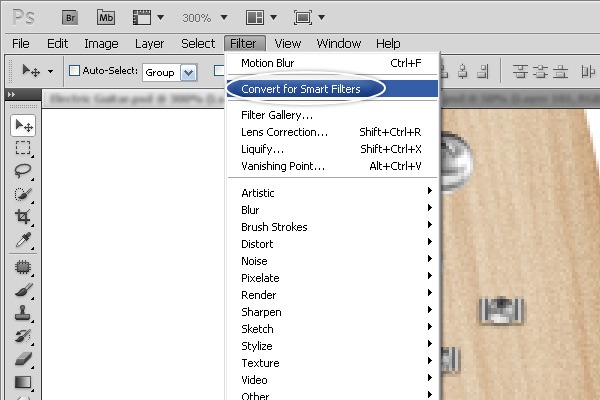
Pergi ke Filter> Noise> Add Noise.
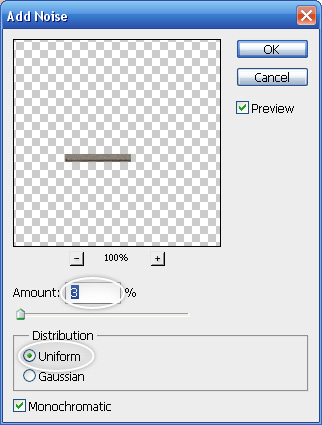
Give it a Gradient Overlay.
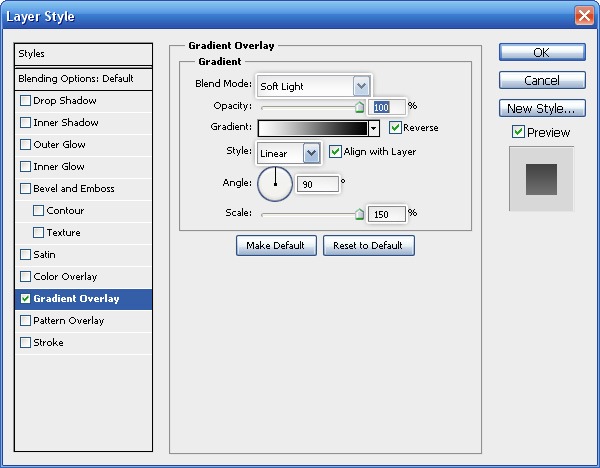
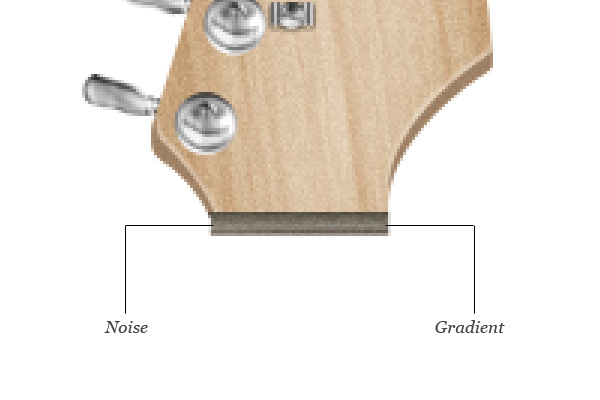
Langkah 7: Menggambar Neck Guitar ini
Pilih Pen Tool (P) dan menciptakan bentuk leher gitar.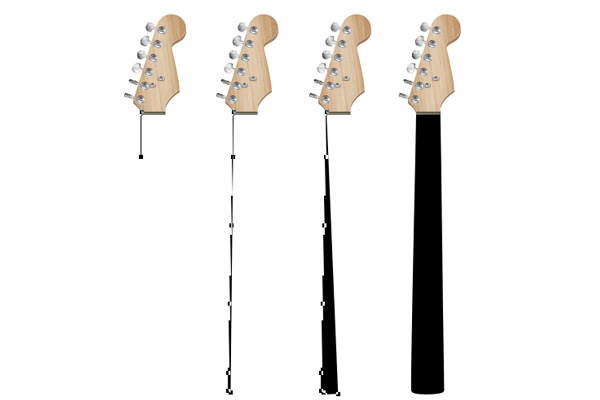
Setelah Anda membuat leher gitar, mengubahnya untuk Smart Filter.
Kemudian, mengubah lapisan ke Smart Object dengan right-clicking/Cmd-clicking pada lapisan dalam Panel Layers dan memilih Convert to Smart Object dalam menu kontekstual yang muncul.

Mengubah warna Foreground ke coklat gelap (# 372920) dan warna latar belakang Anda ke coklat ringan (# 684130). Kita perlu melakukan ini untuk mengatur filter kita akan menerapkan berikutnya.
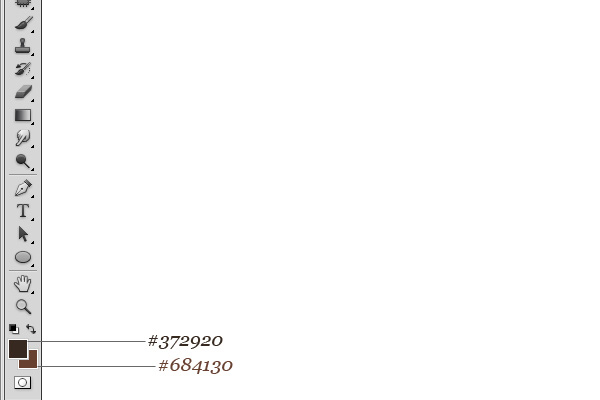
Mari kita menerapkan filter dengan pergi ke Filter> Render> Fibers.
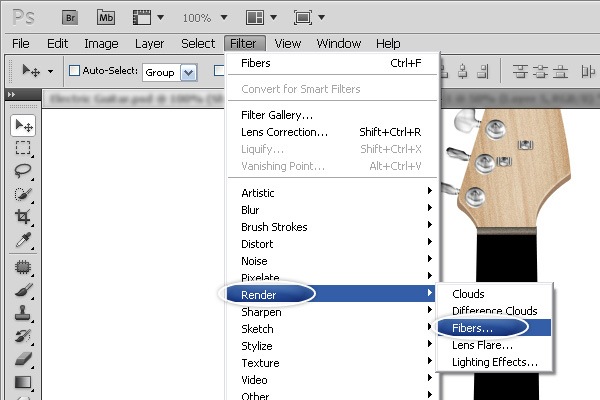
Menggunakan pengaturan berikut:
Variance: 32
Kekuatan: 4
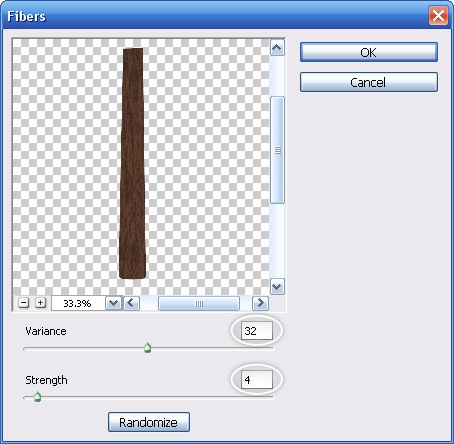
Mari kita menyesuaikan warna leher gitar setelah filter menggunakan penyesuaian gambar. Pilih layer bentuk dan kemudian klik pada Create mengisi baru atau penyesuaian lapisan tombol di bagian bawah Panel Layers untuk mengungkapkan daftar isi dan penyesuaian lapisan dan kemudian pilih Levels dari daftar.
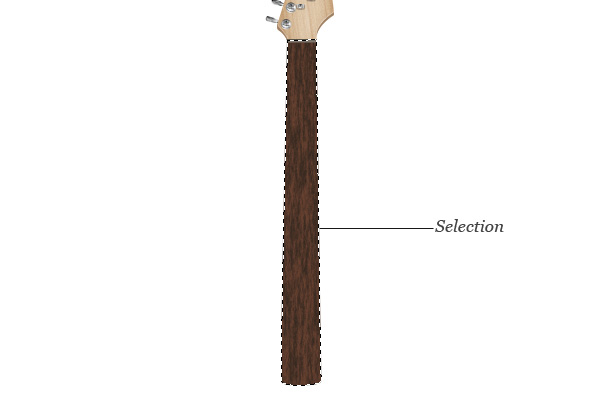
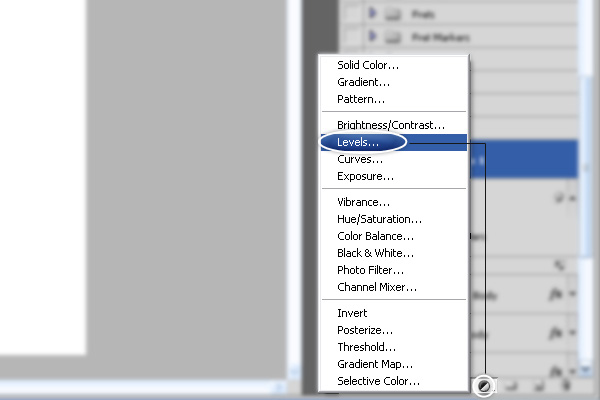
Gunakan gambar di bawah ini untuk melihat apa pengaturan untuk digunakan dalam Panel Penyesuaian untuk lapisan Tingkat penyesuaian kami.
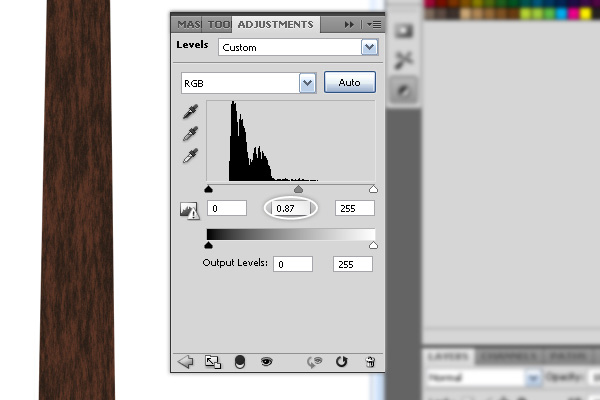
Gunakan Anda Rectangular Marquee Tool (M) untuk membuat seleksi yang lebih kecil di bagian bawah mur, kemudian pada layer baru, mengisinya dengan warna off-white (# f5f5f5).
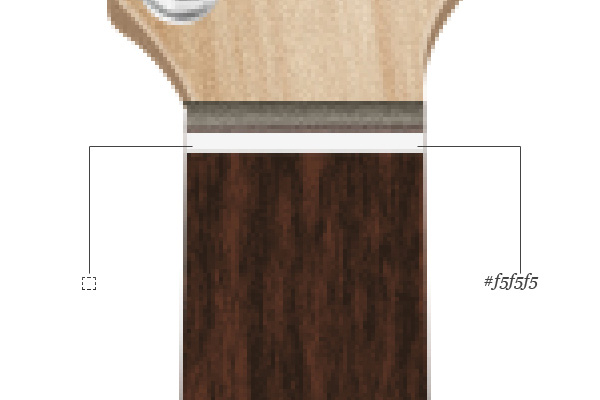
Langkah 8: Menggambar Frets on Leher
Gunakan Rectangle Tool (U) untuk menggambar, bentuk horisontal tipis di leher gitar.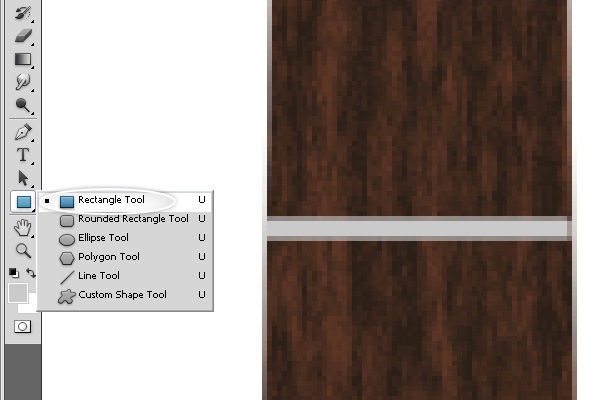
Berikan lapisan Drop Shadow dan lapisan efek Bevel dan Emboss.
Jatuhkan Bayangan
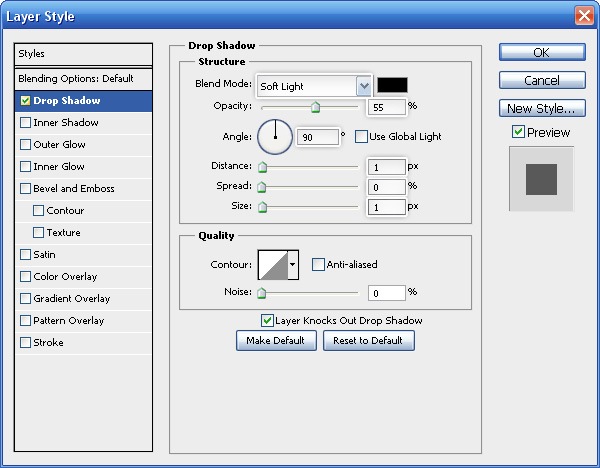
Bevel dan Emboss
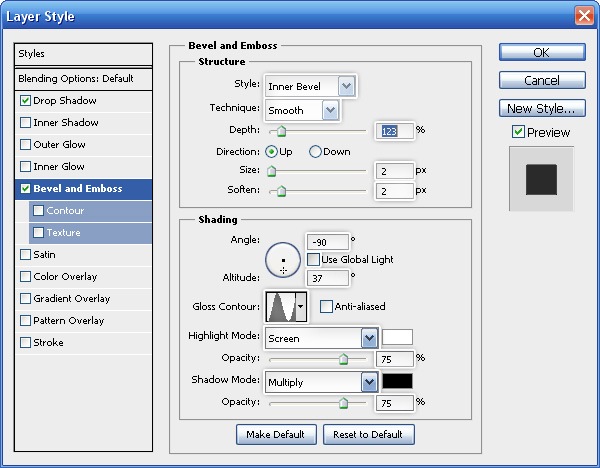
Ini adalah hasil dari gaya layer yang diterapkan pada lapisan bentuk fret:

Guitars biasanya memiliki 22 frets, jadi menyalin bentuk fret baru saja kita buat 21 kali. Pindahkan mereka di tempat yang tepat dan menggunakan Free Transform (Ctrl / Cmd + T) untuk mengubah lebar mereka sesuai kebutuhan.
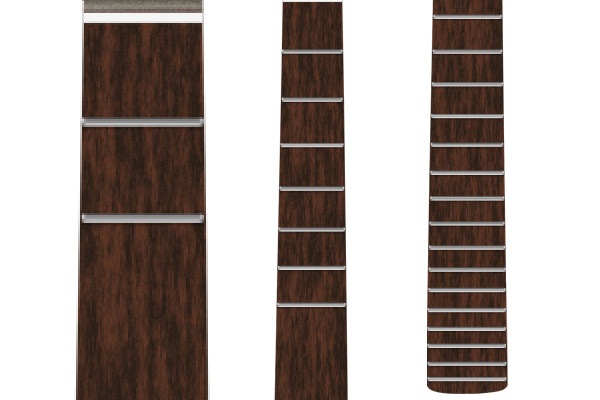
Langkah 9: Tambahkan Fret Marker
Pilih Ellipse Tool (U) dan menggambar sebuah lingkaran kecil di antara frets. Mengubah warna bentuk untuk warna abu-abu (# b2b3ae).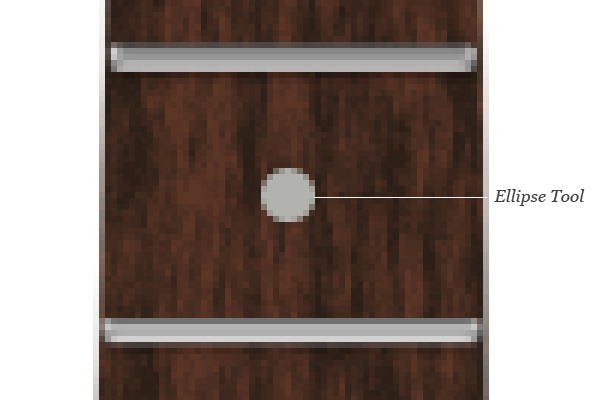
Klik dua kali pada layer untuk membuka jendela dialog Layer Style dan kemudian memberikan lapisan Inner Glow.

Jalankan filter Kebisingan pada layer.

Buat penanda fret lebih dan posisi mereka sesuai.

Langkah 10: Menggambar Tubuh Gitar ini
Gunakan Pen Tool (U) untuk membuat bentuk tubuh gitar (pastikan untuk mengatur fill menjadi hitam). Gunakan gambar berikut untuk membantu Anda menggambar bentuk.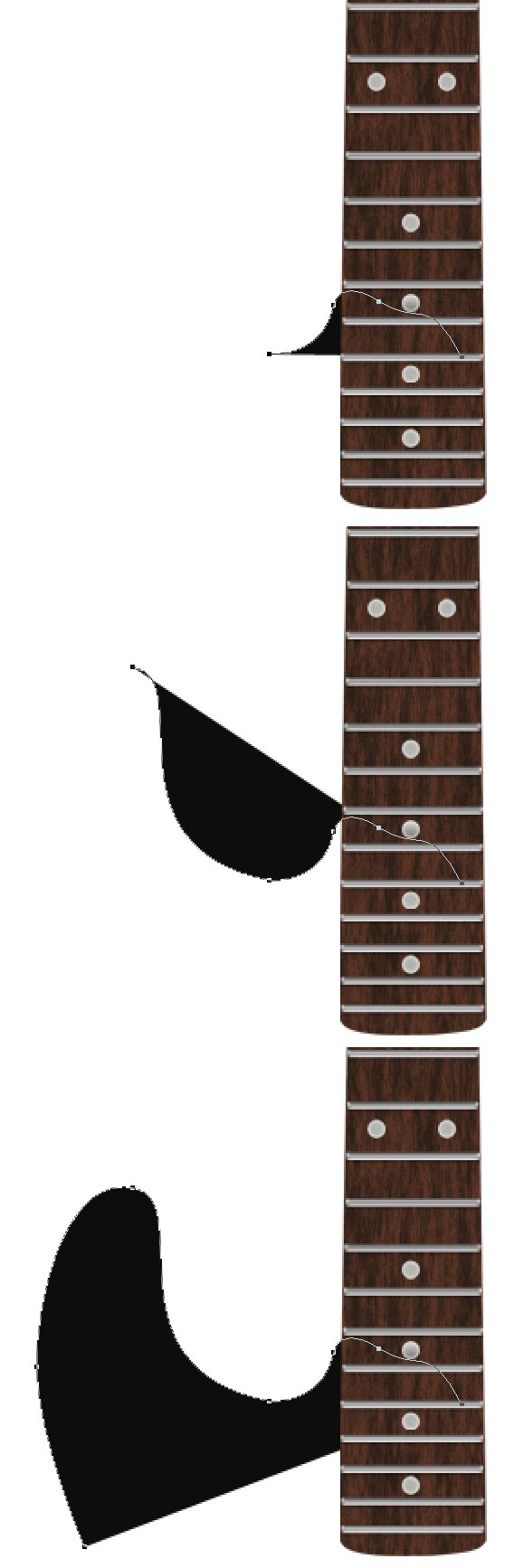
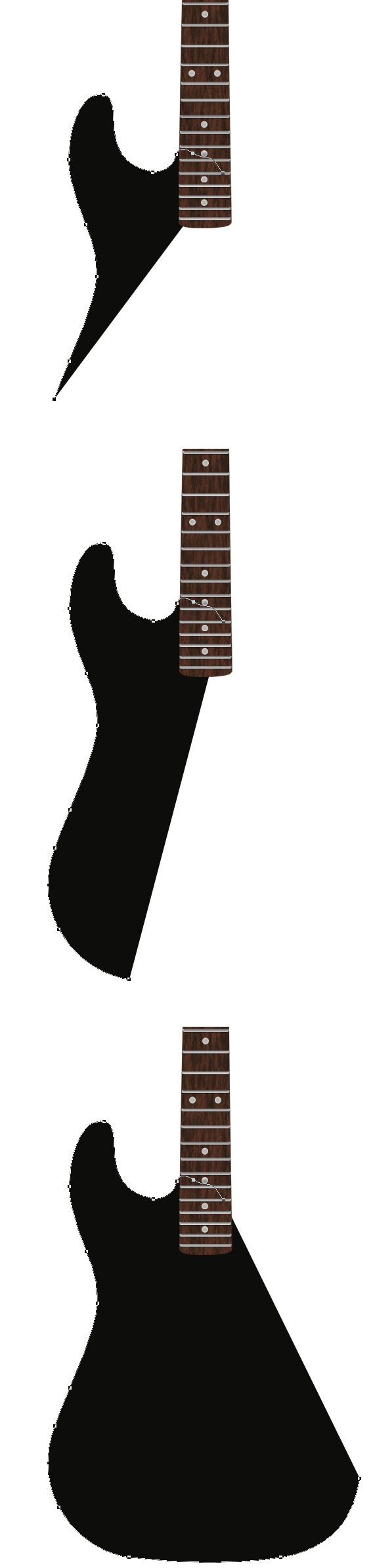

Setelah Anda menggambar bentuk, menerapkan efek lapisan berikut: Gradient Overlay, Satin dan Inner Shadow.
Overlay Gradient
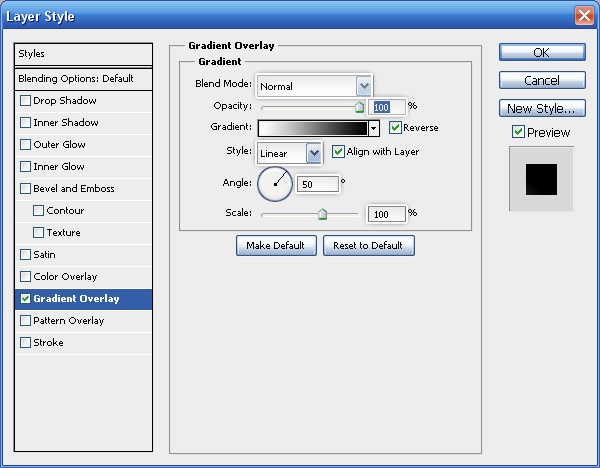
Satin
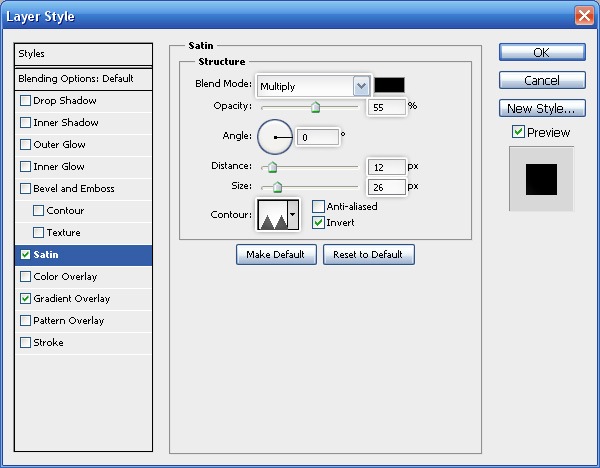
Inner Shadow

Mari kita membuat tubuh lebih realistis. Gandakan layer tubuh gitar.
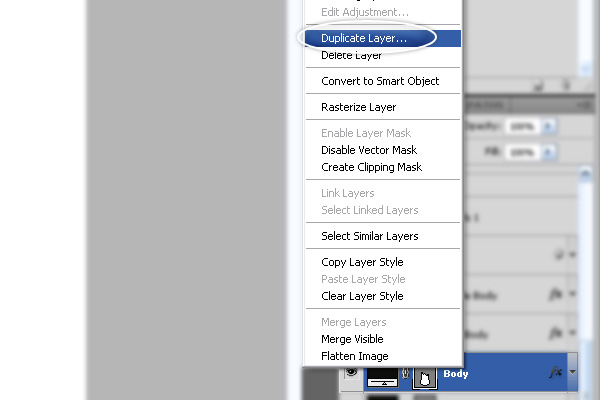
Sebelum bergerak maju, mengatur opacity Isi dari lapisan kami hanya digandakan menjadi 0%. Setelah melakukan itu, berikan lapisan lapisan efek Bevel dan Emboss.
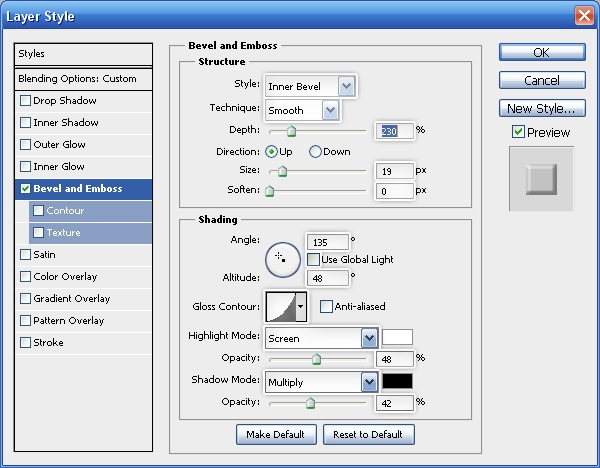
Langkah 11: Menggambar Pick Penjaga
Penjaga pick adalah piring di atas tubuh gitar yang melindungi permukaan dari goresan. Ini biasanya terbuat dari plastik dan disekrup pada sehingga Anda dapat menggantinya kapan saja, biasanya ketika mendapat terlalu tergores, aus atau rusak.The pick guard pada gitar listrik kami akan menjadi putih, yang merupakan warna klasik pick penjaga di Stratocaster-jenis gitar listrik (meskipun Anda dapat mendapatkan memilih penjaga dalam berbagai warna dan finishing permukaan).
Pilih Pen Tool (P) dan mulai menggambar penjaga pick (seperti yang ditunjukkan di bawah).

Setelah Anda membuat bentuk pick penjaga, kami akan memberikan Bevel dan Emboss untuk membuatnya tampak tinggi, memberikan tubuh gitar kami beberapa kedalaman.

Ini adalah hasil dari efek lapisan Bevel dan Emboss Anda diterapkan di atas:

Langkah 12: Menggambar Guitar yang Pickups
Selanjutnya, kita akan menarik pickup, yang merupakan seperangkat penerima yang mengambil getaran dari string gitar, yang memungkinkan gitar listrik untuk membuat musik yang dapat diperkuat menggunakan sistem suara eksternal seperti penguat.Gunakan Rounded Rectangle Tool (U) untuk membuat gitar bass pickup. Mengatur warna Isi dari alat ini untuk off-white (# f6f6f6) dan menggambar bentuk di bawah ini.
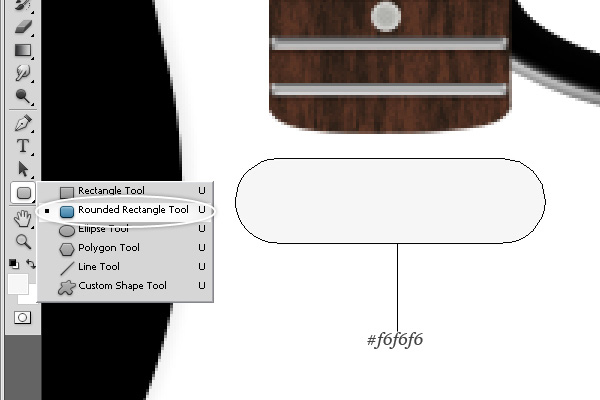
Mari kita beri lapisan bentuk ini efek lapisan ini: Stroke, Inner Shadow dan Drop Shadow.
Tak
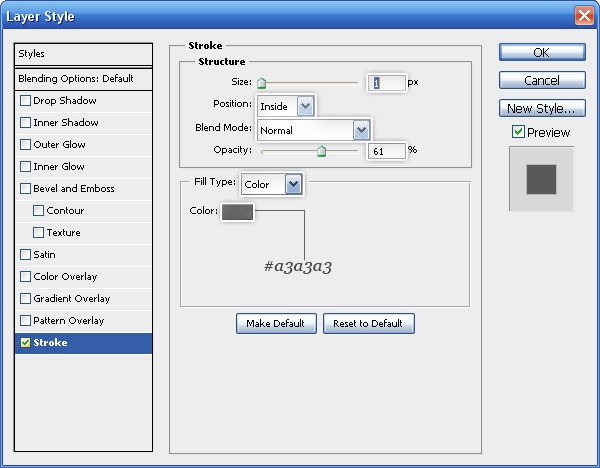
Inner Shadow
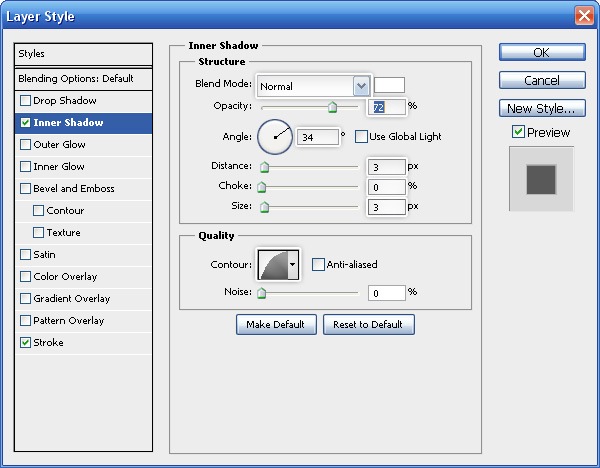
Jatuhkan Bayangan
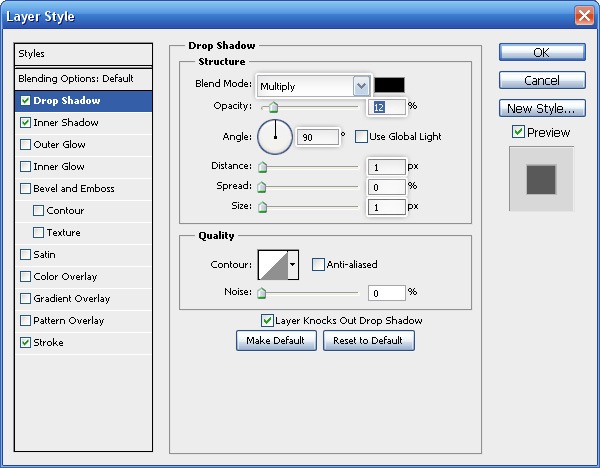
Gunakan Ellipse Tool (U) untuk membuat 6 lingkaran dalam bentuk (sesuai dengan 6 senar gitar).
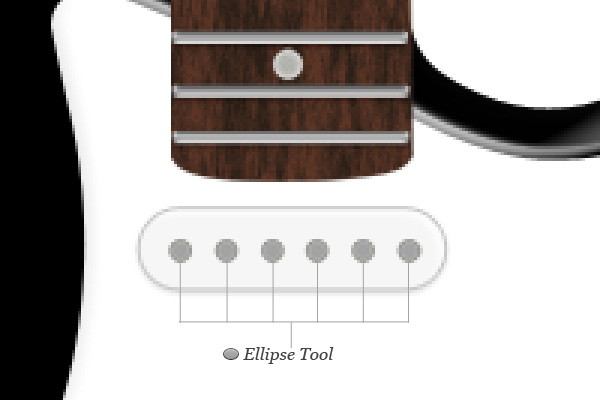
Tempatkan semua lapisan bass pick up ke dalam kelompok layer baru, nama grup layer "Bass Pickup", menduplikasi "Bass Pickup" kelompok lapisan 2 kali, dan kemudian mengubah nama salah satu duplikat untuk "Pickup Medium" dan yang lainnya untuk "Pickup Treble".
Gunakan Move Tool (V) untuk posisi pickup Anda seperti ditunjukkan di bawah. Perhatikan bahwa pickup gitar terendah, "Pickup Treble", sedikit miring, gunakan Free Transform (Ctrl / Cmd + T) untuk memutar itu dalam rangka untuk mencocokkan hasil di bawah ini.

Kontrol Menggambar Tone / Volume: Langkah 13
Nada dan kontrol volume adalah tombol-tombol bulat (terbuat dari plastik atau logam, tergantung pada gitar listrik) yang bisa diputar untuk mengontrol volume. Masing-masing pickup memiliki kontrol volume sendiri, yang dapat memungkinkan gitaris untuk menyempurnakan sound-nya.Untuk memulai, pilih Ellipse Tool (U) dari Tools Panel dan membuat lingkaran kecil di sebelah kanan pickup terendah.
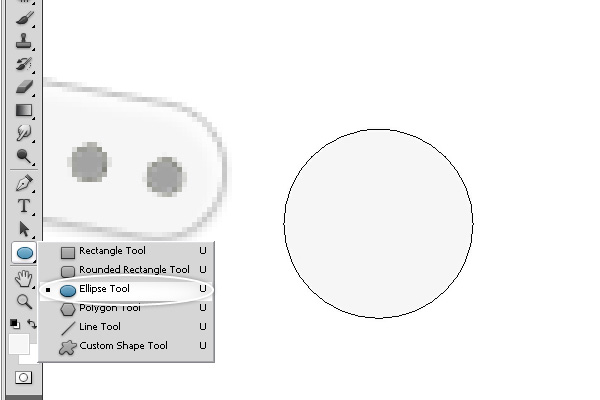
Berikan layer efek ini: Drop Shadow dan Inner Glow.
Jatuhkan Bayangan

Inner Glow
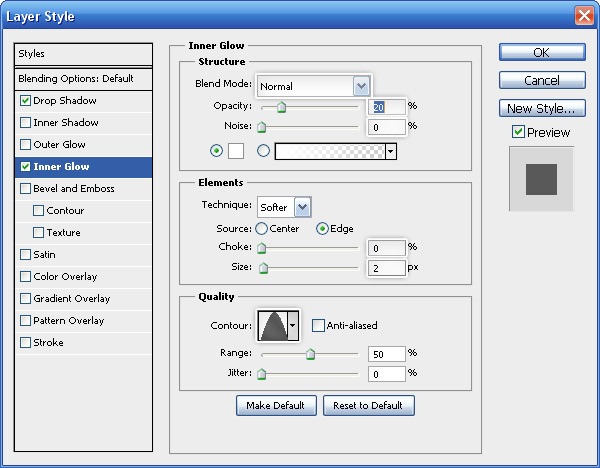
Gunakan Ellipse Tool lagi untuk membuat lingkaran yang sangat kecil diatur dalam mode melingkar, di dalam lingkaran yang lebih besar.
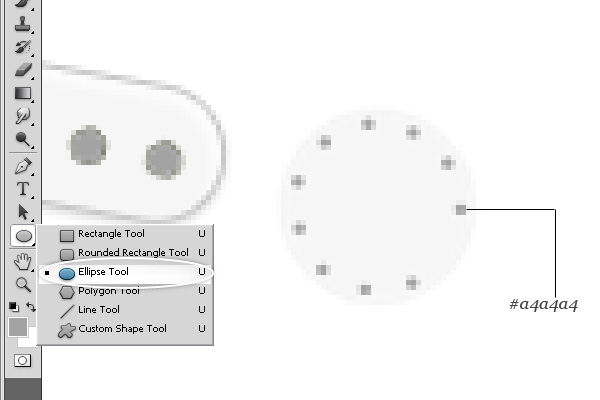
Buat lingkaran dalam menggunakan Ellipse Tool (U).
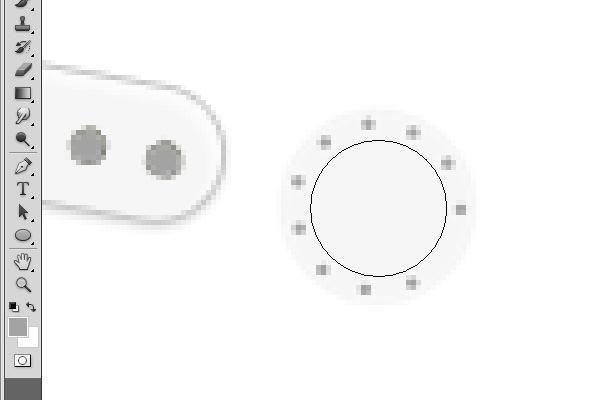
Mari kita beri lingkaran dalam efek lapisan ini: Drop Shadow, Bevel dan Emboss dan Satin.
Jatuhkan Bayangan
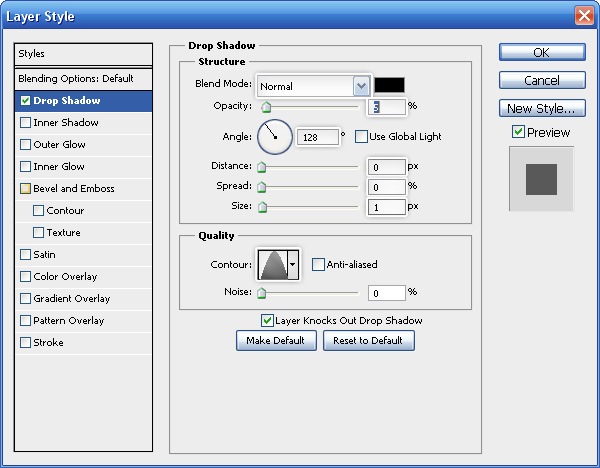
Bevel dan Emboss
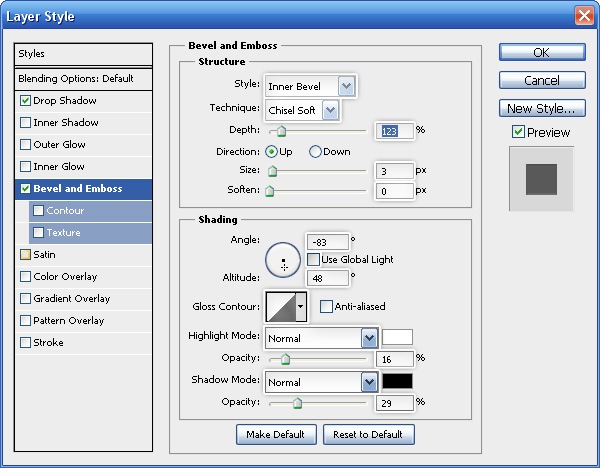
Satin

Ini adalah apa kontrol nada / volume akan terlihat seperti sekarang:
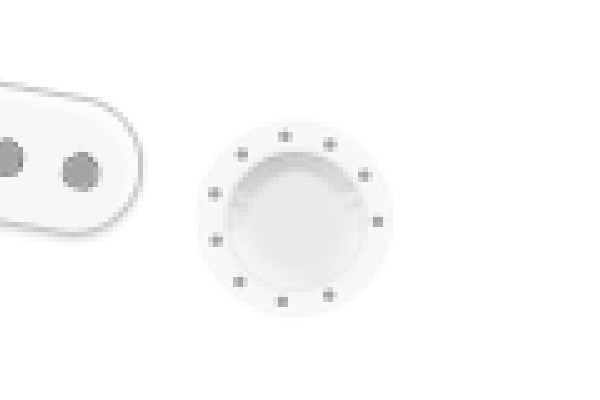
Gandakan bentuk lingkaran dalam dan kemudian mengubah Isi dari duplikat layer untuk 0%.

Berikan lapisan efek Bevel dan Emboss.
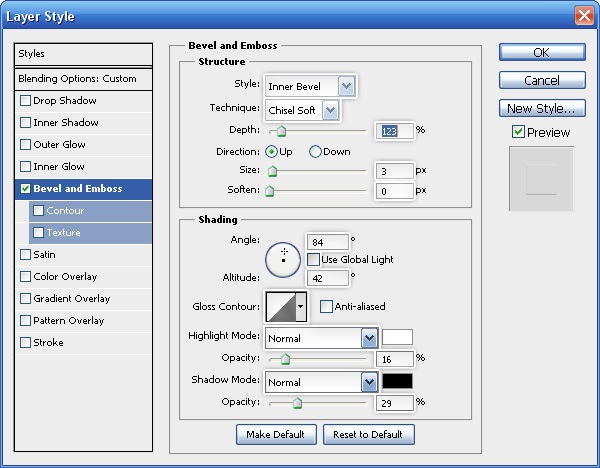
Ini adalah hasilnya:

Gunakan Horizontal Type Tool (T) untuk menulis kata "VOLUME" di pusat kontrol volume.
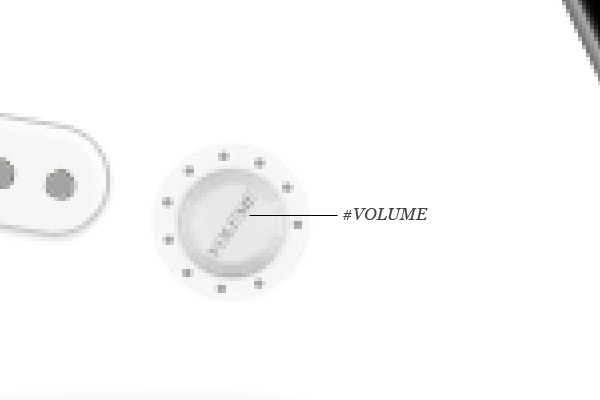
Tempatkan semua lapisan di dalam kelompok lapisan baru yang disebut "Volume Control". Gandakan "Volume Control" kelompok lapisan dua kali, mengubah nama mereka berdua "Tone".
Gunakan Free Transform untuk memutar kontrol lain untuk memberi mereka variasi. Juga mengubah teks dari "VOLUME" untuk "TONE".


Langkah 14: Menggambar Sekrup Pick Penjaga
Sebelumnya, ketika kita menciptakan gitar pick guard, saya mengatakan bahwa itu melesat ke tubuh gitar dengan sekrup.Kami akan membuat sekrup realistis di Photoshop, dan teknik saya akan menunjukkan kepada Anda dapat digunakan dalam berbagai cara.
Mari kita mulai dengan menggambar sebuah lingkaran kecil dengan menggunakan Ellipse Tool (U).
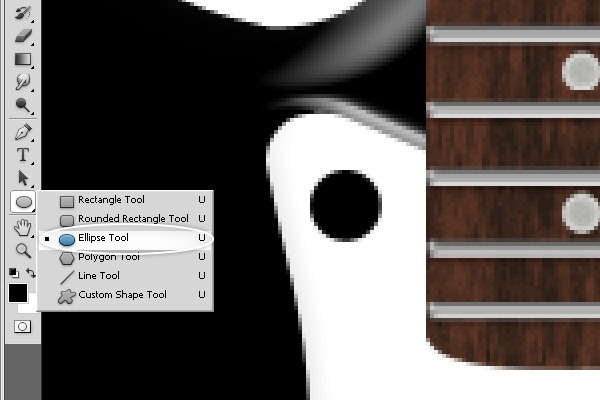
Mari kita beri lingkaran kecil efek lapisan ini: Inner Shadow, Inner Glow, Bevel dan Emboss, Satin dan Stroke.
Inner Shadow

Inner Glow
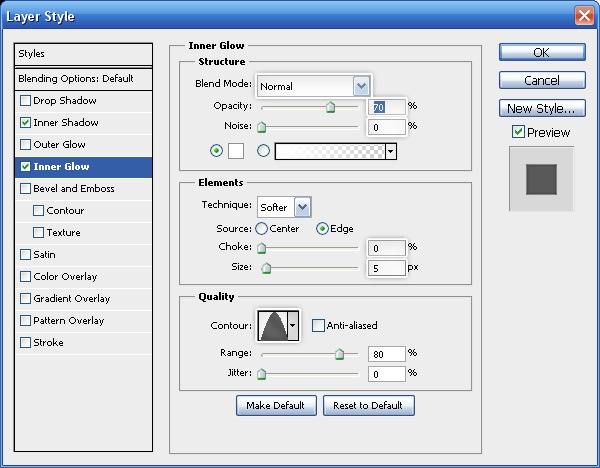
Bevel dan Emboss
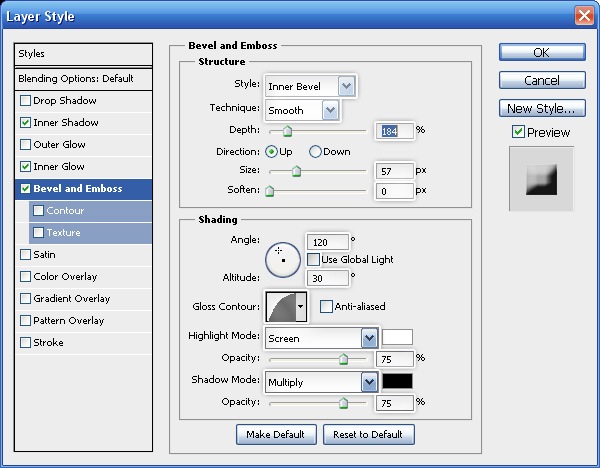
Satin
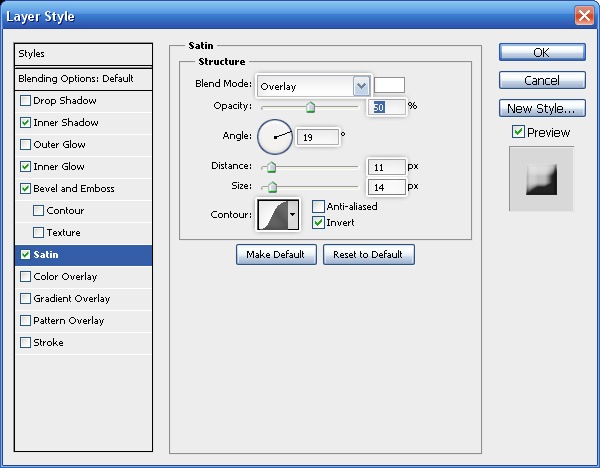
Tak
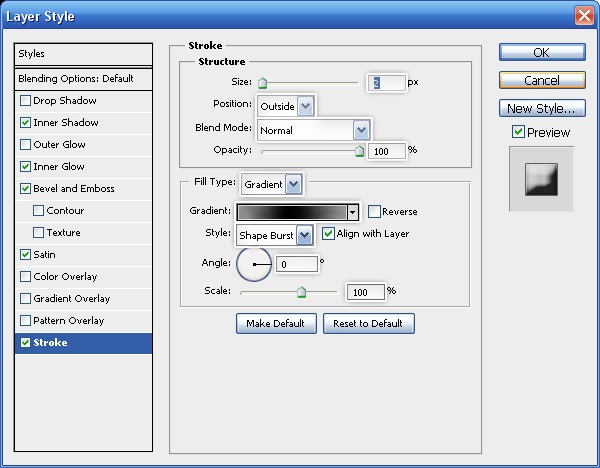
Gunakan Lasso Tool (L) untuk membuat seleksi yang ditunjukkan di bawah di dalam lingkaran.
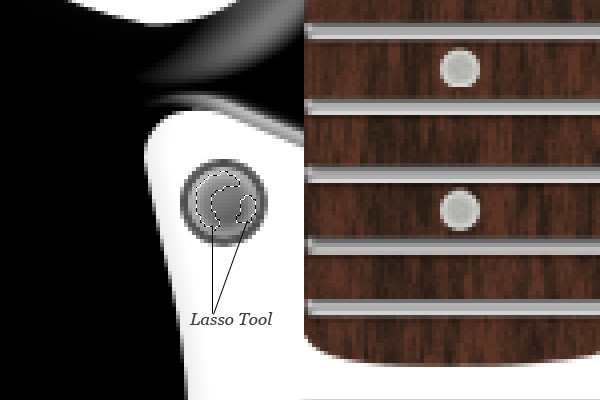
Pada layer baru, isi seleksi dengan warna putih laso (# ffffff) dan juga mengubah Opacity layer menjadi 50%.
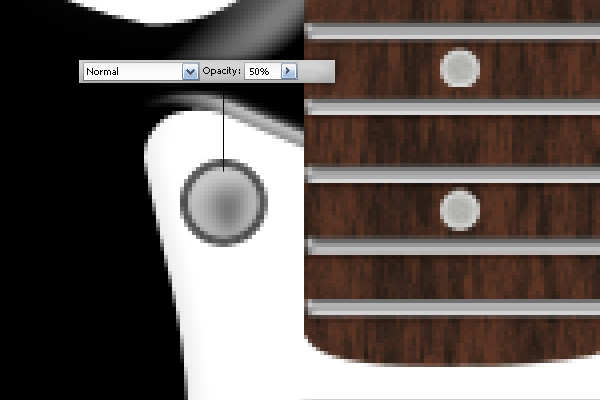
Buat lingkaran lain di dalam sekrup, dan kemudian memberikan lapisan efek Bevel dan Emboss.
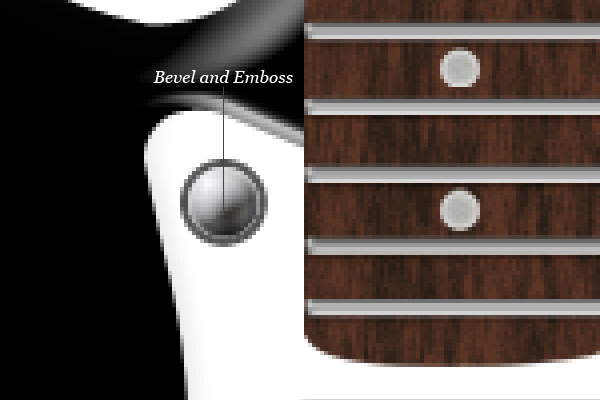
Buat highlights secara manual dengan menggunakan Lasso Tool (M) untuk membuat bentuk puncak itu, mengisi seleksi dengan warna putih pada layer baru, kemudian menggunakan filter Blur untuk melunakkan tepi.

Mari menambahkan lapisan efek Outer Glow dengan pergi ke Layer> Layer Style> Outer Glow.
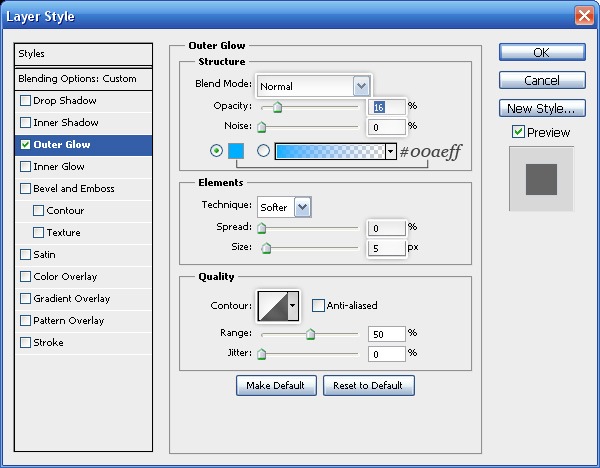
Ini adalah apa yang kita miliki sejauh ini:
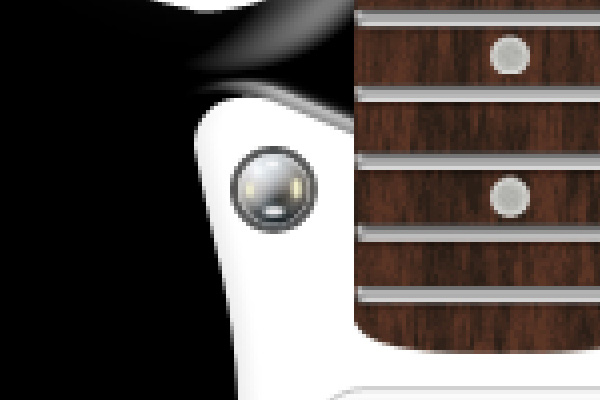
Buat lingkaran lain dengan menggunakan Ellipse Tool (U).
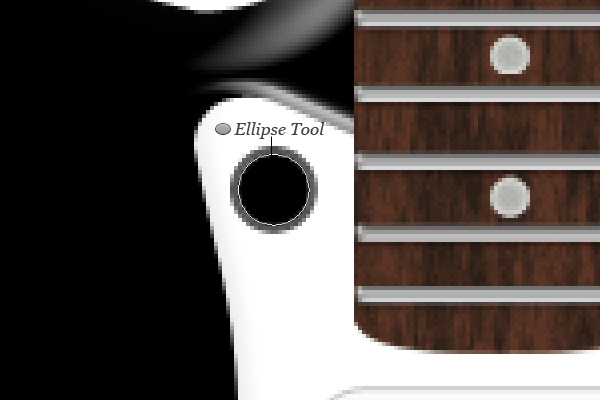
Anda harus mengubah Fill layer ke 0% untuk membuat bentuk transparan.
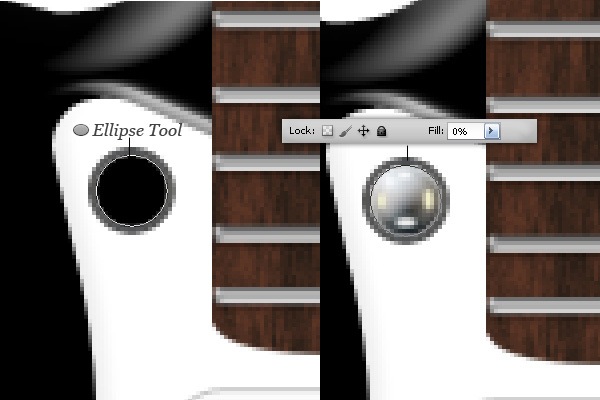
Selanjutnya, berikan lapisan efek Bevel dan Emboss.

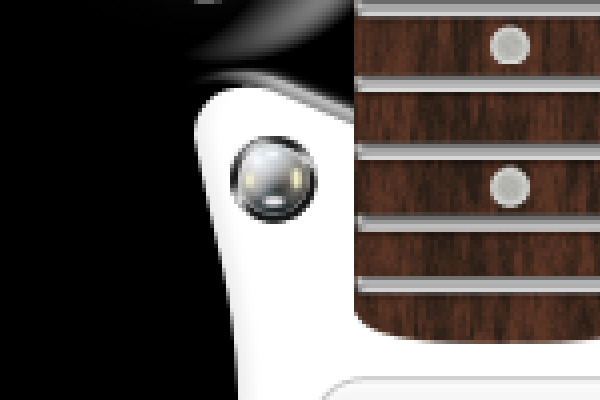
Kami sekarang membutuhkan alur dalam sekrup. Gunakan Rectangle Tool Anda (U) untuk membuat sebuah persegi panjang vertikal (ditampilkan di bawah).
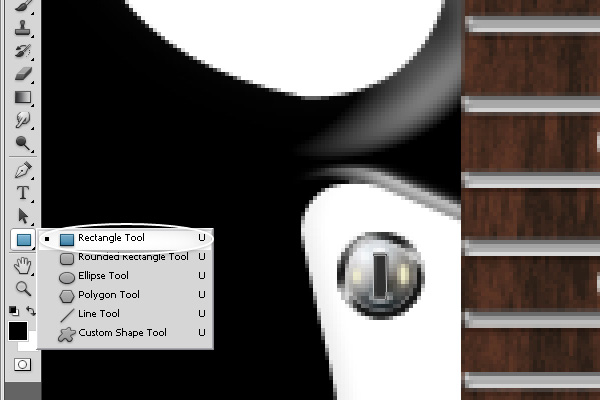
Selanjutnya, kita akan menduplikasi persegi panjang. Untuk melakukannya, kita harus menggunakan Path Selection Tool (A) untuk memilih semua 4 jangkar poin di sudut-sudut persegi panjang.
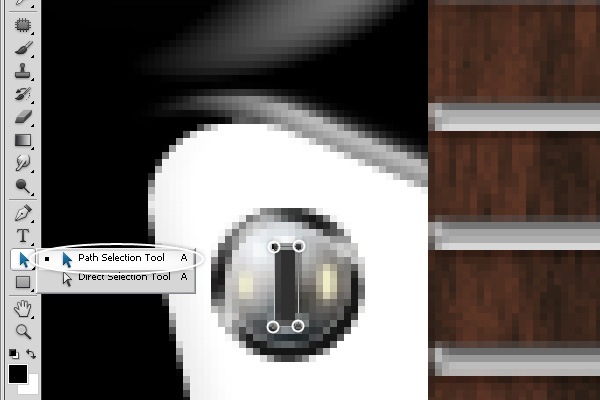
Setelah dipilih, salin path (Ctrl / Cmd + C) dan kemudian paste (Ctrl / Cmd + V). Klik kanan di dalam bentuk dan menu kontekstual akan muncul, pilih Free Transform jalan dalam menu, klik kanan lagi dan pilih Rotate 90 o CCW.
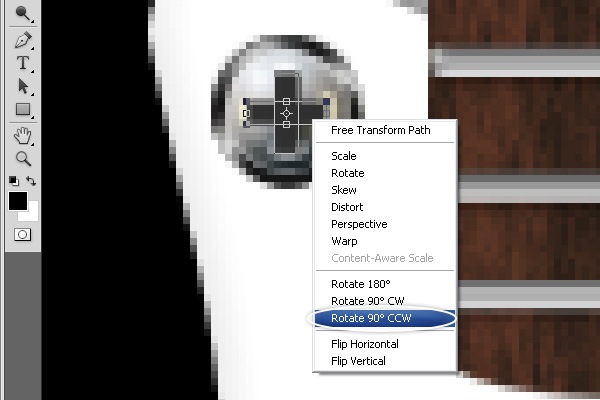
Gunakan Path Selection Tool (A) untuk memilih bentuk.

Dalam Options Bar, klik pada tombol Combine untuk menggabungkan jalan.


Mari kita beri sekrup beberapa texturing. Tempatkan pilihan sekitar bentuk lingkaran oleh Ctrl-clicking/Cmd-clicking pada thumbnail layer dalam Panel Layers, buat layer baru dan kemudian mengisi seleksi dengan 50% Gray dengan memilih Edit> Fill.
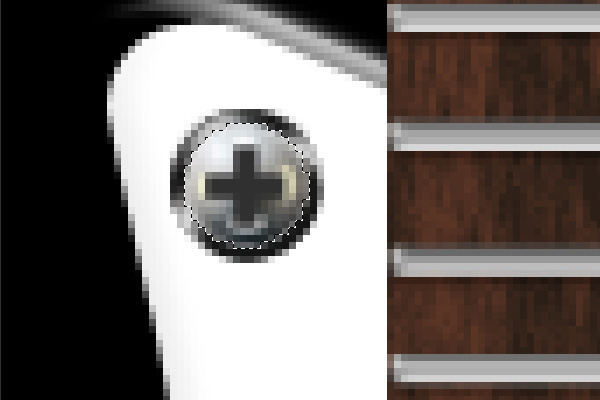
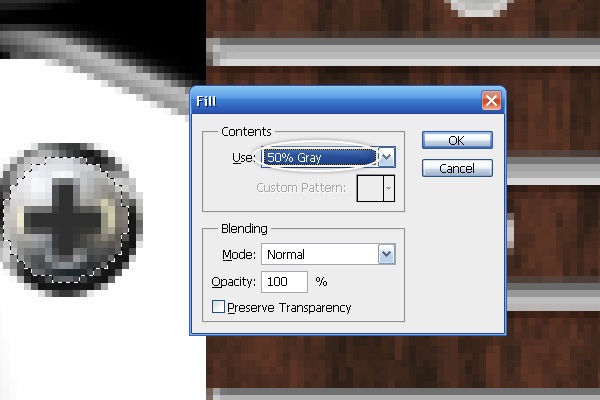
Pergi ke Filter> Noise> Add Noise.

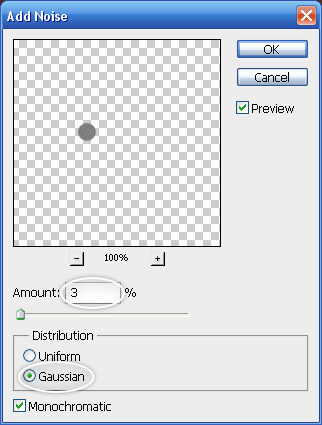
Setelah menerapkan filter Kebisingan, ubah Blend Mode lapisan untuk Soft Light dan Opacity menjadi 50%.
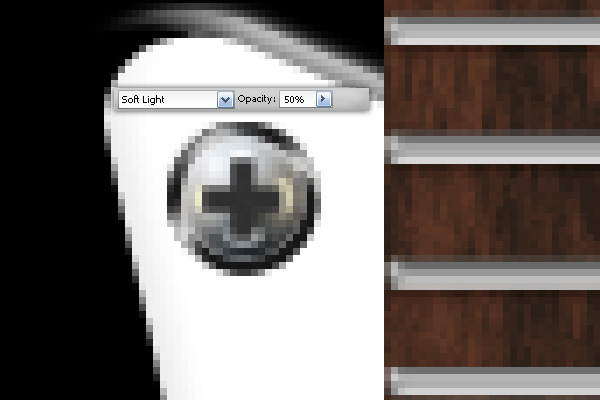
Tempatkan semua lapisan sekrup ke dalam kelompok lapisan.
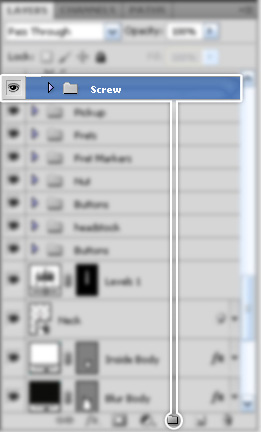
Mengkonversi kelompok itu untuk Smart Filter.
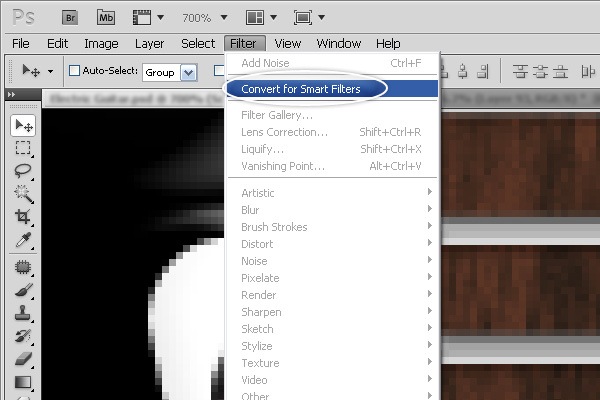
Gunakan Free Transform untuk mengubah ukuran sekrup yang diperlukan.
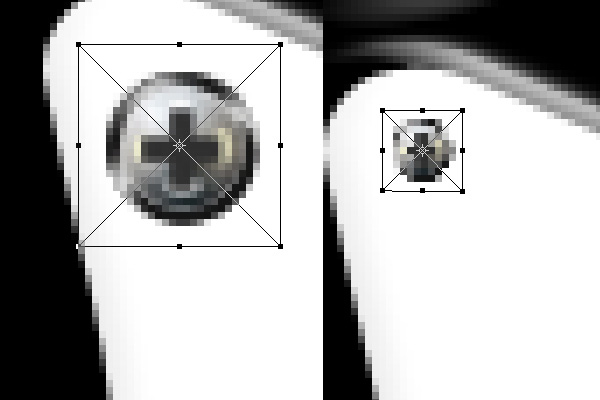
Tahan Ctrl / Cmd dan kemudian, di atas kanvas, klik-dan-tarik pada sekrup, yang akan menduplikasi sekrup. Lakukan ini sampai Anda memiliki 16 sekrup. Tempatkan mereka di seluruh penjaga pick.

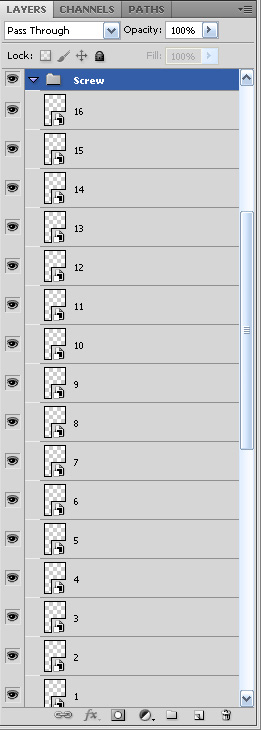
Langkah 15: Menggambar Pickup Selector Beralih
Gitar listrik sering memiliki pickup selector switch yang memungkinkan gitaris untuk menghidupkan dan mematikan pickup tertentu. Ini digunakan untuk mengubah suara gitar sebagai gitaris memainkan instrumen.Untuk memulai, pilih Line Tool dan, di Bar Pilihan, mengubah opsi Berat ke 12px.
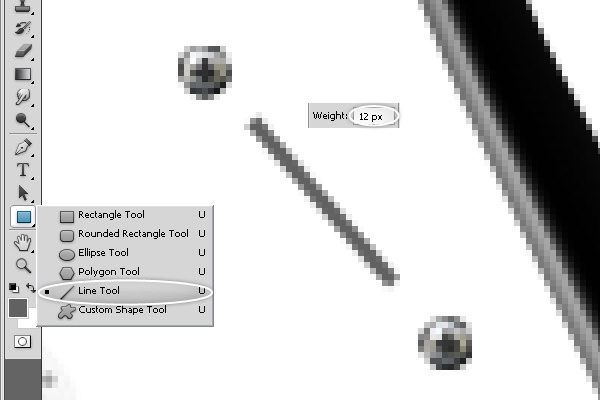
Berikan lapisan lapisan efek Drop Shadow.
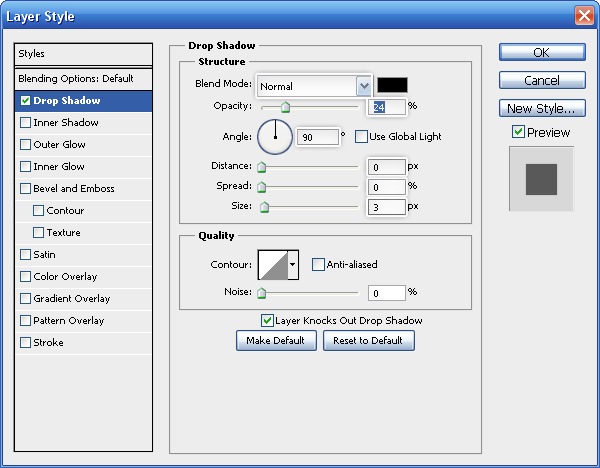
Membuat baris lain di atas yang pertama yang sedikit lebih pendek dan dengan warna yang lebih gelap Fill (# 2b281f).
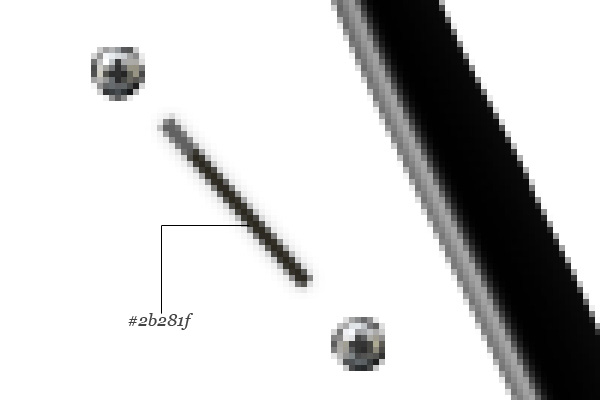
Berikan baris baru Bevel dan Emboss.


Anda dapat menggunakan Gradient Tool (G) untuk membuat sorot.


Gunakan Pen Tool (P) untuk membuat saklar.
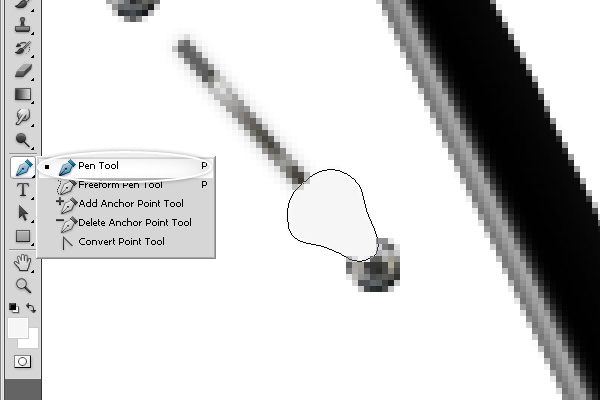
Berikan lapisan saklar efek lapisan berikut: Drop Shadow, Inner Shadow dan Inner Glow.
Jatuhkan Bayangan

Inner Shadow
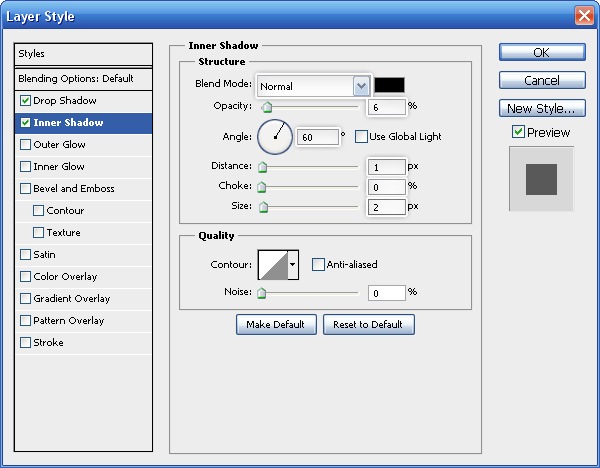
Inner Glow
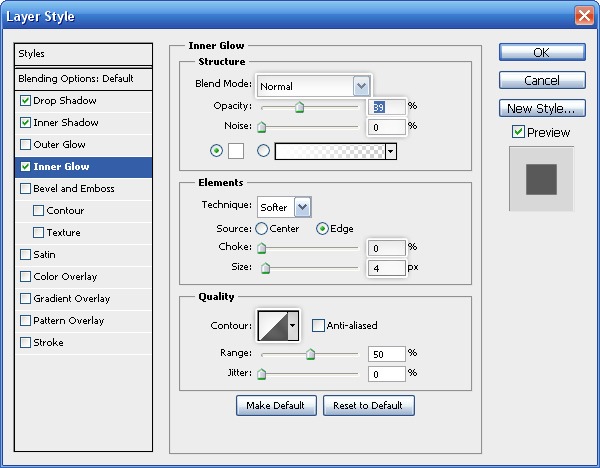
Gunakan Brush Tool untuk menambahkan bayangan kecil di lapisan untuk memberikan bentuk beberapa kedalaman.
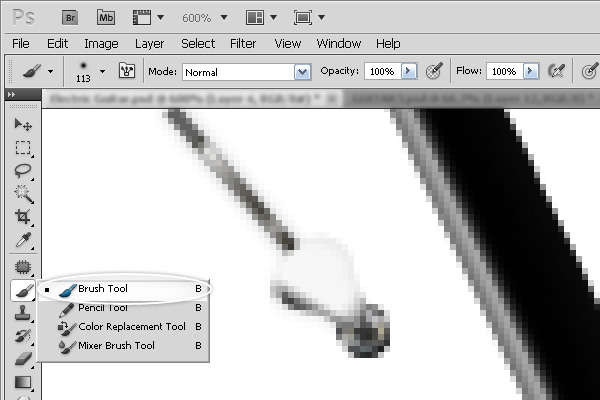
Ubah Opacity layer menjadi 10%.
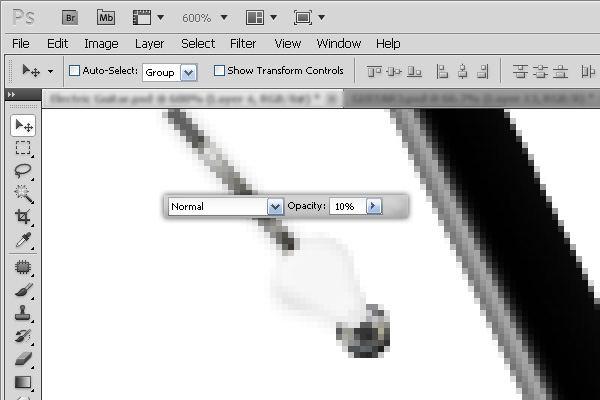
Langkah 16: Buat Lubang di Bawah Guitar
Pilih Pen Tool (P) dan menggambar bentuk kecil di bagian bawah gitar. Pastikan warna Isi dari bentuk hitam (# 000000).
Berikan bentuk Gradient Overlay.
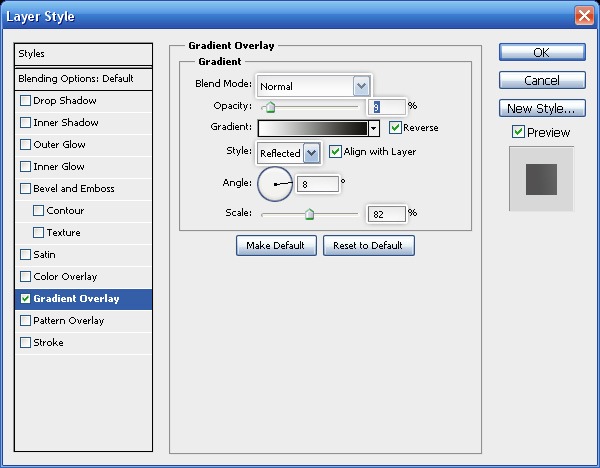
Ini adalah hasil dari Gradient Overlay:

Langkah 17: Meningkatkan Permukaan Guitar Tubuh
Mari kita meningkatkan permukaan gitar tubuh dengan beberapa highlight dan refleksi.Pilih Pen Tool (P) dan menggambar bentuk di bagian bawah tubuh gitar, seperti yang ditunjukkan di bawah ini. Memiliki warna Fill menjadi putih (# ffffff).
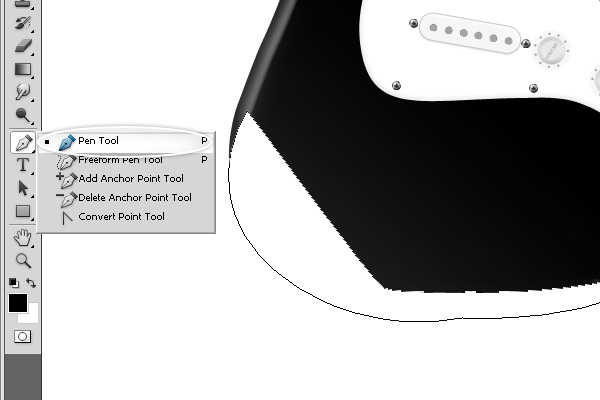
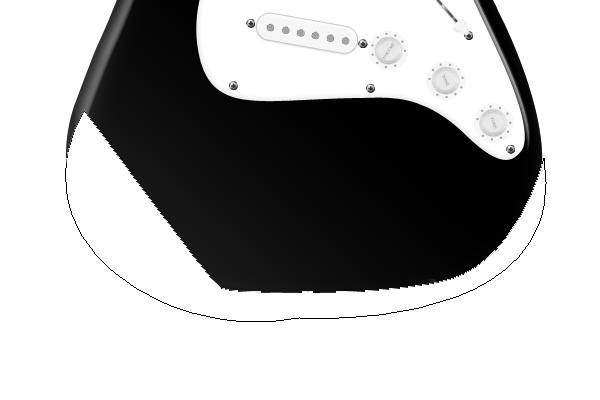
Kita akan menggunakan teknik masking untuk highlights. Pertama, pilih Brush Tool (B).
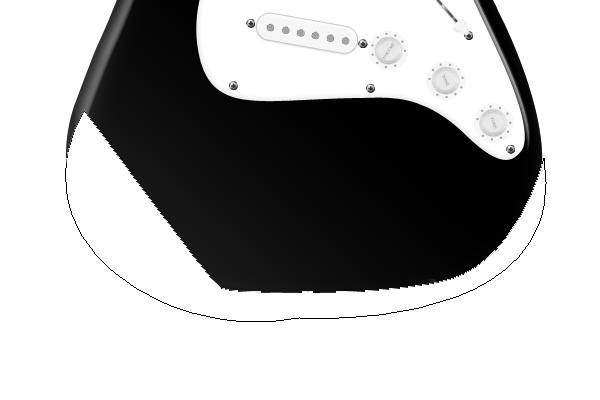
Aktifkan Quick Mask Mode dengan mengklik tombol di kaki Tools Panel atau dengan menekan Q. Ketika Quick Mask Mode diaktifkan, tombol harus tampak merah.
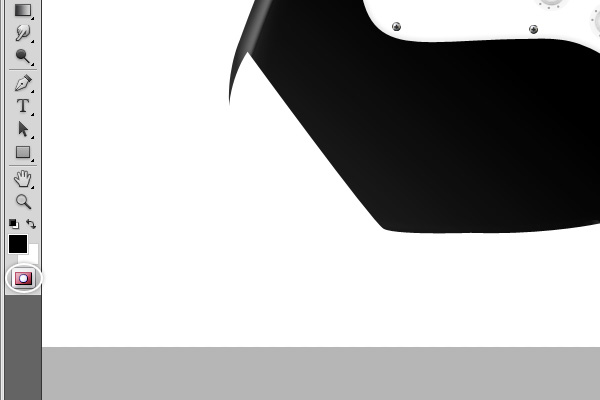
Gunakan sikat halus untuk melukis pada bidang bentuk yang ingin Anda menutupi keluar. Daerah-daerah yang bertopeng akan tampak merah di kanvas.
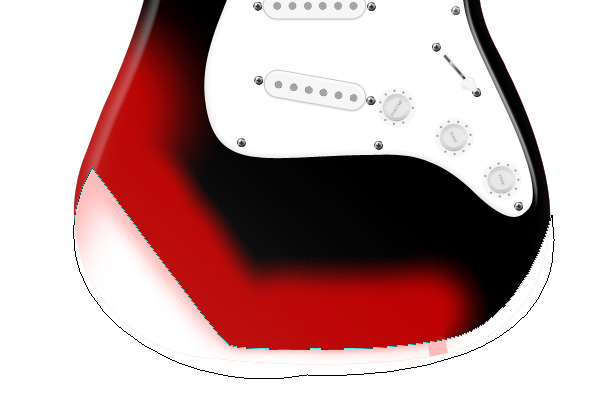
Untuk melihat hasil masking Anda, matikan Quick Mask Mode.

Tambahkan mask pada layer baru dengan membuat pilihan dan kemudian pergi ke Layer> Layer Mask> Reveal Selection.

Ubah Opacity layer menjadi 10%.

Langkah 18: Menggambar gitar Jembatan
Di bagian bawah dari gitar listrik adalah jembatan, yang memegang senar di tempat pada ujung gitar (ujung string melekat pada kepala mesin).Untuk memulai, pilih Rounded Rectangle Tool (U). Mengatur warna Fill menjadi warna abu-abu sangat gelap (# 2c231c). Menggambar bentuk jembatan (seharusnya duduk di tepi bawah penjaga pick).
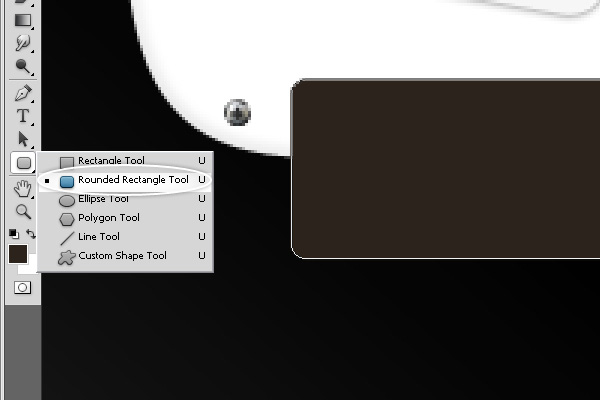
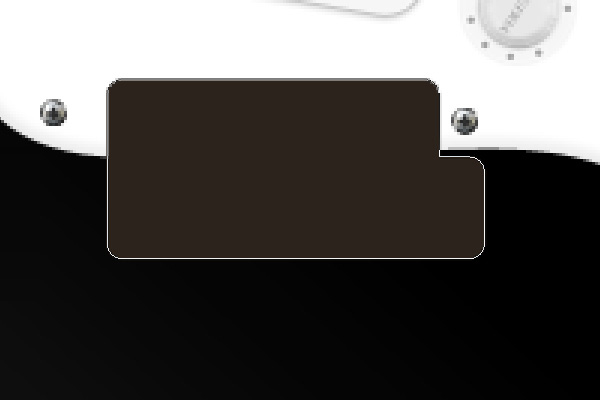
Buatlah dua salinan dari lapisan bentuk jembatan. Mengubah warna salinan pertama abu-abu sangat ringan (# f4f1ea) dan yang kedua untuk abu-abu gelap (# 717171). Hal ini memberikan jembatan kita beberapa kedalaman.
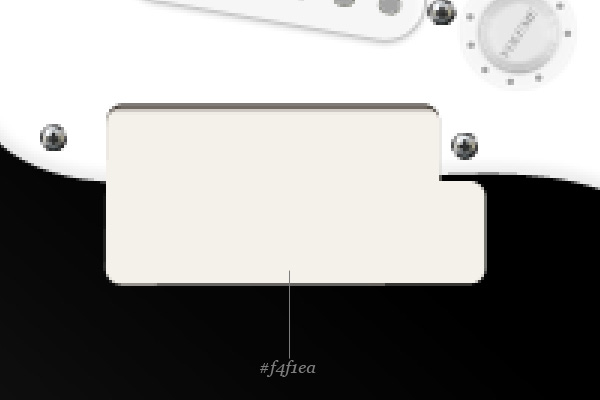
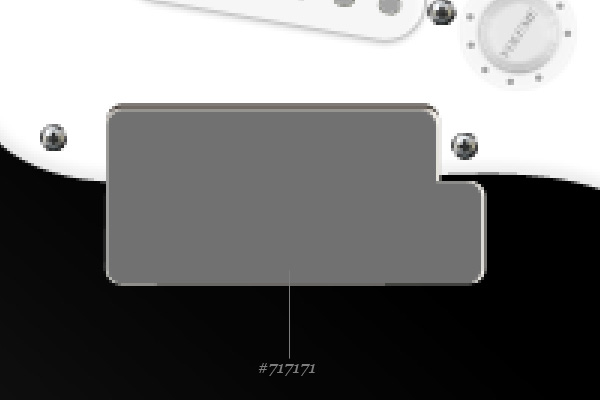
Berikan paling atas lapisan bentuk jembatan efek lapisan berikut: Gradient Overlay, Satin dan Bevel dan Emboss.
Overlay Gradient
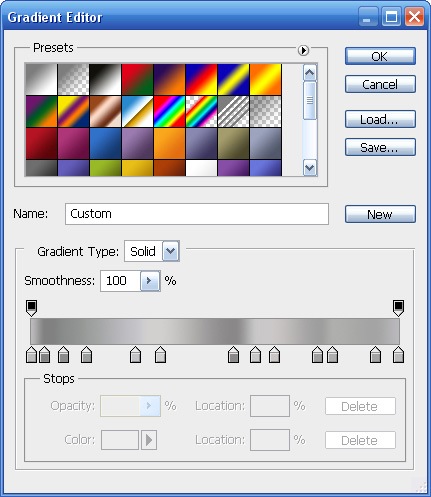
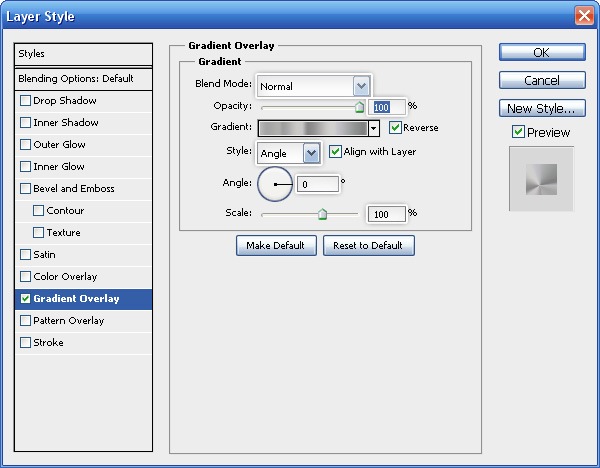
Satin

Bevel dan Emboss
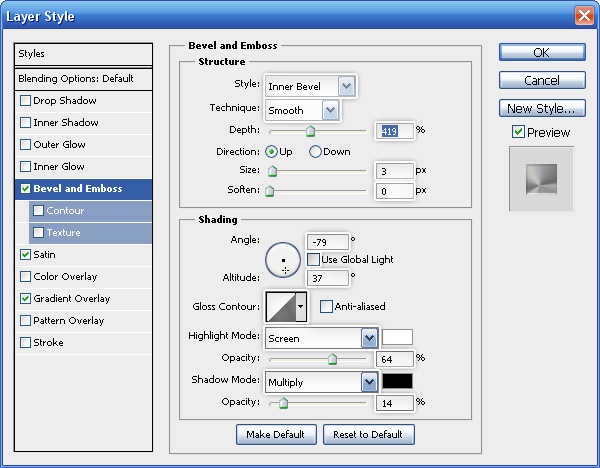
Ini adalah hasil dari efek lapisan:

Buat seleksi di sekitar bentuk jembatan, dan kemudian pada layer baru, isi seleksi dengan menekan Shift + F5 dan memilih 50% Gray.
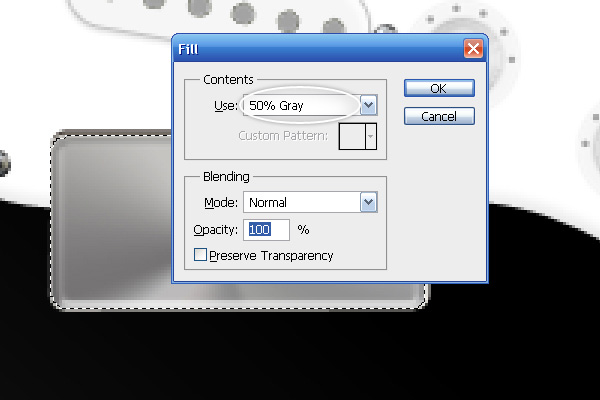
Jangan hapus seleksi marquee dulu!
Berikan lapisan ini beberapa texturing menggunakan Filter> Noise> Add Noise.


Pastikan Anda masih memiliki pilihan marquee Anda aktif (jika Anda tidak sengaja terpilih itu, hanya pergi ke Pilih> memilih ulang). Pilih Filter> Blur> Motion Blur.
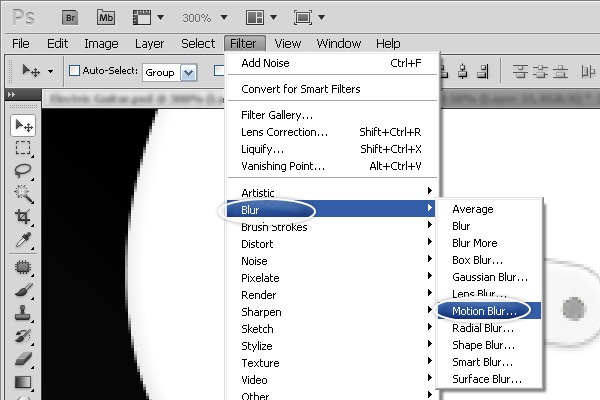
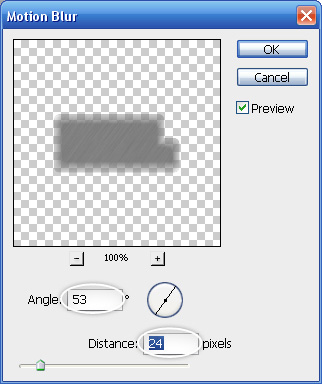
Ini adalah jembatan kita sejauh ini:

Ubah Blend Mode lapisan untuk Soft Light.

Lakukan proses yang sama di atas untuk membuat lapisan lain, tapi kali ini mengurangi Opacity layer menjadi 60%.


Anda dapat overlay semacam tekstur pasir di atas jembatan, seperti yang saya lakukan di bawah ini. Check out tekstur gratis di sini pada Desain Instruksikan.

Untuk berbaur tekstur dalam, mengubah Blend Mode lapisan untuk Soft Light.

Selanjutnya, pilih Ellipse Tool (U) untuk menggambar sebuah lingkaran kecil di bagian bawah-kanan jembatan.
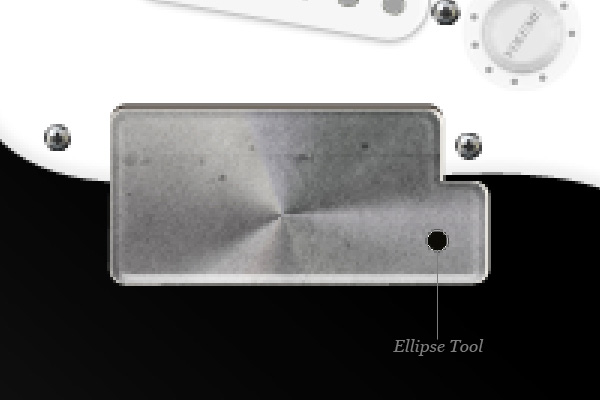
Berikan lingkaran ini Gradient Overlay, Bevel dan Emboss dan Drop Shadow.
Overlay Gradient
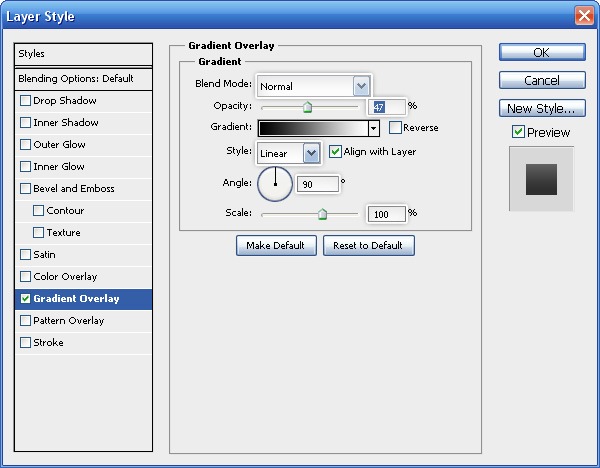
Bevel dan Emboss
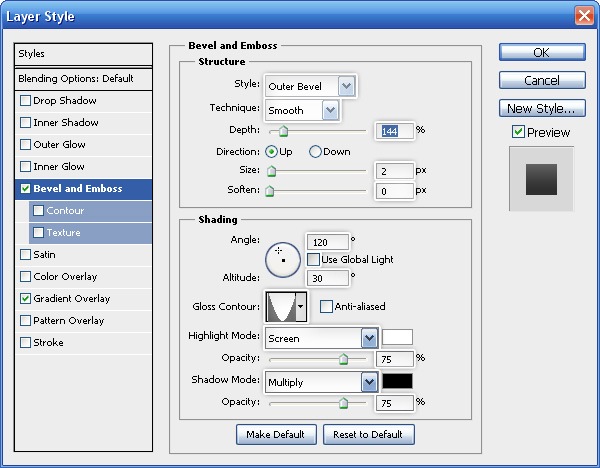
Jatuhkan Bayangan
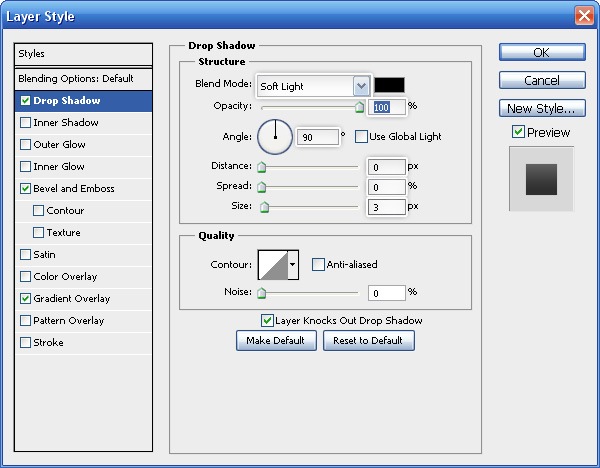
Ini adalah hasil dari layer style kita diterapkan:

Kembali ke kelompok lapisan sekrup dan duplikat salah satu sekrup 6 kali. Kemudian menempatkan mereka di jembatan.


Sekarang kita akan menciptakan 6 pelana di jembatan, ini adalah lubang di jembatan yang memegang string individu di tempat.
Pilih Rectangle Tool (U), mengatur warna Fill menjadi warna abu-abu (# 4e4e4c) kemudian menggambar bentuk persegi panjang vertikal.
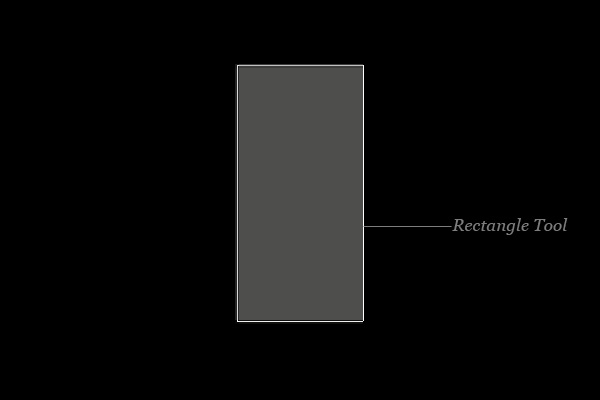
Beralih ke Rounded Rectangle Tool (U) dan, di Bar Pilihan, mengatur mode path untuk Kurangi sehingga jalan Anda menggambar menciptakan sebuah lubang dalam bentuk persegi panjang.
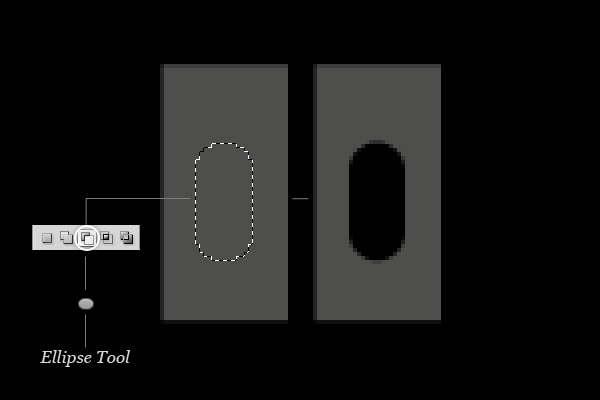
Setelah Anda membuat lubang, mengubah lapisan untuk Smart Filter.

Lalu pergi ke Filter> Noise> Add Noise untuk memberikan permukaan sadel beberapa goresan.

Berikan lapisan Bevel dan Emboss.
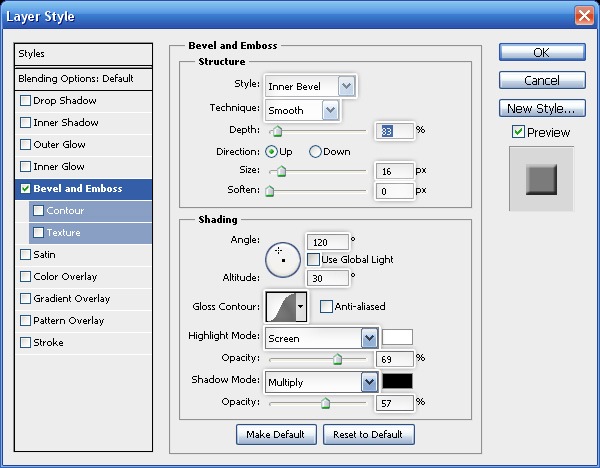
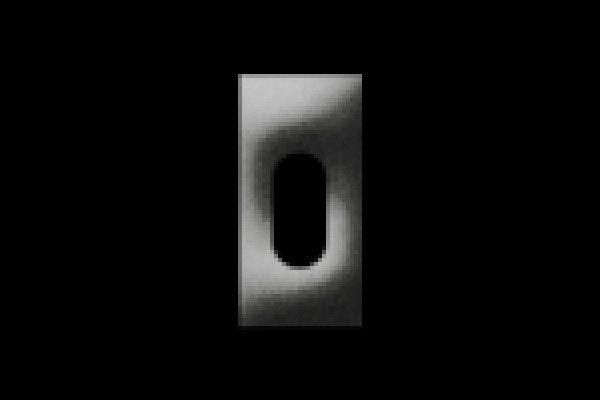
Gunakan Rounded Rectangle Tool untuk membuat persegi panjang bulat berbentuk pil putih, ditunjukkan di bawah ini. Tempatkan seleksi di sekitar bentuk, kemudian membalikkan pilihan anda. Pindahkan seleksi sebesar 3 atau 4px menggunakan tombol panah Anda. Pergi ke Layer> Layer Mask> Sembunyikan Semua untuk menutupi keluar area yang dipilih.
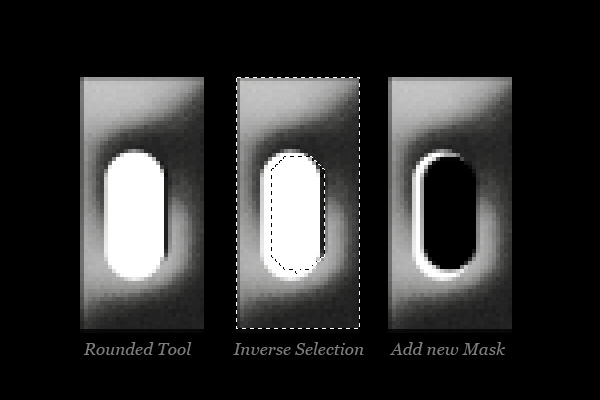
Gunakan Pen Tool (P) untuk membuat bentuk abu-abu terang di bagian atas sadel (ditampilkan di bawah).
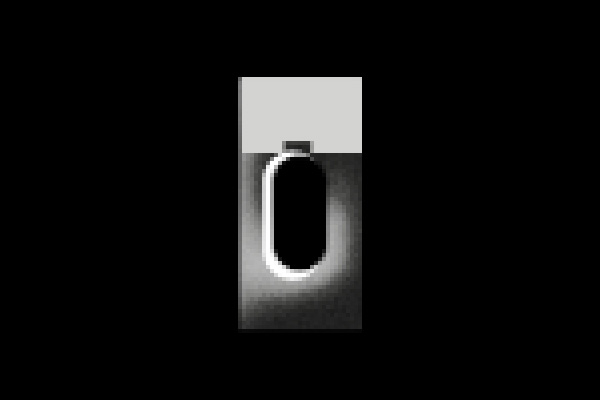
Berikan bentuk baru efek lapisan ini: Gradient Overlay, Satin, Bevel dan Emboss, Inner Glow dan Drop Shadow.
Overlay Gradient

Satin

Bevel dan Emboss
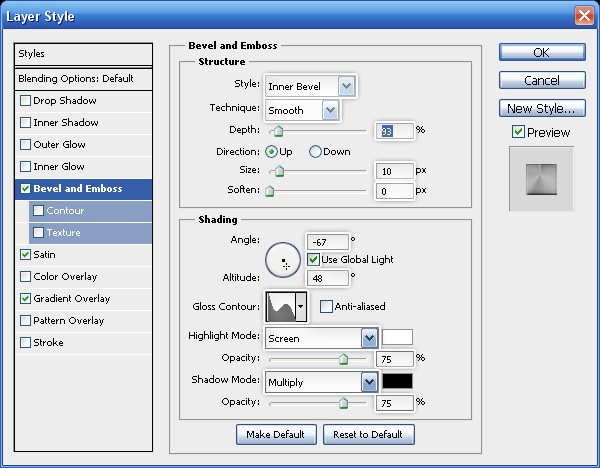
Inner Glow

Drop shadow
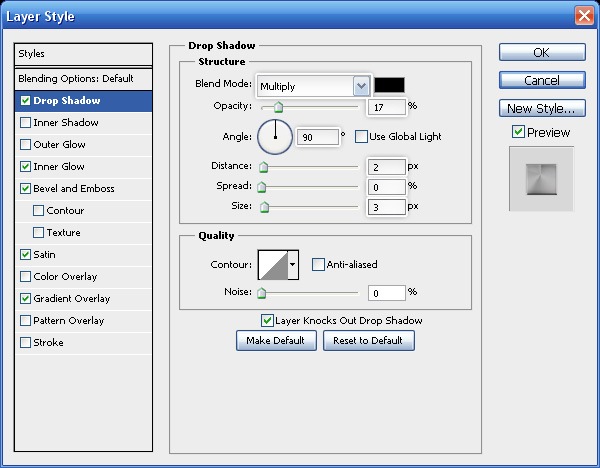
Sekali lagi, kembali ke kelompok lapisan sekrup dan membuat 2 salinan sekrup, kemudian menempatkan mereka di pelana.

Berikan sekrup Bevel dan Emboss.

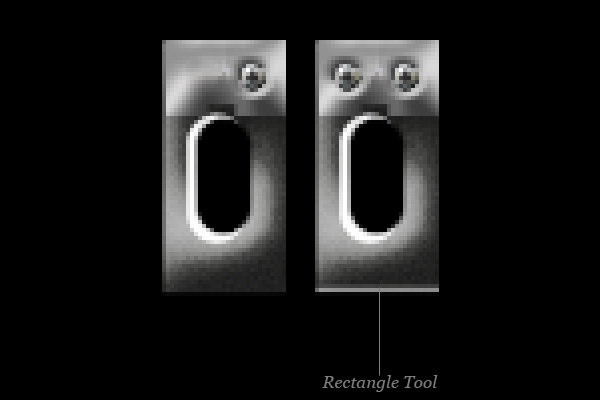
Gunakan Rounded Rectangle Tool (U) untuk menggambar bentuk ditampilkan di bawah belakang bentuk aslinya.
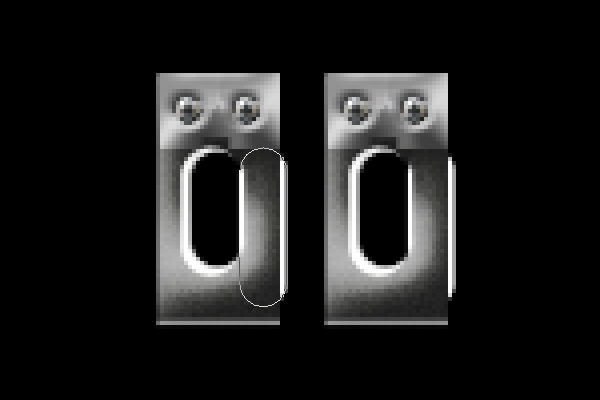
Tempatkan semua lapisan yang terkait dengan pelana ke dalam kelompok lapisan. Gandakan kelompok lapisan pelana sampai Anda memiliki 6 dari mereka.

Mari kita membuat sekrup besar di bawah jembatan gitar menggunakan Ellipse Tool.
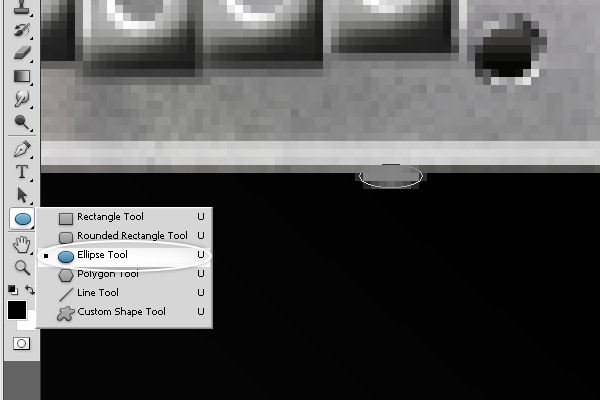
Berikan bentuk sebuah Shadow batin.
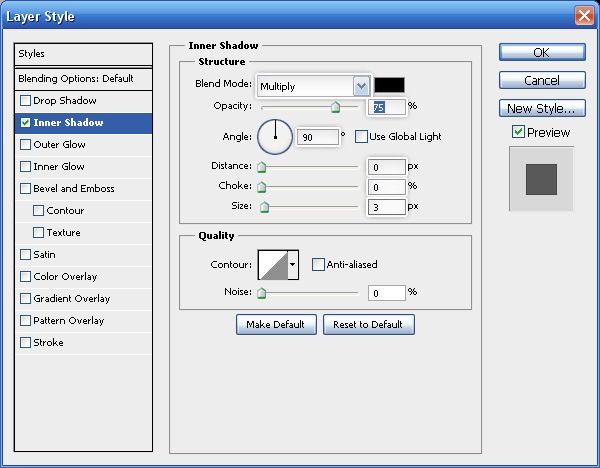
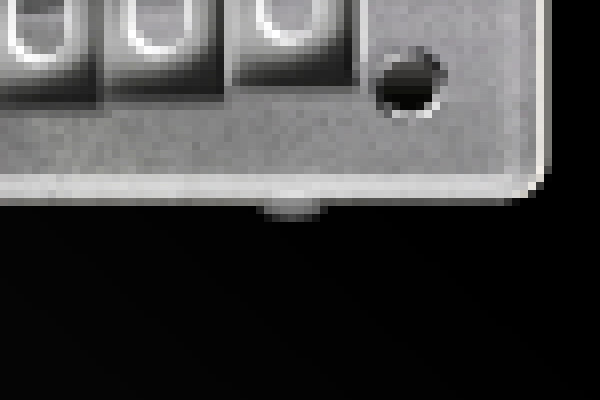
Gunakan Rectangle Tool (U) untuk membuat bentuk di bawah ini.

Berikan bentuk persegi panjang putih Gradient Overlay.
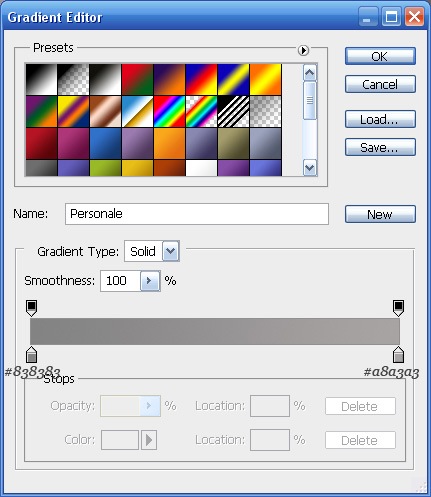
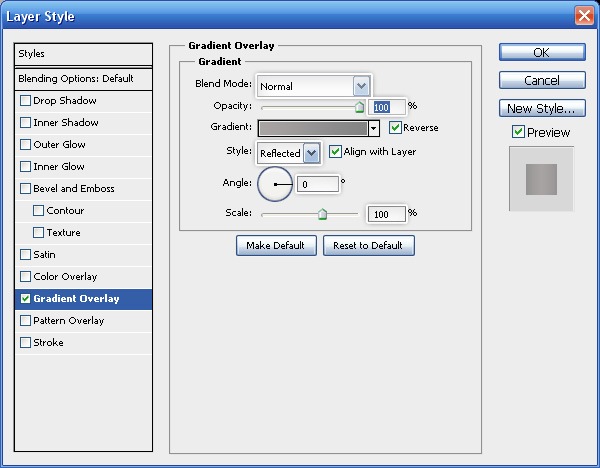
Buat layer baru, beralih ke Pencil Tool (B), membuat bentuk bawah pixel dengan pixel (menggunakan referensi warna untuk memilih warna).
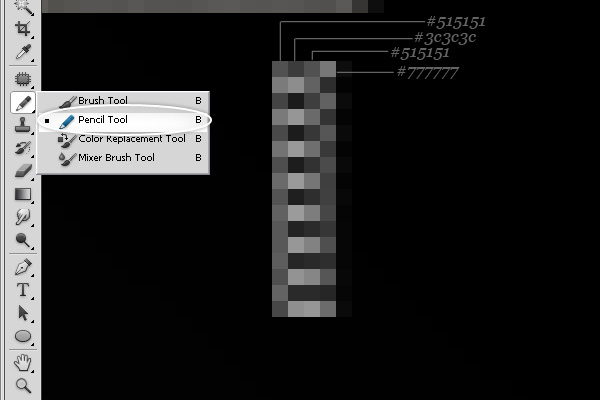
Gandakan layer dan memindahkan duplikat samping asli, dan bergeser ke bawah sedikit.

Tarik dekat bentuk persegi panjang yang kita buat, dan menghapus bagian-bagian itu yang duduk di luar dari bentuk.

Mari kita selesaikan merancang jembatan dengan menambahkan lingkaran kecil di sadel, yang string gitar akan menjadi benang. Gunakan Ellipse Tool (U) untuk ini.
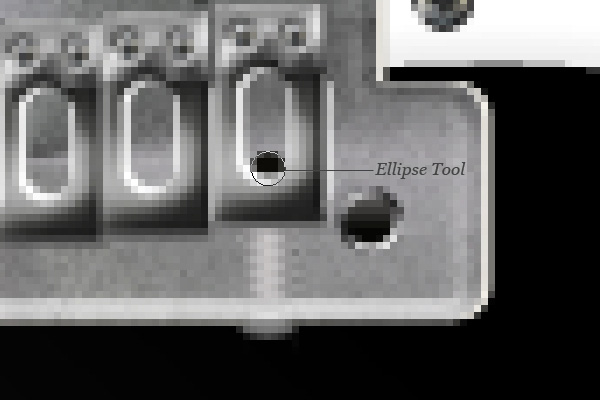
Berikan bentuk lingkaran Gradient Overlay dan Outer Glow.
Overlay Gradient
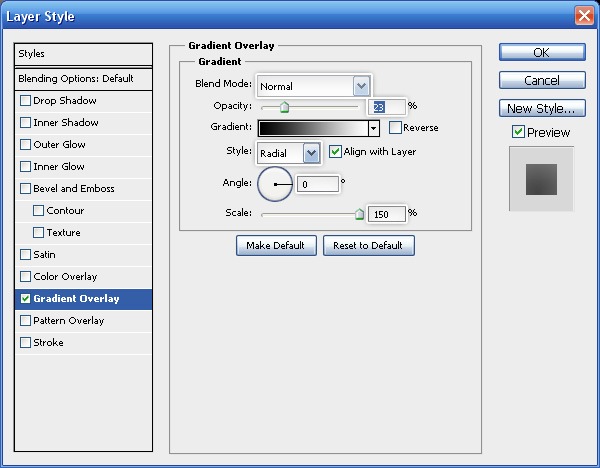
Outer Glow
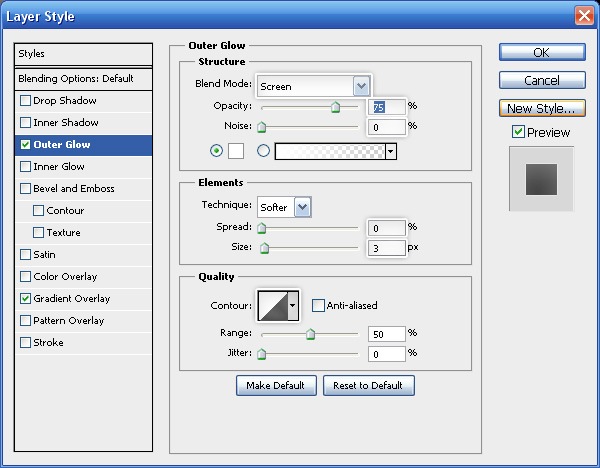
Gandakan lingkaran sampai Anda memiliki 6 dari mereka, kemudian menempatkan mereka pada pelana lain.


Langkah 19: Menggambar Gitar Strings
Menggambar string pertama dengan Pen Tool (P). Beralih ke Brush Tool (B) dan mengatur Master Diameter untuk 1px di Bar Pilihan. Klik kanan pada jalan Pen Tool untuk menampilkan menu kontekstual di mana Anda harus memilih Stroke Path. Path vektor Pen Tool sekarang akan membelai dengan ujung sikat yang Anda pilih, memberikan jalan penampilan senar gitar.

Langkah 20: Menggambar Gitar itu Keluaran Jack
Jack output di mana kabel gitar listrik dimasukkan, ujung kabel terhubung ke amplifier gitar eksternal. Biasanya output jack terbuat dari logam karena itu adalah konduktor listrik yang baik dan memberikan output jack beberapa kekuatan tambahan.Pilih Pen Tool (P) dan menggambar bentuk dasar jack keluaran.
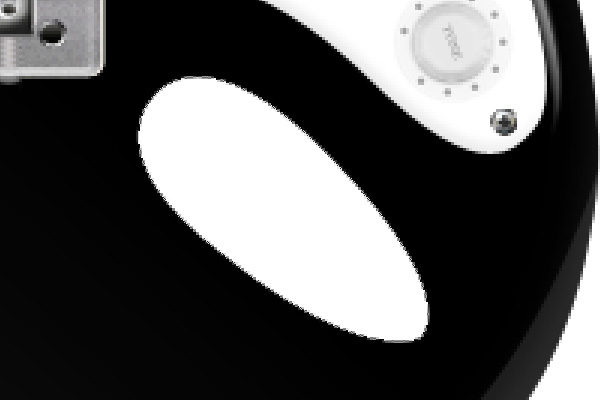
Berikan bentuk Gradient Overlay dan Bevel dan Emboss.
Overlay Gradient

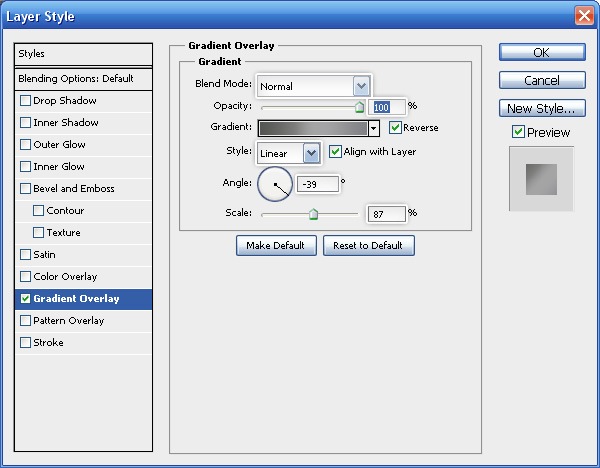
Bevel dan Emboss
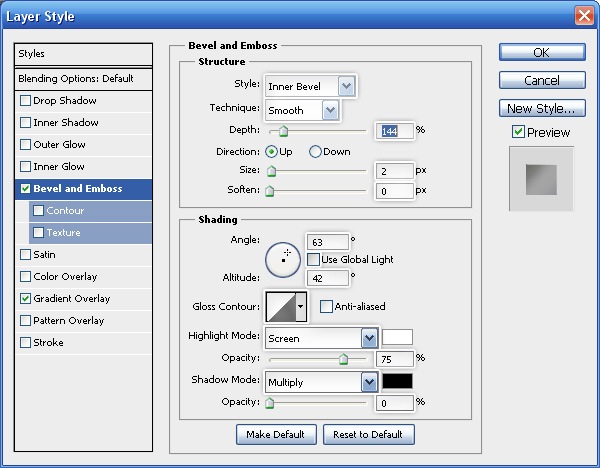
Ini adalah hasil dari gaya kita diterapkan di atas:

Buatlah salinan dari bentuk aslinya. Mengurangi ukurannya dengan menggunakan Free Transform. Gunakan Delete Anchor Point Tool (ditemukan dalam Tools Panel dengan mengklik-dan-menekan ikon Pen Tool) untuk menghapus 2 poin. Mengubah warna Isi dari bentuk untuk warna abu-abu (# 8a8b85).

Beri layer Bevel dan Emboss efek.

Gandakan bentuk. Mengubah warna Isi duplikat untuk warna lain abu-abu (# 999999).
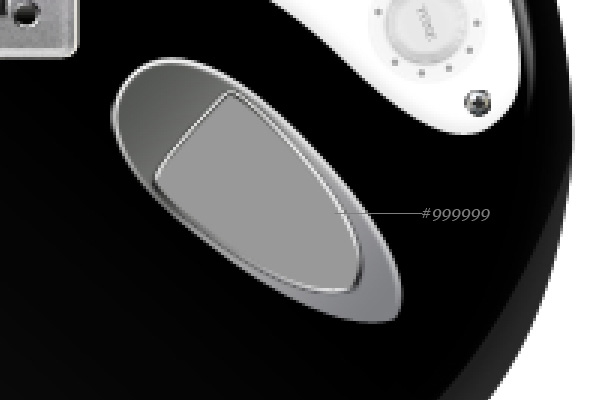
Gunakan pengaturan ini untuk memodifikasi yang sudah ada lapisan efek Bevel dan Emboss:

Anda akan memiliki hasil ini:

Gandakan bentuk sekali lagi. Mengubah warna Isi salinan ke # 8a8b85.

Gunakan pengaturan ini untuk memodifikasi yang sudah ada lapisan efek Bevel dan Emboss:
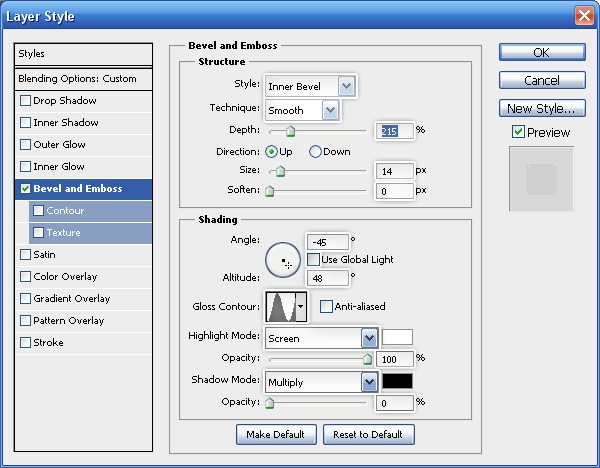
Ubah Blend Mode lapisan ini untuk Soft Light.

Menggunakan teknik yang sama dalam langkah sebelumnya untuk membuat lapisan kebisingan untuk beberapa nice tekstur permukaan (jangan lupa untuk mengubah Blend Mode lapisan ini untuk Soft Light).
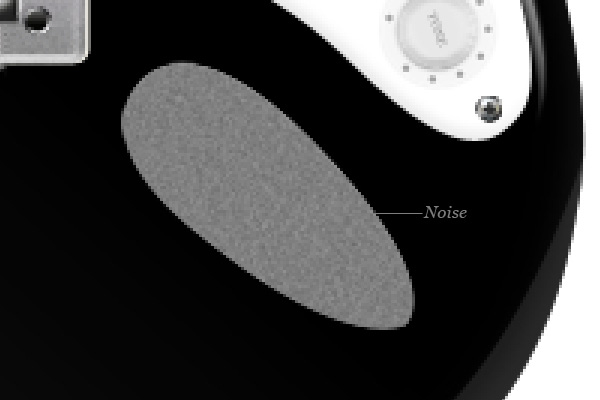
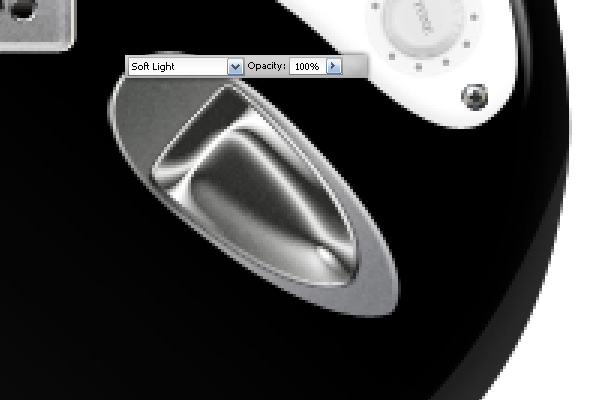
Mari kita menggambar lubang pada jack output (untuk kabel gitar untuk plug ke). Pilih Pen Tool (P) atau Ellipse Tool (U) dan mulai menggambar elips seperti yang ditunjukkan di bawah ini. Mengatur warna Isi elips untuk # b5b6b4.

Selanjutnya, membuat yang lain elips yang lebih kecil di dalam yang pertama.

Berikan elips kecil lapisan efek Bevel dan Emboss.
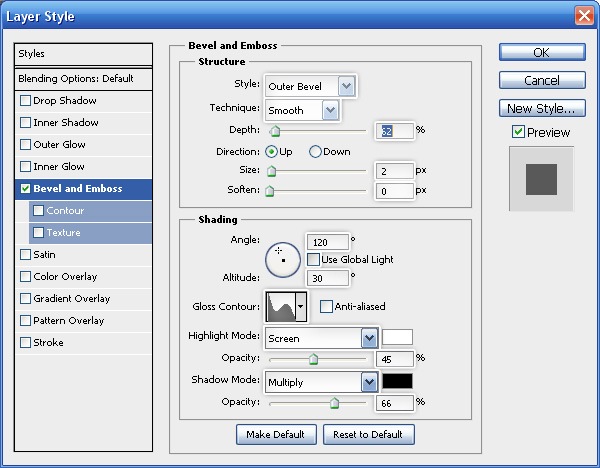

Ulangi proses di atas sampai Anda memiliki 5 elips yang membuatnya tampak bahwa jack output kami memiliki lubang.
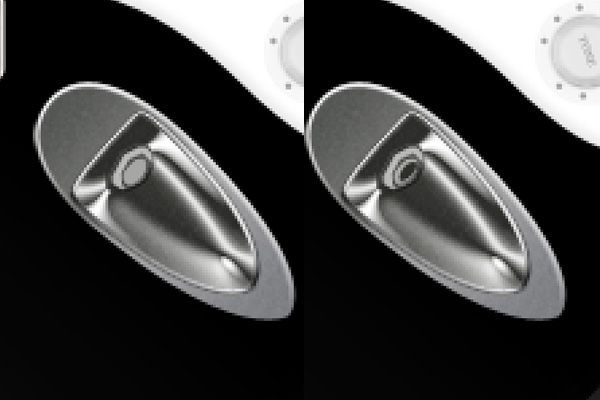
Salin beberapa sekrup dari gitar kami pick guard, mengubah ukuran mereka sesuai kebutuhan, kemudian posisi mereka di atas jack output.

Berikan dua sekrup Drop Shadow.
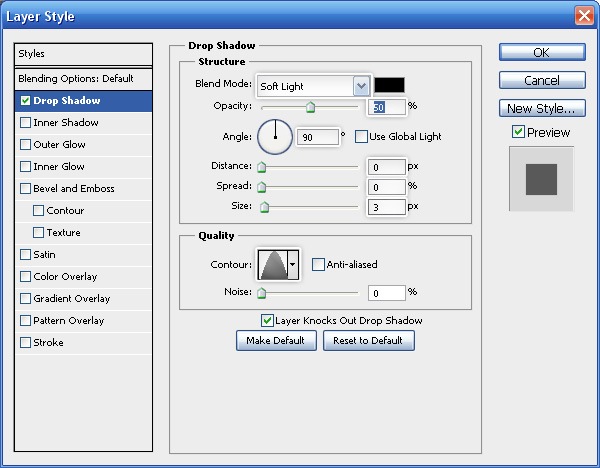
Di bawah, Anda dapat melihat perbedaan dari sekrup dengan dan tanpa lapisan efek Drop Shadow.
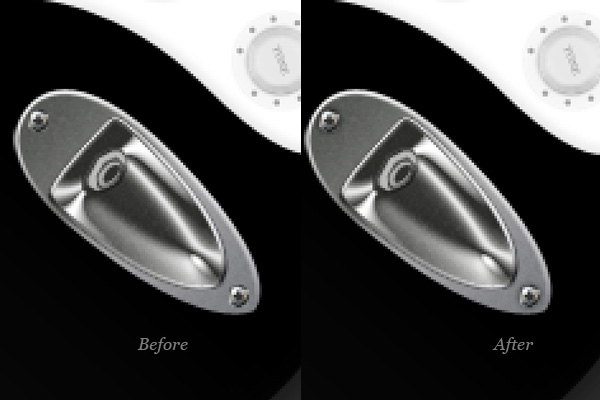
Langkah 21: Menggambar Strap Buttons
Ini adalah langkah terakhir dalam tutorial yang sangat panjang kami!Gitaris listrik sering memainkan instrumen mereka berdiri. Sebuah tali gitar diperlukan dalam rangka untuk menahan gitar sementara musisi yang memainkan alat musiknya. Di bagian bawah dan atas tubuh gitar adalah sekrup yang berfungsi seperti kait di mana masing-masing ujung tali gitar dapat dilampirkan ke. Komponen sekrup seperti ini sering disebut tombol tali.
Pilih Pen Tool (U) dan membuat bentuk menyerupai profil sisi sekrup di bagian atas-akhir tubuh gitar.
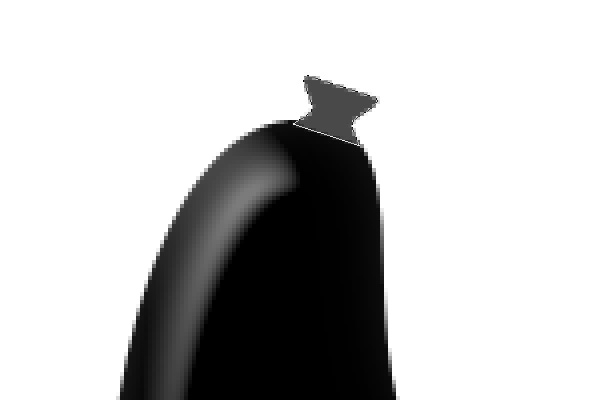
Berikan tombol tali efek lapisan ini: Gradient Overlay, Satin, Bevel dan Emboss dan Drop Shadow.
Overlay Gradient

Satin
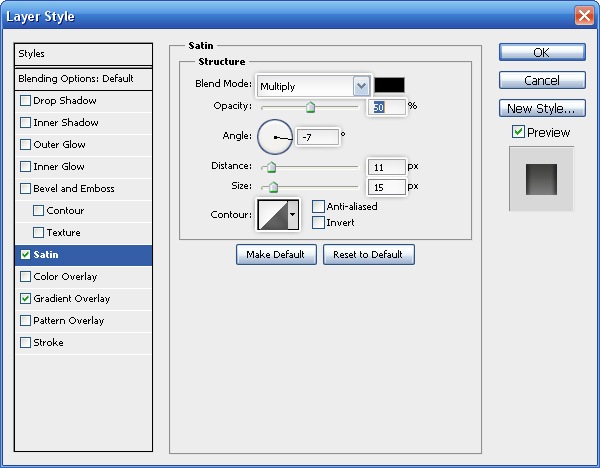
Bevel dan Emboss
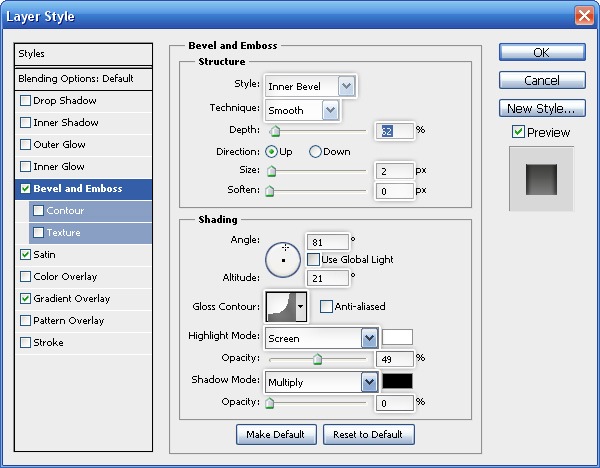
Jatuhkan Bayangan

Berikut hasil dari layer style Anda diterapkan di atas:
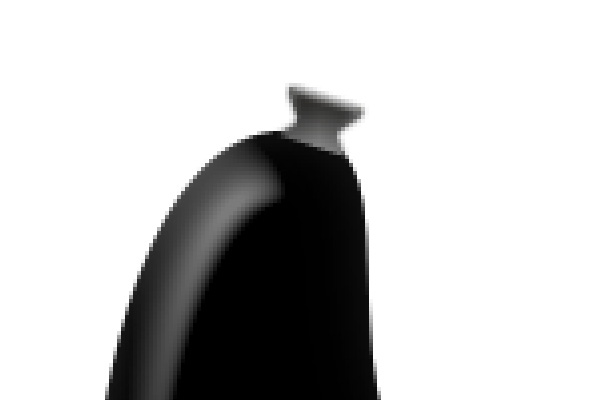
Tidak cukup realistis untuk Anda? Mari menambahkan rincian lain agar terlihat lebih realistis. Pertama, mengatur warna Foreground Anda menjadi hitam (# 000000). Tempatkan seleksi di sekitar tombol tali. Buat layer baru. Anda akan menggunakan Gradient Tool (G) untuk membuat beberapa berbayang di sisi kiri dan kanan tombol tali. Pilih Foreground to Transparent gradien yang telah ditetapkan (yang akan menjadi hitam untuk gradien transparan karena kami mengatur warna Foreground menjadi hitam kami sebelumnya).

Setelah itu, ubah Opacity layer menjadi 50%.
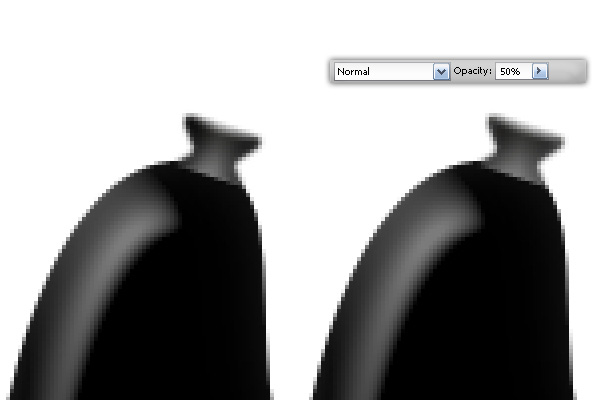
Tempatkan pilihan seluruh tubuh gitar, dan pada layer tombol tali, tambahkan layer mask baru untuk menyembunyikan bagian bawah tombol tali, membuat bagian mana tubuh dan tombol tali memenuhi tampil mulus.
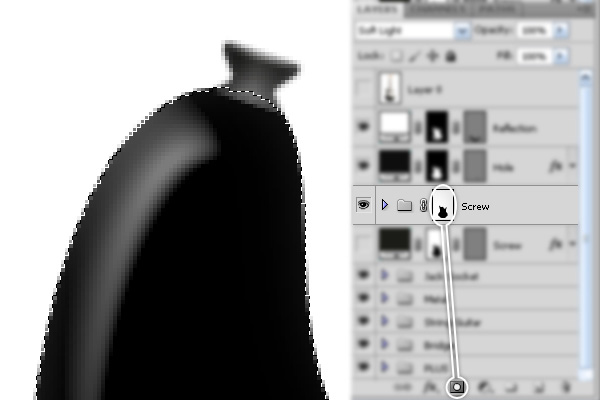
Berikut tombol tali kami sejauh ini:

Sekarang kita perlu membuat tombol tali di bagian bawah gitar. Gunakan Pen Tool (P) lagi untuk menggambar bentuk awal.

Berikan efek lapisan ini: Gradient Overlay, Satin, Bevel dan Emboss dan Drop Shadow.
Overlay Gradient
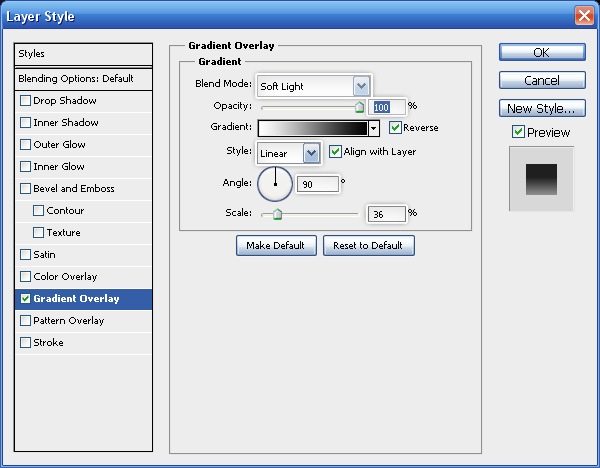
Satin
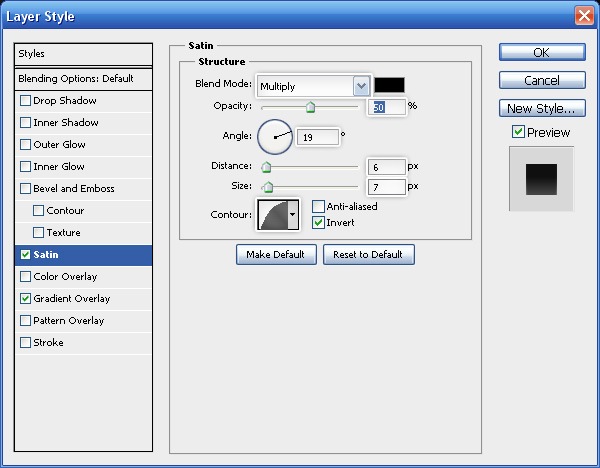
Bevel dan Emboss
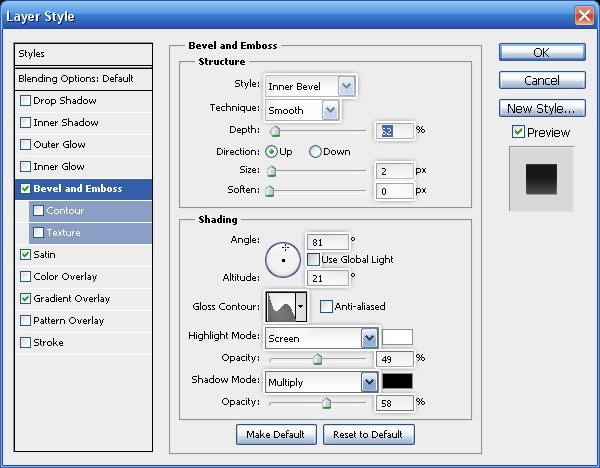
Jatuhkan Bayangan
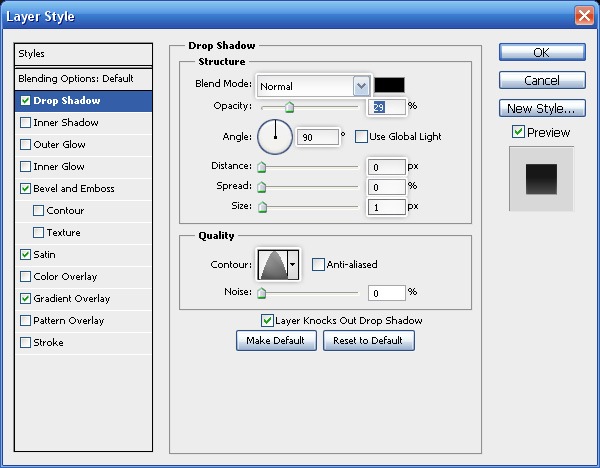
Anda akan memiliki hasil ini setelah menerapkan gaya lapisan atas:

Ringkasan Tutorial
Dalam menyeluruh ini, langkah-demi-langkah tutorial, kami menunjukkan Anda bagaimana untuk membuat sebuah gitar listrik yang realistis dan sangat rinci. Kami menggunakan banyak teknik menggambar yang dapat diterapkan dalam menciptakan benda dunia nyata. Kami menggunakan masker lapisan, Pen Tool, lapisan penyesuaian, teknik menggambar kreatif dan lebih dalam tutorial ini.
Tidak ada komentar:
Posting Komentar