Langkah 1
Secara tradisional ketika menciptakan efek yang dimaksudkan untuk meniru objek kehidupan nyata saya mengumpulkan sepotong referensi dan kemudian mencoba untuk meniru objek sedekat mungkin. Karena sifat dari 35mm negatif Namun, menjadi perlu untuk menyimpang dari kenyataan untuk menciptakan efek yang bersifat menyenangkan mata dan grafis meyakinkan. Teknik ini biasanya digunakan untuk menampilkan gambar, tapi membalik warna dan nada untuk menciptakan negatif yang benar akan membunuh banding (kecuali tentu saja Anda ingin gambar menjadi hampir abstrak). Jadi secara teknis tutorial ini akan mereplikasi strip film 35mm slide yang telah diolah tetapi belum dipasang.Hal ini berguna untuk memeriksa realitas dalam rangka untuk meniru itu, jadi aku mengambil kebebasan memotret strip lama film di bawah ini. Perhatikan penomoran dan bar coding.
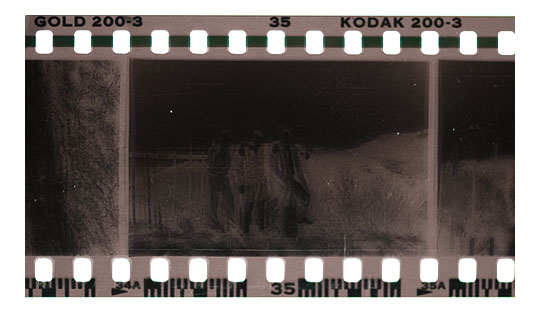
Langkah 2
Mari kita mulai dengan menciptakan dasar untuk film kita, tepi hitam dan lubang pakan kamera. Hal ini dapat dicapai salah satu dari dua cara, baik dengan mengikuti serangkaian langkah-langkah di Photoshop atau dengan membuat filmstrip dalam program vector seperti Illustrator atau Flash dan kemudian mengimpor file tersebut, ukuran itu tepat dan kemudian bekerja dari sana. Saya akan menggambarkan semua metode Photoshop di sini.Buka dokumen baru dengan latar belakang putih. Tambang adalah 1620 × 900 di 300ppi karena saya ingin memiliki banyak ruang untuk bekerja dan teks akan lebih mudah dikelola pada ukuran ini. Ingat, selalu lebih baik untuk ukuran turun bahwa untuk ukuran up!
Buat layer baru dengan mengklik ikon New Layer di bagian bawah palet layer. (* Catatan: jika palet lapisan Anda tidak terlihat, mengaksesnya dengan memilih Window> Layers dari menu utama). Double klik pada nama layer di palet layer untuk mengubah nama itu "Film".
Dari palet Tools memilih alat Rectangular Marquee dengan hanya menekan tombol M pada keyboard Anda, maka pada hambatan panggung utama dalam bentuk persegi panjang yang menyenangkan seperti di bawah. Tekan tombol D untuk mereset foreground dan warna latar belakang hitam dan putih, kemudian tekan Option-Delete (PC: Alt-Backspace) untuk mengisi seleksi dengan warna hitam. Tekan Command-D (PC: Ctrl-D) untuk hapus daerah.
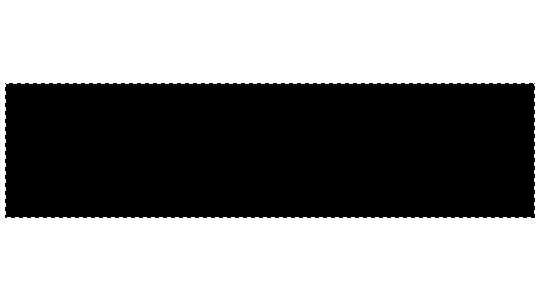
Langkah 3
Selanjutnya kita perlu menghapus daerah di mana foto akan ditempatkan. Bingkai format standar untuk kamera 35mm adalah aspek 2 × 3. Kita dapat mengatur alat Rectangular Marquee (yang saat ini kami telah memilih) untuk membatasi dirinya sendiri dengan memilih Aspect Ratio Tetap dari drop Gaya ke bawah dan kemudian dengan menetapkan rasio untuk 3 lebar dan tinggi 2. Dengan tool set, pergi ke depan dan tarik keluar pembukaan pertama seperti yang ditunjukkan di bawah ini dan tekan tombol Delete (PC: Backspace) kunci untuk menghilangkan seleksi.(* Catatan: Saya sudah inset options bar di bagian atas untuk referensi)
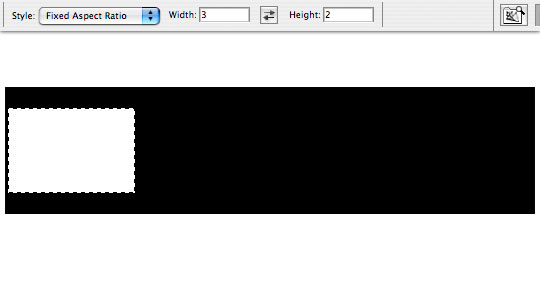
Langkah 4
Dengan seleksi masih aktif, pindahkan persegi panjang ke kanan dan menghapus frame yang tersisa. Menekan tombol Shift sambil menyeret seleksi akan tetap sejajar horizontal atau Anda dapat memindahkan pilihan menggunakan tombol panah pada keyboard Anda. (* Catatan: menahan tombol Shift saat menggunakan tombol panah akan memindahkan pilihan 10 piksel pada suatu waktu.)Ketika semua bagian telah dihapus tekan Command-D (PC: Ctrl-D) untuk membatalkan pilihan.
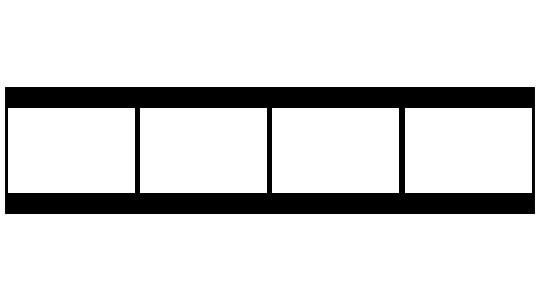
Langkah 5
Dari Alat bar pilih alat Rounded Rectangle dari fly-out-menu dengan mengklik dan berpegang pada alat icon Rectangle di Tools bar, mengatur mode untuk Jalan dan jari-jari sudut ke ukuran yang sesuai (misalnya saya radius sudut dari 6 pixel sempurna, tetapi jika Anda sedang membangun sebuah file yang lebih besar Anda mungkin harus bereksperimen sedikit untuk menemukan ukuran yang tepat. Tinggalkan sedikit lebih banyak ruang di tepi film daripada antara lubang dan daerah foto sehingga Anda akan memiliki ruang untuk menambahkan nomor di margin luar nanti.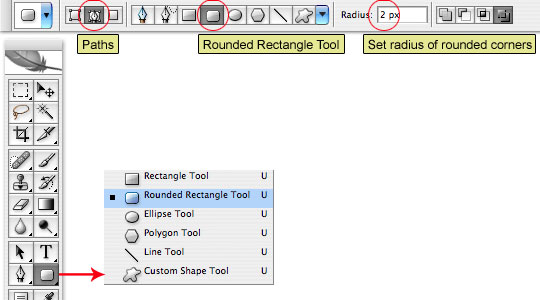
Langkah 6
Zoom in pada sudut kiri atas film Anda dengan menekan Command-+ (PC: Ctrl-+). Jika sudut tidak terpusat ketika Anda zoom, terus tombol spasi (yang akan mengubah kursor ke tangan) dan klik dan drag sampai Anda dapat melihat sudut.(* Catatan: memegang Space bar dengan alat apapun yang dipilih akan memunculkan Hand Tool dan akan memungkinkan Anda untuk bergerak di sekitar panggung dengan alat lain yang dipilih.)
Dengan sudut diperbesar, menggunakan alat Rounded Rectangle yang Anda masih harus memilih untuk menarik keluar jalan untuk lubang pakan pertama di tepi film. Perhatikan bahwa karena kami memilih Paths dari menu tool Rounded Rectangle, alat ini menciptakan jalan bagi pilihan daripada bentuk diisi pixel. Ini akan menjadi penting dalam langkah berikutnya.
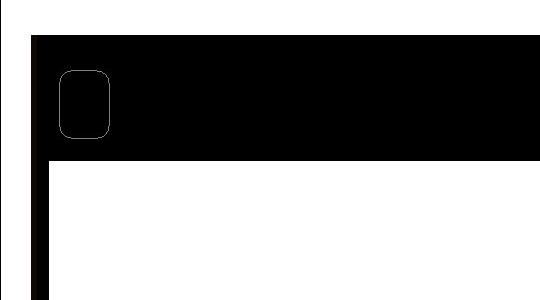
Langkah 7
Sekarang kita telah menciptakan jalur persegi panjang bulat, kita perlu mengkonversi jalan untuk seleksi sehingga kami dapat menghapusnya dari film. Untuk melakukan ini, klik pada tab Paths dalam palet layer dan klik Convert Path to Selection icon di bagian bawah palet kemudian klik kembali ke tab Layers.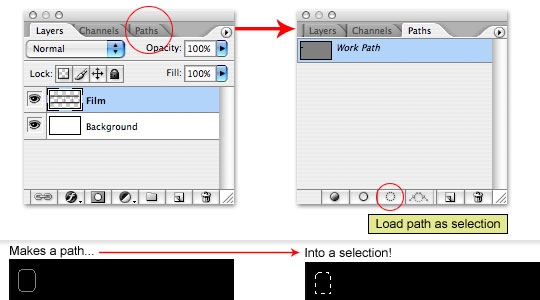
Langkah 8
Dengan jalan dikonversi ke pilihan tekan Delete (PC: Backspace) untuk menghapus daerah, kemudian gunakan tombol panah seperti yang kami lakukan sebelumnya untuk memindahkan pilihan ke kanan (* note: menghitung keystrokes Anda dengan tombol panah memastikan bahwa setiap lubang adalah jarak yang sama dari yang lain). Ketika Anda menyelesaikan bagian atas film, ulangi di bagian bawah.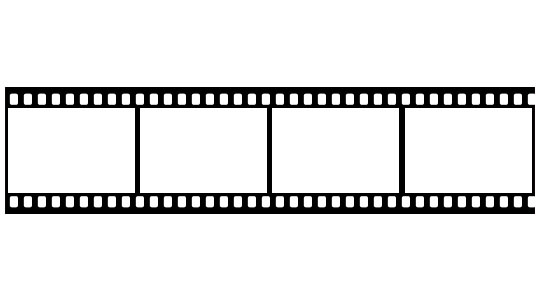
Langkah 9
Ambil alat teks dari Tools bar atau dengan menekan tombol T, mengatur warna latar depan # ddde9e dengan mengklik pada foreground di bagian bawah palet Tools dan ketik penomoran di bagian atas film. Setiap gambar harus memilikinya nomor sendiri, dan sering kali terdapat sejumlah tengah diikuti oleh huruf kecil "a" membungkus film itu dimuat atau luka benar sebagai identifier alternatif. (* Catatan: Nomor jarak tidak selalu konsisten dengan pola lubang, sehingga menambah sedikit variasi untuk realisme)Setelah selesai, klik dua kali pada nama layer di palet layer dan memanggil lapisan ini Numbers Top.
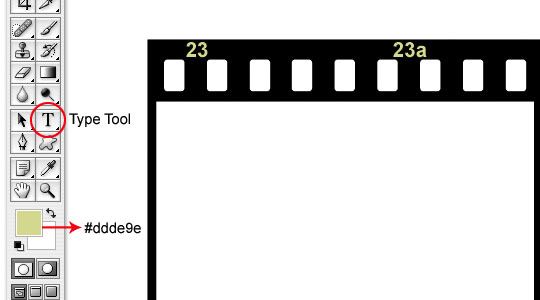
Langkah 10
Tambahkan layer baru di bawah lapisan Top Numbers dengan menekan tombol Command (PC: Ctrl) sambil mengklik pada lapisan ikon baru di bagian bawah palet layer dan beri nama layer Stripe.Beralih ke alat Rectangular Marquee dengan menekan tombol M dan mengubah Gaya kembali ke normal dalam menu di atas. Tarik persegi panjang panjang melintasi lubang di bagian atas film untuk menciptakan garis yang kita lihat pada gambar referensi pada Langkah 1 dan mengisi persegi panjang dengan warna foreground kita hanya mengatur dengan menekan Command-Delete (PC: Ctrl-Backspace).
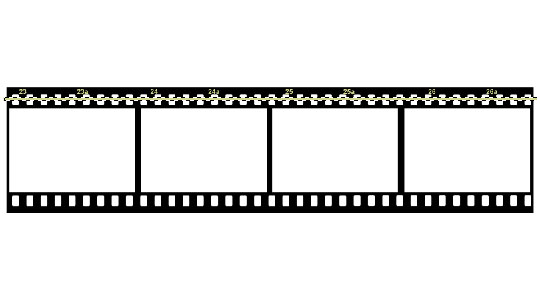
Langkah 11
Hapus dengan menekan Command-D (PC: Ctrl-D), klik kanan pada layer di palet layer dan pilih Create Clipping Mask dari menu OR tahan Option (PC: Alt) kunci dan menempatkan pointer mouse Anda pada baris antara ini layer baru dan lapisan Film sampai Anda melihat perubahan kursor ke dua lingkaran tumpang tindih kemudian klik untuk membuat clipping mask. Lihat inset di bawah ini.(* Note:.. Sebuah masker kliping digunakan untuk menutupi satu lapisan ke lapisan bawah, pada dasarnya menyembunyikan semua daerah yang tidak tumpang tindih Kliping masker dapat ditambahkan di atas satu sama lain untuk menutupi beberapa lapisan untuk satu lapisan)
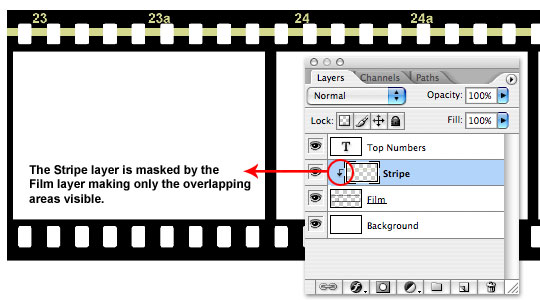
Langkah 12
Mengubah opacity dari lapisan Stripe sampai 35% dan klik kembali ke atas lapisan Numbers.Gandakan layer Numbers Top dengan menekan Command-J (PC: Ctrl-J) nama lapisan Numbers Bawah baru.
Beralih ke Move tool dengan menekan tombol V, maka dengan mengklik dan menyeret OR dengan menggunakan tombol panah, memindahkan nomor ke bawah film. Saya pikir saya suka tampilan dari jumlah dan alternatif yang lebih baik di bagian bawah, tapi aku masih ingin menggunakan nomor atas (lebih seperti referensi pada Langkah 1) jadi saya akan klik dua kali pada ikon lapisan untuk Top lapisan Numbers (yang akan menjadi T besar karena lapisan teks), ini akan menyorot teks di atas panggung dan aku bisa pergi ke depan dan membuat penyesuaian saya. Mari kita juga drop opacity dari kedua lapisan teks untuk 85% untuk membuat huruf tampak sentuhan transparan.
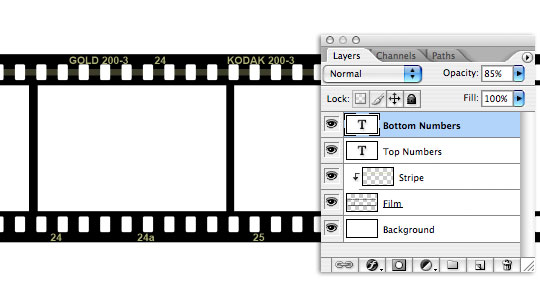
Langkah 13
Aku bukan penggemar besar dari barcode melihat di bagian bawah film contoh, tetapi saya telah memperhatikan bahwa beberapa perusahaan film menempatkan panah kecil di margin, jadi aku akan ad beberapa dari mereka ke baris bawah secara acak antara angka-angka. Saya membuat sebuah layer baru yang disebut Arrows dan dengan alat Polygonal Lasso (yang dapat ditemukan di bawah alat Lasso di Tools bar) aku menggambar bentuk panah kecil dan mengisinya dengan warna foreground.(* Note: cara mudah untuk melakukan ini adalah untuk menarik dan mengisi satu panah kemudian duplikat layer dengan menekan Command-J (PC:. Ctrl-J) dan memindahkan panah baru pada lapisan itu sendiri atas dengan tombol panah Anda dapat kemudian pilih semua lapisan tersebut dengan mengklik satu atas, menahan tombol Shift dan mengklik pada bagian bawah dan satu dengan menekan Command-E (PC: Ctrl-E). menggabungkan semua lapisan terpilih menjadi satu lapisan)
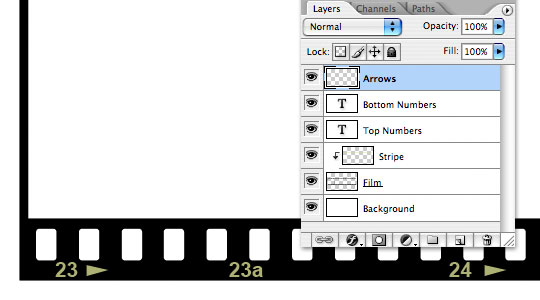
Langkah 14
Klik kembali ke layer Background (karena sekarang kita siap untuk memasukkan foto-foto kami dan kami membutuhkan mereka untuk diimpor di bawah lapisan Film).Buka foto yang ingin Anda masukkan ke dalam salah satu daerah foto dan dengan Move tool dipilih dengan menekan V, klik dan drag gambar ke dalam file Film Anda. Ini akan membuat layer baru bernama Layer 1 langsung di atas layer Background.
Kemungkinan bahwa foto Anda akan terlalu besar pada awalnya untuk muat di dalam kotak kecil, jadi tekan Command-T (PC: Ctrl-T) untuk memohon Free Transform tool atau klik Edit> Free Transform dari menu utama. Sambil memegang Shift untuk membatasi proporsi, klik dan tarik sudut-sudut kotak transformasi dalam hingga foto pas dalam ruang dengan benar. Karena kita dibatasi daerah foto kami dengan aspek rasio 2 × 3, sebagian besar foto akan cocok di jendela sempurna. Anda mungkin ingin meninggalkan foto hanya dengan sentuhan lebih besar dari lubang hanya untuk memungkinkan ruang gerak sedikit. Ketika itu ukuran dan posisi yang benar tekan Kembali (PC: Masukkan) untuk melakukan transformasi.
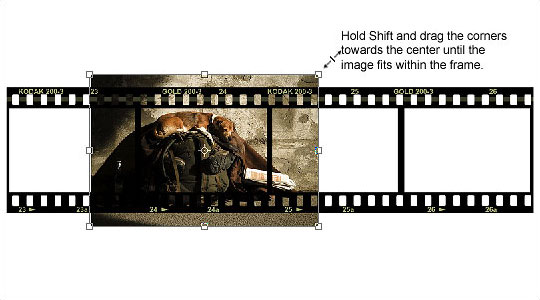
Langkah 15
Tambahkan lebih banyak foto seperti yang diinginkan dengan cara yang sama.UPDATE: Saya tidak masuk ke fotografi digital sampai datang jadi saya tidak tahu tentang hal ini, tapi sudah dibawa ke perhatian saya bahwa Kodak Emas 200 Film adalah film negatif dan dengan demikian tidak akan menampilkan gambar positif. Untuk menjadi produk yang benar Anda mungkin ingin menggunakan teks seperti Kodak Ektachrome atau Kodachrome pada film Anda, keduanya film slide yang menghasilkan positif pada film daripada negatif. Berkat papagmp untuk menunjukkan bahwa!

Langkah 16
Gaya yang diperlukan! Kerja yang bagus.
Tidak ada komentar:
Posting Komentar