Langkah 1
Seperti biasa, ketika mencoba untuk membuat versi digital dari sesuatu yang sudah ada di dunia, saya ingin memiliki sepotong bahan referensi. Dalam hal ini adalah foto saya download dari iStockphoto . Jika Anda ingin mendapatkan gambar yang sama untuk mengikuti (meskipun saya termasuk kliping kecil gambar untuk tutorial ini) Anda dapat memasukkan id produk 4836864 di kolom pencarian iStock.Aku sudah dipotong ke gambar hanya salah satu sudut foto karena sekali kita telah membuat satu, itu hanya masalah duplikasi dan berputar untuk menciptakan yang lain. Kami juga akan menciptakan sudut kami dalam skala besar sehingga kita bisa berhemat agar sesuai aplikasi apapun di masa depan.

Langkah 2
Mari kita hal-hal mulai dengan membuat layer baru dengan mengklik ikon Create New Layer di bagian bawah palet Layers. Aku akan mengubah nama ini lapisan Photo Pojok Bawah dengan mengklik ganda pada nama layer di palet Layers.(* Catatan: Jika palet Layers Anda tidak terlihat memilih Window> Layers dari menu utama.)
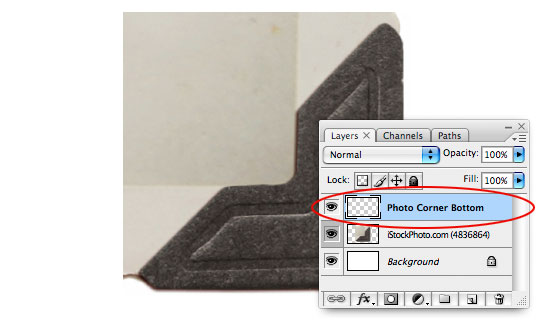
Langkah 3
Kami benar-benar hanya menggunakan sepotong bahan referensi untuk mendapatkan bentuk dasar dari sudut foto, sehingga memungkinkan melacak sekarang dengan menekan tombol P untuk memanggil tool Pen. Melacak seluruh garis sudut foto sampai Anda memiliki jalan selesai meliputi semuanya. Pada contoh di bawah ini saya sudah menurunkan opacity dari foto asli untuk membuat jalan saya lebih mudah untuk melihat.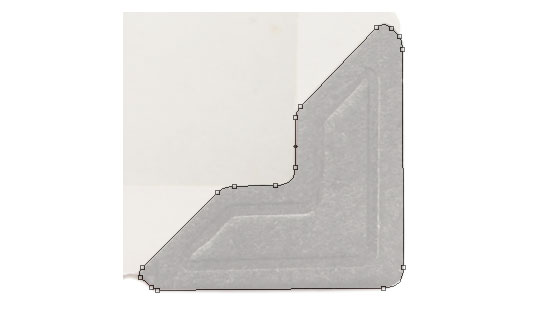
Langkah 4
Itu selalu ide yang baik sekali Anda telah membuat jalan untuk beralih ke tab Paths dalam palet Layers dan nama jalan. Ini juga menghindari kehilangan jalan ketika baru "jalan bekerja" dibuat.Beralih kembali ke palet Layers ketika Anda sudah selesai.
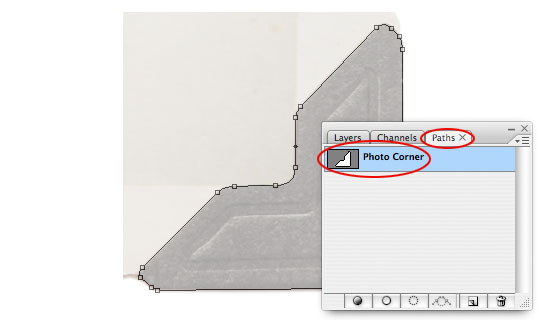
Langkah 5
Mengubah latar depan dan warna latar belakang dalam Tools bar masing # 554e4b dan # 3a3430 dan tekan Option-Delete (PC: Alt-Backspace) untuk mengisi seluruh layer dengan warna foreground.Sekarang mari kita menambahkan beberapa variasi untuk warna. Pilih Filter> Noise> Add Noise dari menu utama dan gunakan pengaturan dari 8%, Gaussian dan pastikan kotak monokromatis diperiksa kemudian klik OK.
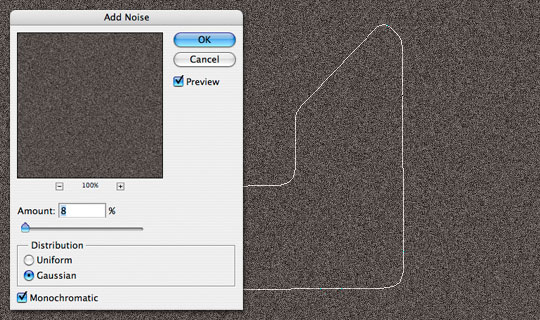
Langkah 6
Sekarang mari kita mengubah jalan yang kita buat pada Langkah 3 seleksi dengan menekan tombol P untuk memohon Pen tool lagi, kemudian Control-klik (PC: Klik kanan) di jalan dan pilih Make Selection. Dalam beberapa versi dari Photoshop ini akan diikuti oleh Membuat Seleksi kotak dialog, pilih Feather Radius 0, pastikan kotak centang Anti-alias diperiksa dan New Seleksi dipilih kemudian klik OK.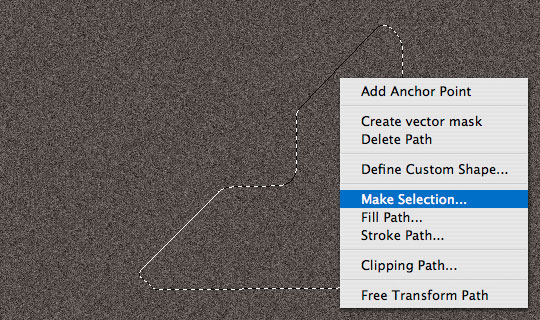
Langkah 7
Karena kita ingin menghapus semua tapi apa yang ada di dalam pilihan saat ini, mari kita pergi ke depan dan membalikkan seleksi dengan memilih Select> Inverse dari menu utama (atau Anda dapat menggunakan cara pintas keyboard Command-Shift-I (PC: Ctrl-Shift-I )).Sekarang cukup tekan Delete (PC: Backspace) untuk menghapus warna kelebihan dan tekan Command-D (PC: Ctrl-D) untuk membatalkan pilihan.
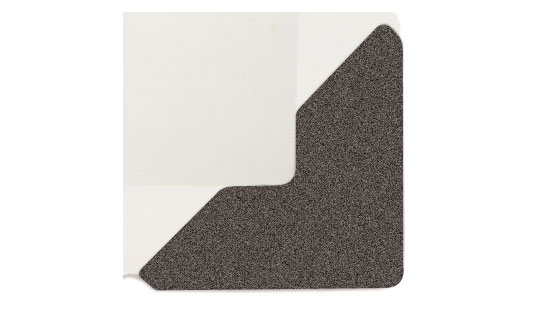
Langkah 8
Pada titik ini kita sudah selesai dengan lapisan referensi kami, sehingga kami dapat menghapus atau cukup klik ikon mata kecil di sebelah kiri itu lapisan thumbnail di palet Layers untuk menyembunyikannya.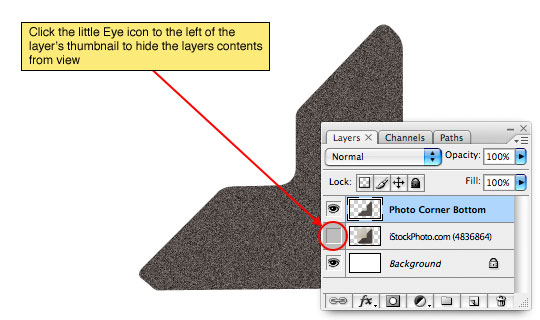
Langkah 9
Sekarang saatnya untuk menggali ke dalam gaya lapisan untuk lapisan ini dan benar-benar membawa keluar beberapa rincian kecil yang rapi. Buka Layer Styles kotak dialog dengan Control-Klik (PC: Kanan Mengklik) pada lapisan dan memilih Blending Options dari menu.Pertama Layer Style kita akan menerapkan akan menjadi Bevel dan gaya Emboss, jadi pilihlah Bevel dan Emboss dari daftar di sebelah kiri dari kotak dialog dan menerapkan pengaturan berikut. (* Catatan: Klik pada WORDS Bevel dan Emboss untuk memunculkan opsi itu Jika Anda hanya memeriksa kotak centang itu akan menerapkan Bevel Emboss dasar dan tanpa memberikan Anda semua pilihan..)
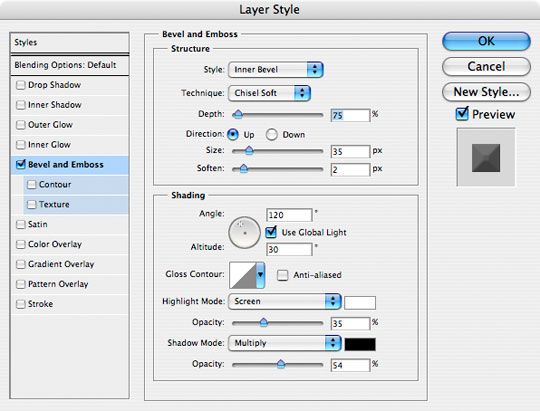
Langkah 10
Bagian kedua dari teknik Bevel dan Emboss akan menentukan bagaimana efeknya diterapkan dan untuk latihan ini benar-benar titik semuanya. Klik turun ke Style Contour Layer (tepat di bawah Bevel dan Emboss) untuk menampilkan pilihan itu. Kontur Bevel adalah bagaimana kami akan memberikan sudut foto itu pusat kesan.Klik pada Contour thumbnail dalam dialog Contour dan bergerak / menambah poin sampai profil kontur Anda terlihat seperti tambang bawah ini.
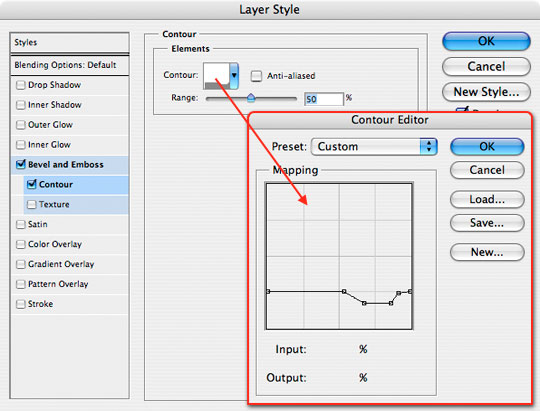
Langkah 11
Gaya lapisan akhir kita akan menambahkan adalah tekstur sedikit ke sudut foto. Klik pada pilihan Pattern Overlay layer style dan menggunakan pengaturan berikut. Saya menggunakan Heavy Weave (128 × 128 pixel modus grayscale) tekstur ditemukan dalam pola Artists Permukaan ditetapkan. Anda dapat mengakses dengan membuka Pattern Picker dengan mengklik ikon pola, kemudian klik pada tanda panah kecil di lingkaran yang terletak di sudut kanan atas Pattern Picker, pilih opsi Artists Permukaan dan Anda dapat memuat pola ini hanya set atau Anda dapat menambahkan pola Anda saat ini dan menambahkan set ini ke akhir daftar.Setelah selesai menerapkan Pola Overlay pergi ke depan dan klik OK untuk melakukan Layer Styles dan menutup kotak dialog.
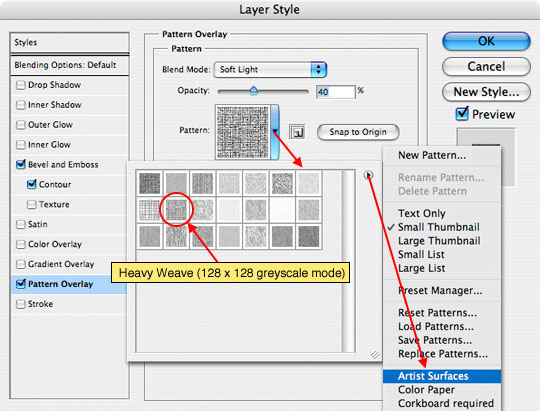
Langkah 12
Setelah menerapkan gaya lapisan inilah yang saya foto sudut terlihat seperti sejauh ini. Perhatikan bagaimana Contour yang kita dibangun di Layer Style menciptakan pusat daerah baik timbul di dalam sudut foto.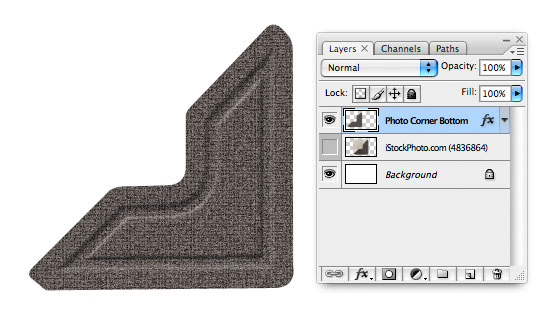
Langkah 13
Karena cara kami harus menciptakan Contour pusat kami tidak bisa menambahkan definisi atau kontur ke tepi sudut foto. Untuk ini kita akan menggunakan lapisan lain tetapi kita membutuhkannya memiliki bentuk dasar yang sama seperti lapisan kami saat ini. Untuk mencapai hal ini memungkinkan duplikat layer saat ini dengan menekan Command-J (PC: Ctrl-J) dan memungkinkan nama layer baru ini Photo Corner Hotel.Tentunya kita tidak ingin menggunakan set yang sama Layer Styles, jadi lanjutkan dan Control-klik (PC: Klik kanan) pada Layer Styles ikon di sebelah kiri nama layer di palet layer dan pilih Hapus Layer Style dari menu.
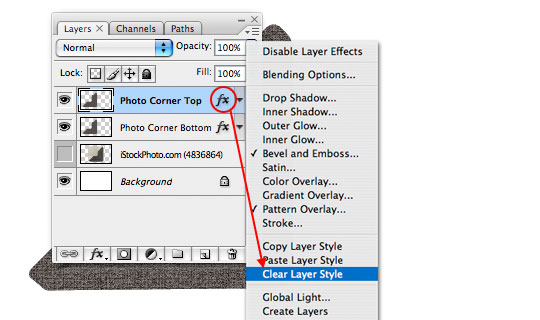
Langkah 14
Mari kita mulai dengan menurunkan opacity layer Isi di palet Layer untuk 0%, ini akan membuat piksel warna lapisan tak terlihat sementara masih memungkinkan Layer Styles kita akan menambahkan untuk menunjukkan melalui, pada dasarnya memungkinkan kita untuk menambahkan satu set baru gaya lapisan di atas yang untuk lapisan bawah.Buka dialog Layer Styles seperti yang kami lakukan pada Langkah 9 dan menambahkan tiga gaya berikut.
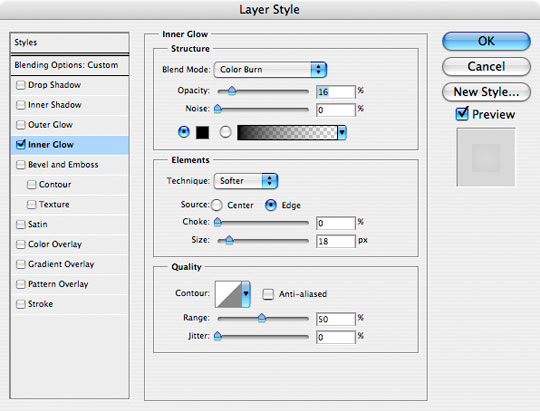
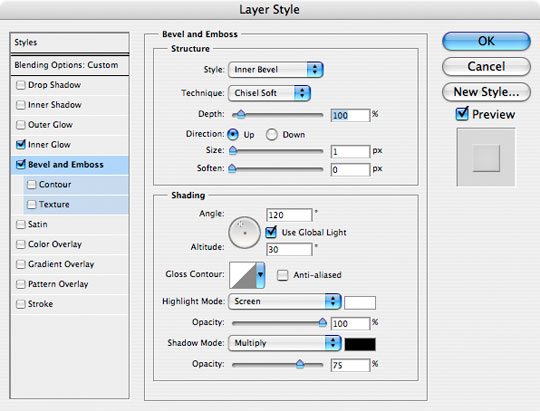
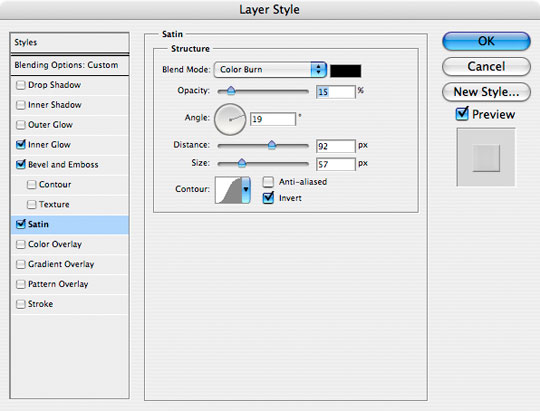
Langkah 15
Mari saya jelaskan apa yang baru saja kita lakukan. Dengan Inner Glow diatur ke hitam dan Color Burn kami mampu untuk menggelapkan tepi sepanjang jalan di sekitar objek. Dengan Bevel Emboss kecil dan kami menambahkan dimensi ke tepi objek. Dan dengan efek Satin diatur ke hitam dan Color Burn kami menambahkan beruntun gelap kecil yang menyenangkan di tengah-tengah sudut foto yang memberikan efek itu menjadi sedikit lebih tua dan memudar di beberapa tempat.Berikut adalah cara sudut foto akan terlihat sekarang.

Langkah 16
Pada titik ini kita cukup banyak dilakukan menciptakan sudut foto. Saya akan ingin menggabungkan dua lapisan yang membentuk sudut, tetapi tidak sebelum membuat saya 3 sudut lainnya. Alasan untuk ini adalah bahwa jika kita menggabungkan lapisan pertama dan kemudian duplikat dan memutar mereka, semua highlight dan bayangan akan diputar juga dan efek realistis akan meledak. Jadi pertama saya akan memilih kedua lapisan dan tekan Command-G (PC: Ctrl-G) untuk kelompok lapisan bersama-sama ke dalam folder yang saya akan kemudian nama Kanan Bawah.Maka itu masalah sederhana menduplikasi kelompok itu dan berputar untuk menciptakan sudut yang lain. (Aku akan mencakup semua kelompok 4 sudut dalam pelajaran download pada akhir tutorial). Perhatikan dalam contoh saya di bawah ini bagaimana highlight dan bayangan semua konsisten.
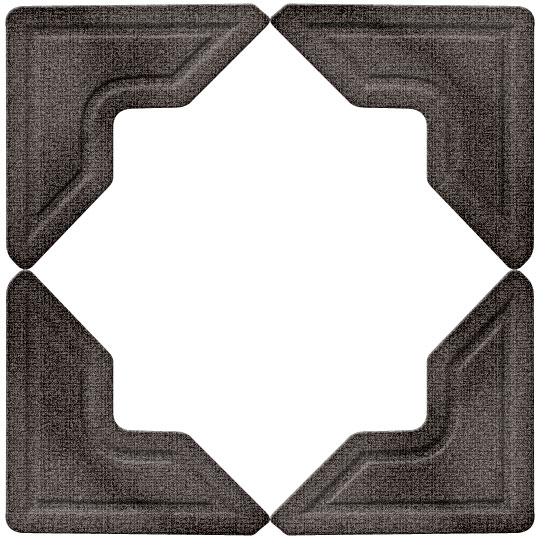
Langkah 17
Pada titik ini aku siap untuk meratakan setiap kelompok dan mengubah ukuran sudut saya untuk menyesuaikan foto saya. Setelah saya sudah bergabung sudut dan ukurannya mereka aku akan menambahkan drop shadow yang tepat sesuai dengan ukuran dan Shazam! Kami memiliki proyek selesai.
Tidak ada komentar:
Posting Komentar