Langkah 1
Buka dokumen baru di Photoshop, saya adalah 540x340px pada 72ppi ... Namun jika Anda berencana untuk menggunakan ini untuk apa-apa ketika Anda sudah selesai. Saya akan merekomendasikan bangunan itu besar dan di 300ppi, contoh asli saya, yang digunakan untuk iklan majalah diukur 2550x3300px.Isi latar belakang file baru Anda dengan warna selain putih dan dengan Rectangular Marquee tool tarik amplop baik berbentuk seleksi ke panggung. Buat layer baru, sebut saja Amplop dan mengisi seleksi dengan warna putih.
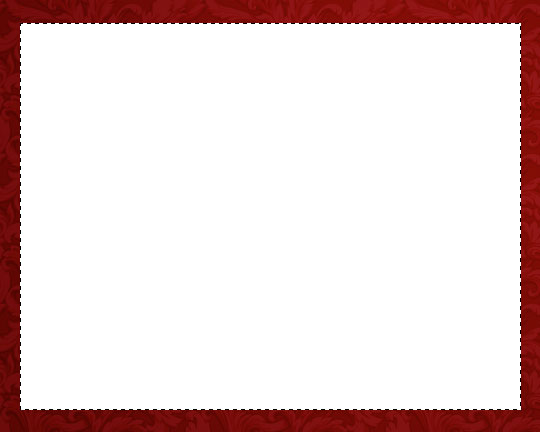
Langkah 2
Dengan seleksi masih aktif menambahkan Layer Mask untuk layer dengan mengklik ikon Add Layer Mask di bagian bawah palet layer.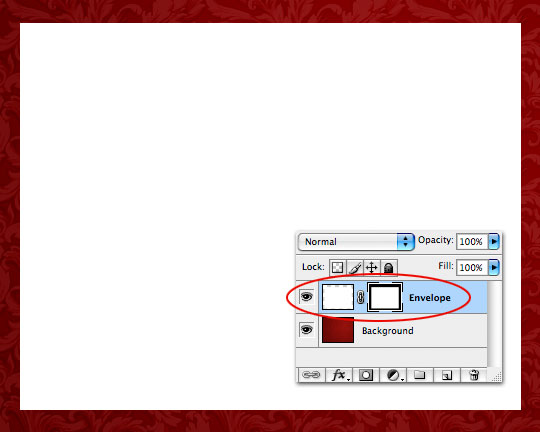
Langkah 3
Dengan Layer Mask penggunaan sikat bermata kasar yang dipilih seperti Chalk 60 Pixels sikat yang datang dengan Photoshop dengan warna foreground diatur ke hitam dan cat jauh sekitar tepi sampai amplop Anda terlihat cukup berusia di pinggiran. Cobalah mengambil daerah melengkung seperti yang Anda lihat di bagian bawah amplop saya yang akan memberikan kesan kemudian dalam proyek yang amplop dibengkokkan dan melengkung ke atas pada saat itu jauh dari latar belakang.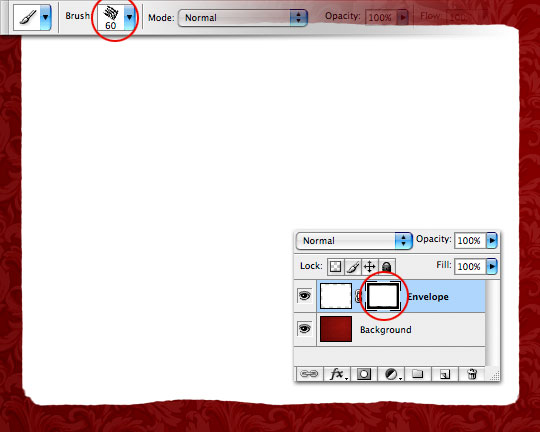
Langkah 4
Sekarang mari kita menambahkan beberapa Layer Styles ke lapisan seperti yang ditunjukkan di bawah ini.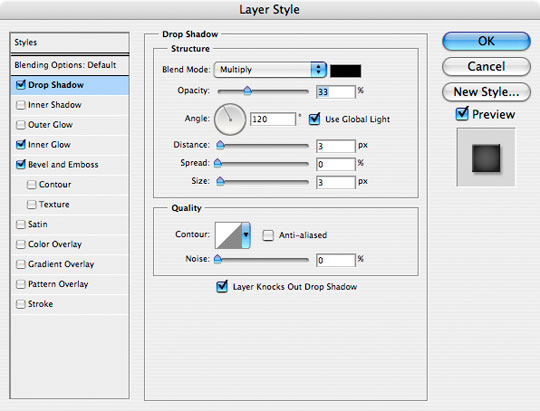
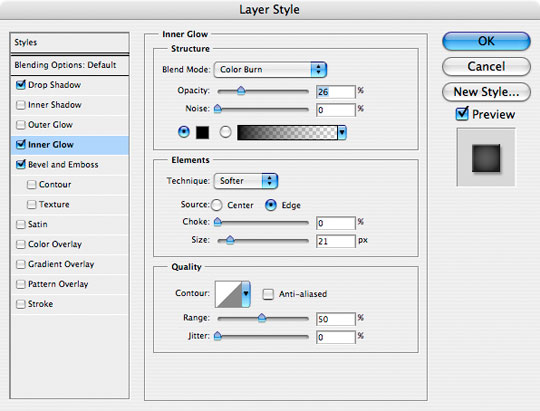
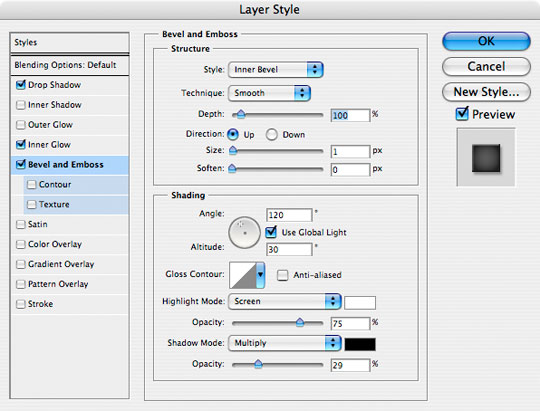
Langkah 5
Tambahkan layer baru dan menyebutnya Old Paper. Load sikat PaperFold.abr bahwa saya telah disertakan dalam download latihan di akhir pelajaran. Sikat ini diciptakan tahun yang lalu oleh seorang gadis yang pergi hanya dengan nama Nocturna dalam komunitas desain online, situsnya telah turun selama bertahun-tahun sekarang tapi aku berhasil menemukan kembali disk backup set kuas padanya aku telah membuat awal desain saya karir.Putar ujung sikat 90 ° di daerah Brush Tip Shape dari palet brushes. Jika Anda tidak tahu bagaimana melakukan ini, baca tutorial saya pada subjek. Pastikan hanya satu perempat dari kuas meliputi seluruh amplop sehingga tidak ada lipatan besar pada amplop, kemudian klik sekali dengan sikat Anda masih ditetapkan menjadi hitam.
Sekarang hanya Buat Clipping Mask ke lapisan Envelope.
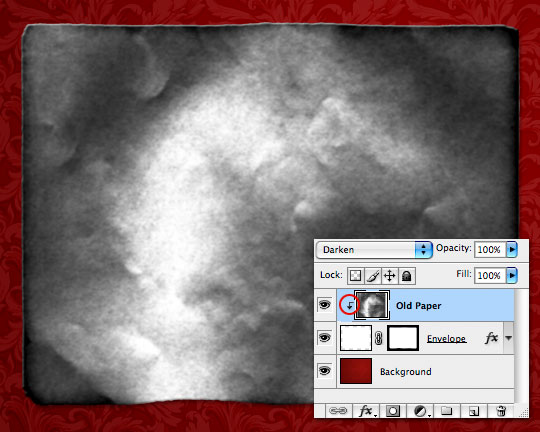
Langkah 6
Ok, Anda sudah selesai! Kerja yang bagus!Just kidding. Karena hal seperti jumlah omong kosong, mari kita bergegas dan drop layer Fill opacity turun menjadi sekitar 15%. Ahh, jauh lebih baik.
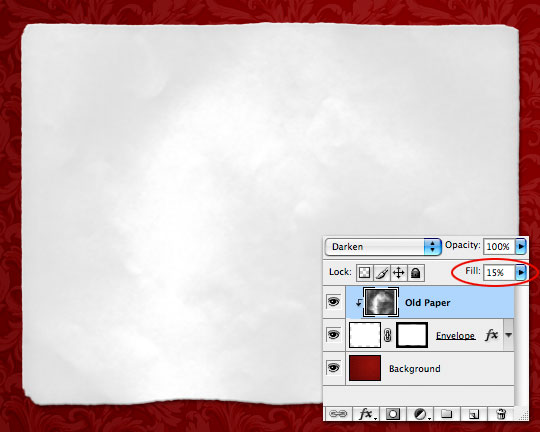
Langkah 7
Buat layer baru, sebut saja Burns dan membuat Clipping Mask ke lapisan bawah. (Kita akan klip setiap lapisan tunggal kita tambahkan dalam tutorial ini kembali ke lapisan Envelope sehingga bisa digunakan untuk itu.)Atur Blend Mode layer ke Color Burn dan drop itu Isi opacity ke 75%. Dengan sikat bulat bagus dengan tepi 0% cat kekerasan dengan hitam di sekitar beberapa tepi. (* Note:. Pada saat ini tidak terlalu khawatir jika luka bakar Anda terlihat agak berat, kita akan menambahkan lebih banyak lapisan atas dan Anda selalu bisa kembali dan menarik opacity kembali jika Anda perlu)
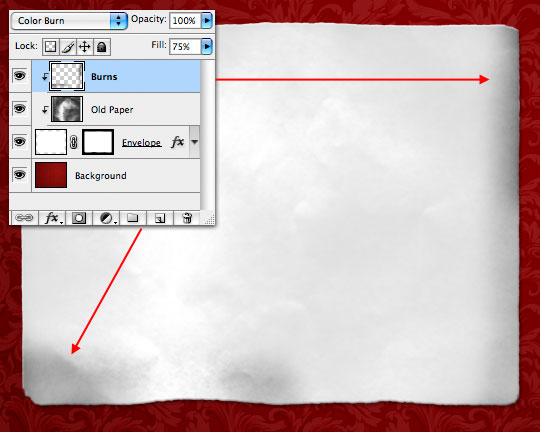
Langkah 8
Buat layer baru, sebut saja watermark 1 dan membuat Clipping Mask ke lapisan bawah.Pengaturan modus Blend lapisan untuk Soft Light, drop Fill menjadi 0% dan Opacity menjadi 40% dan kemudian tambahkan berikut layer style Outer Glow ke lapisan.
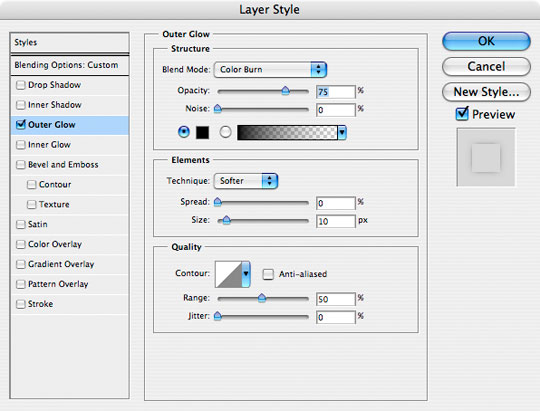
Langkah 9
Ambil Brush tool dengan menekan tombol B dan pilih Soft Putaran 100px Brush. Seperti yang Anda cat di sekitar tepi hanya cahaya luar yang kita ditentukan dan warna sedikit akan terjadi. Ini adalah tanda air, sehingga membuat mereka terlihat seperti tanda air man!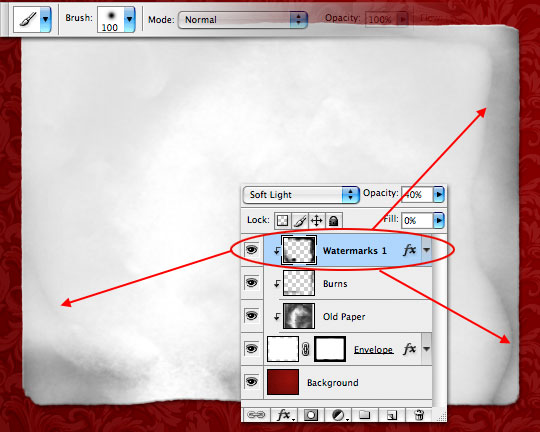
Langkah 10
Buat layer baru bernama Watermarks 2 sesuai dengan sifat yang sama seperti lapisan sebelumnya dan cat di watermark di daerah yang berbeda dan tumpang tindih persis seperti sebelumnya.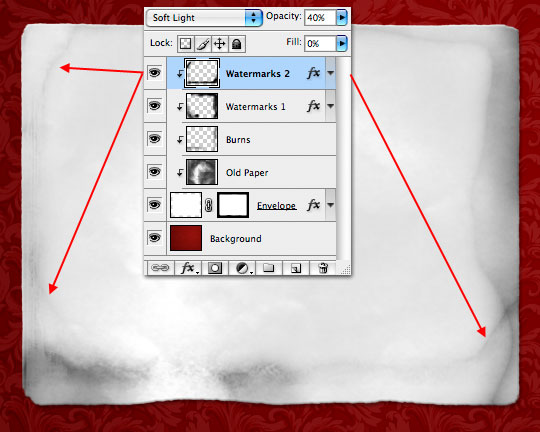
Langkah 11
Sekarang kita akan menambahkan perubahan warna menguning kecil ... karena kertas berjalan sedikit kuning saat itu sudah tua tentu saja.Buat layer baru yang disebut Perubahan warna, mengatur Blend Mode ke Soft Light, Fill menjadi 0% dan Opacity menjadi 25%. Seperti biasa, klip lapisan kepada mereka di bawahnya dan kemudian menambahkan dua gaya lapisan berikut.
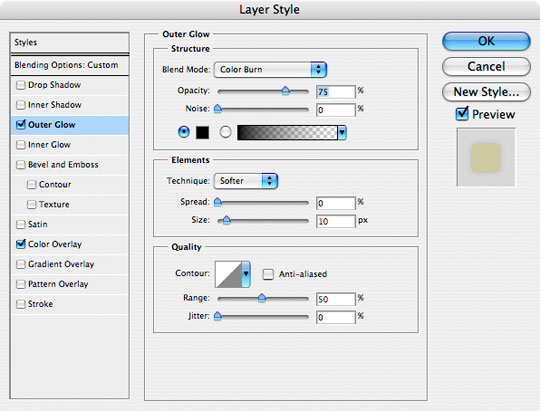
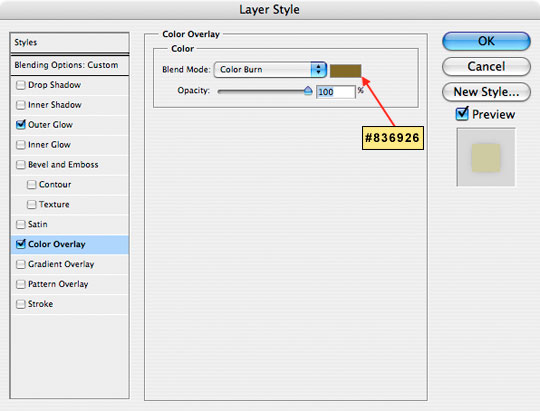
Langkah 12
Dengan alat Brush dipilih, pilih Spatter 59 pixels kuas dan klik jalan di amplop menambahkan menguning di mana Anda merasa cenderung. Setelah selesai menjalankan 2 pixel Gaussian blur dari menu Filter (Filter> Blur> Gaussian Blur).(* Catatan: Jika Anda mengalami kesulitan melihat apa yang Anda lakukan karena opacity rendah dan layer style kita diterapkan pada langkah sebelumnya, cukup putar Opacity dan Fill kembali ke 100% saat Anda cat.)
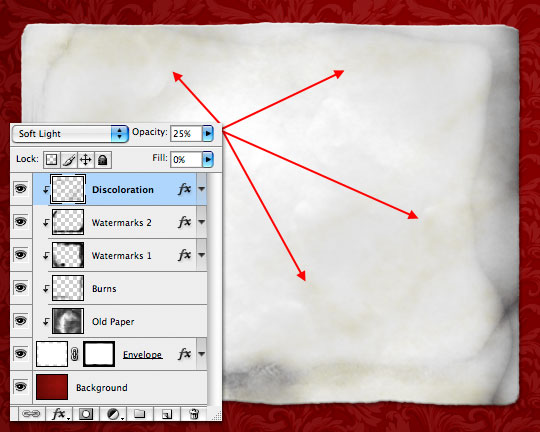
Langkah 13
Buat layer baru bernama Putih Aksen, meninggalkan Blend Mode Normal dan menurunkan Opacity menjadi sekitar 48%. Apakah saya perlu mengingatkan Anda untuk klip lapisan untuk sisanya? Saya tidak berpikir begitu.Sekarang ambil Hard sikat 1px Putaran, mengubah warna foreground menjadi putih dan cat beberapa goresan di seluruh amplop. Kemudian ambil bahwa Spatter 59 pixels sikat kita gunakan di langkah terakhir dan cat beberapa tempat di sekitar tepi dan di sudut-sudut amplop untuk membuat daerah di mana kertas telah mengasarinya di tepi.
Untuk tujuan ilustrasi saya sudah pingsan latar belakang dan diuraikan amplop pada contoh di bawah ini untuk menunjukkan Anda di mana goresan dan tepi semua hidup, tapi jangan lakukan itu untuk amplop Anda kecuali Anda ingin terlihat seperti sepotong hitam omong kosong .
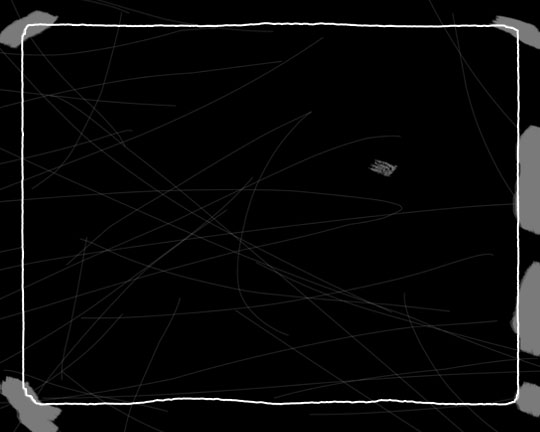
Langkah 14
Berikut amplop dengan orang-orang pinggiran putih dan goresan diterapkan.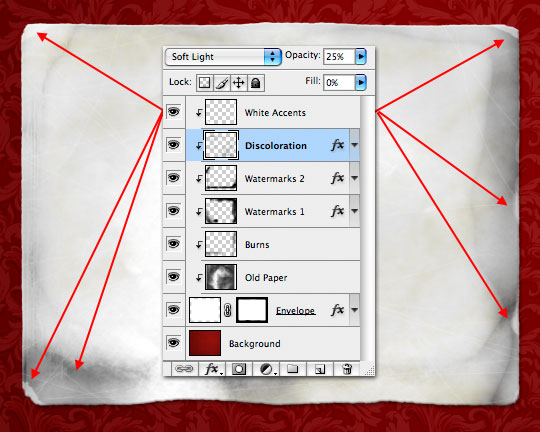
Langkah 15
Pada titik ini saya mengambil langkah mundur dan melihat gambar secara keseluruhan dan aku berpikir bahwa kita punya sedikit lebih hitam di sudut-sudut daripada yang kita butuhkan, jadi saya sudah kembali ke lapisan Burns dan menurunkan opacity Fill 50%.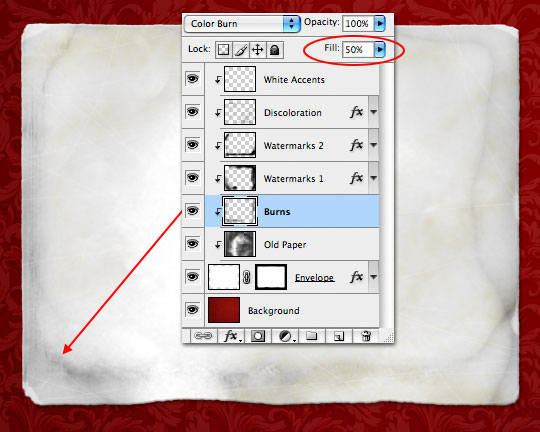
Langkah 16
Sekarang yang kita butuhkan adalah menambahkan alamat dan prangko dan kita sudah selesai. Jika Anda ingin belajar bagaimana membuat prangko sendiri, memeriksa saya Postage Stamp tutorial! Saya akan merekomendasikan menempatkan cap di bagian bawah lapisan stack tepat di atas lapisan Envelope sehingga semua efek kami menambahkan juga berlaku untuk cap.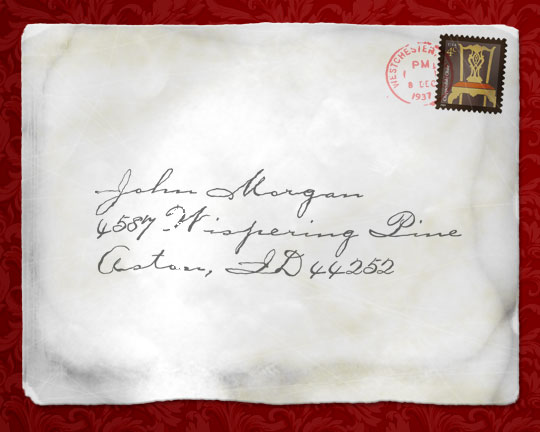
Tidak ada komentar:
Posting Komentar