RAWZ Efek Cahaya di Photoshop
Langkah 1
Buka Photoshop dan buat dokumen baru. Dengan Paint Bucket Tool (G) f sakit layer background dengan warna hitam.
Langkah 2
Untuk membuat tekstur serat karbon cukup sederhana. Buat dokumen baru dan menggunakan Rectangle Tool (U) membuat kotak hitam, abu-abu dan abu-abu gelap seperti gambar di bawah. Itu akan menjadi dasar untuk pola kami. Perhatikan bahwa ukuran benar-benar kecil.
Langkah 3
Dengan Rectangular Marquee Tool (M) buat seleksi persegi seperti pada gambar di bawah.
Langkah 4
Pergi ke Edit> Define Pattern. Nama itu Carbon Fiber. Itu saja untuk bagian pola.
Langkah 5
Kembali ke dokumen desain kami, tambahkan layer baru dan mengisinya dengan hitam juga. Lalu pergi ke Layer> Layer Style> Gradient Overlay. Gunakan abu-abu gelap untuk warna. Semakin gelap satu akan berada di bagian bawah. Juga mengubah Blend Mode ke Multiply.
Langkah 6
Pilih Pattern Overlay, maka untuk Pola pilih Carbon Fiber kita buat pada langkah sebelumnya. Juga mengubah Skala untuk 60%.
Langkah 7
Berikut ini adalah latar belakang serat karbon kita.
Langkah 8
Impor logo yang ingin Anda gunakan. Dalam kasus saya saya menggunakan logo RAWZ saya buat di Illustrator.
Langkah 9
Pergi ke Layer> Layer Style. Pilih Drop Shadow. Untuk Blend mode penggunaan Color Burn pada 50% Opacity, 90 • untuk Angle, 2 piksel untuk Distance dan 5 piksel untuk Ukuran tersebut.
Langkah 10
Pilih Stroke dan kemudian menggunakan 3
piksel untuk Ukuran tersebut, dalam untuk Kedudukan, 95% untuk Opacity
dan kemudian untuk penggunaan warna # 5c7a92, # 000000, # 5c7a92, #
5c7a92, # 000000, # 5c7a92. Untuk Gaya menggunakan Linear dan Angle untuk menggunakan 90 º.
Langkah 11
Berikut adalah logo dengan Layer Styles.
Langkah 12
Untuk membuat lampu neon di tengah adalah cukup sederhana. Saya melakukan itu di Illustrator dan diimpor ke Photoshop.
Langkah 13
Pilih layer yang ingin menerapkan efek neon dan pergi ke Layer> Layer Style. Pilih Drop Shadow. Untuk warna menggunakan warna hitam, dengan Color Burn untuk Blend Mode pada 100% untuk Opacity. Untuk Angle menggunakan 90 º dan kemudian 2 piksel untuk Distance dan 3 piksel untuk Ukuran tersebut.
Langkah 14
Selec Outer Glow. Untuk Blend mode penggunaan Screen, Opacity untuk menggunakan 100% dan biru (# 00a2ff) untuk warna. Mengubah Penyebaran ke 0 dan Ukuran untuk 9 piksel.
Langkah 15
Pilih Inner Glow. Gunakan Lighten untuk Blend Mode dengan cyan untuk warna. Juga pilih Ujung dan mengubah Ukuran untuk 10 pixel s. Selama Mutu mengubah Contour untuk sama seperti pada gambar di bawah.
Langkah 16
Berikut adalah hasil setelah Layer Styles.
Langkah 17
Tambahkan layer baru dan kelompok itu ke dalam sebuah folder. Ubah Blend Mode folder menjadi Color Dodge dan kemudian dengan Brush Tool (B)
dan sikat yang sangat lembut, 0 kekerasan, dan kemudian cat beberapa
tempat ver neon untuk menciptakan titik-titik cahaya yang Anda lihat
pada gambar di bawah.
Langkah 18
Tambahkan layer baru di dalam folder dengan warna menghindar dan mengisinya dengan pola serat karbon.
Buat seleksi tenda dari lapisan neon dengan mengklik thumbnail dari
lapisan memegang Command (Mac) / Control (PC), maka dengan lapisan
dengan pola serat karbon yang dipilih, pergi ke Layer> Layer Mask> Reveal Selection. Itu akan membuat efek cahaya yang benar-benar baik pada neon.
Langkah 19
Berikut adalah apa yang kita sudah sejauh ini.
Langkah 20
Pilih semua lapisan dan duplikat mereka, setelah itu menggabungkan semua lapisan baru menjadi satu dan pergi ke Filter> Blur> Gaussian Blur. Gunakan 10 piksel untuk Radius.
Langkah 21
Gandakan layer kabur lagi, dan mengubah Blend Mode dari salah satu yang di bawahnya untuk Overlay dan satu di atas ke Screen.
Langkah 22
Kelompok kedua lapisan ke folder dan mengubah Opacity menjadi 50%.
Langkah 23
Pergi ke Layer> New Adjustment Layer> Photo Filter. Gunakan Cyan untuk Filter dengan 50% Density.
Kesimpulan
Berikut adalah hasil akhir.
Seperti yang Anda lihat, seluruh proses ini cukup sederhana dan teknik
ini sangat fleksibel, saya menggunakannya sepanjang waktu. Hal baru yang keren saya percaya kita pelajari di sini adalah bagaimana membuat latar belakang serat karbon. Jadi sekarang terserah Anda.
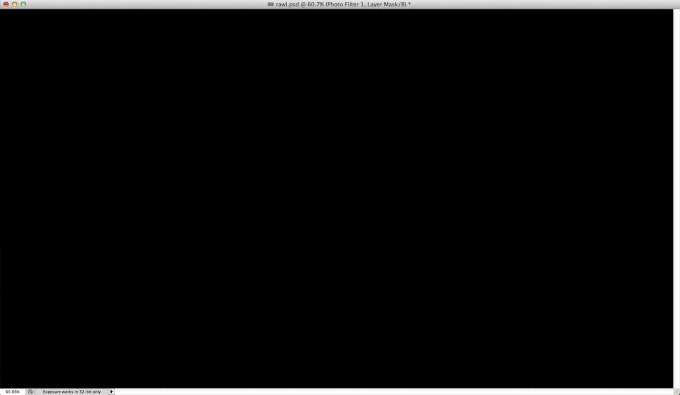
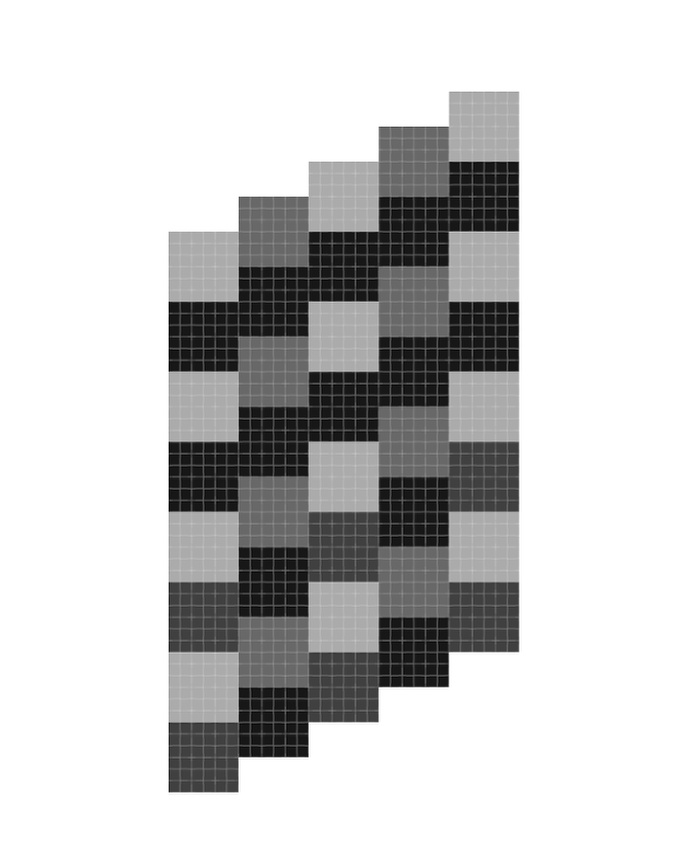
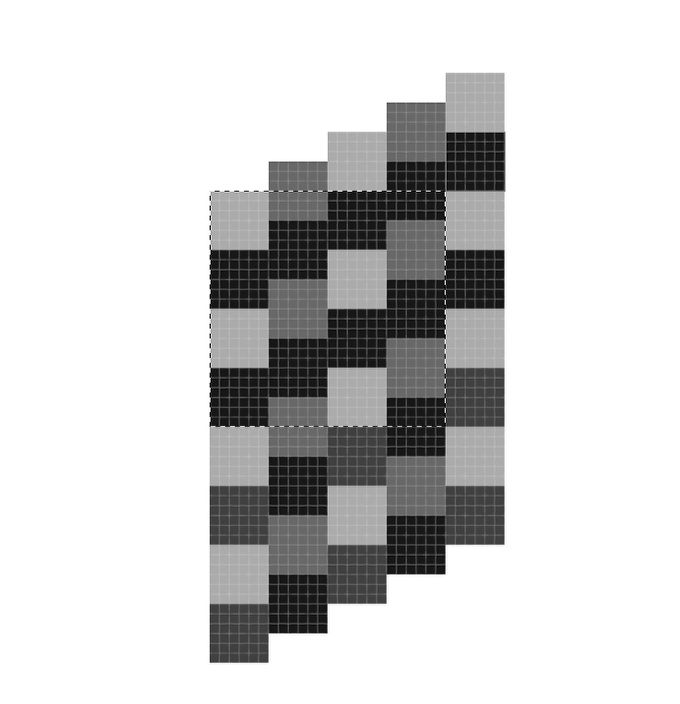
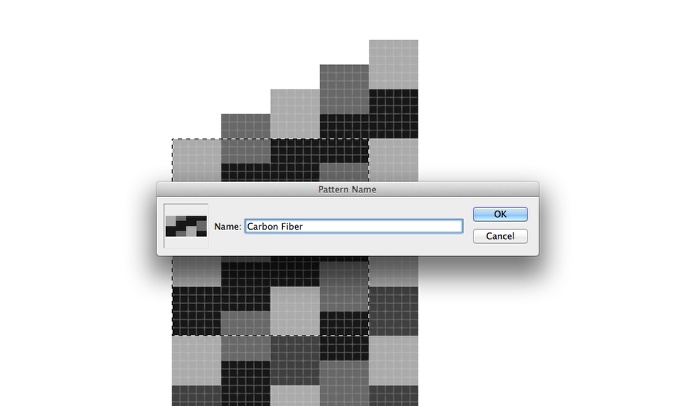
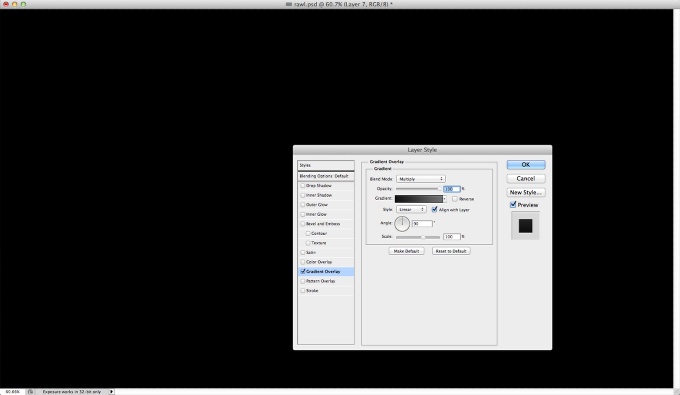
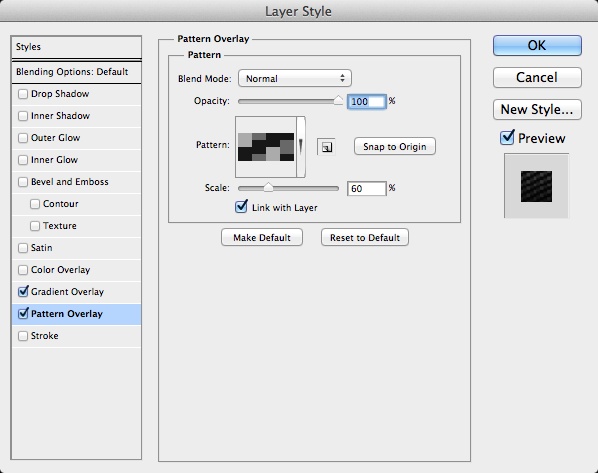
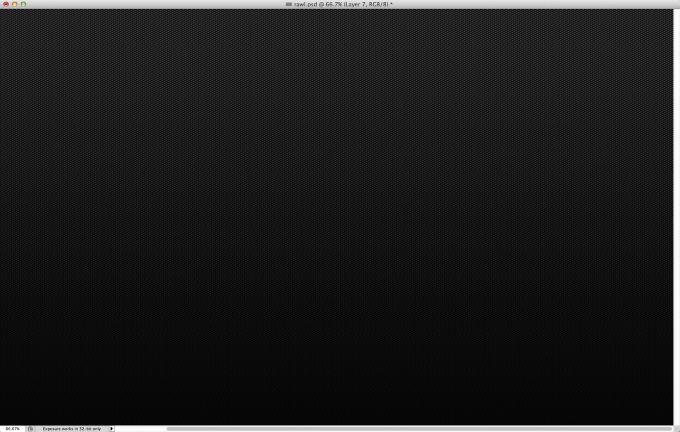
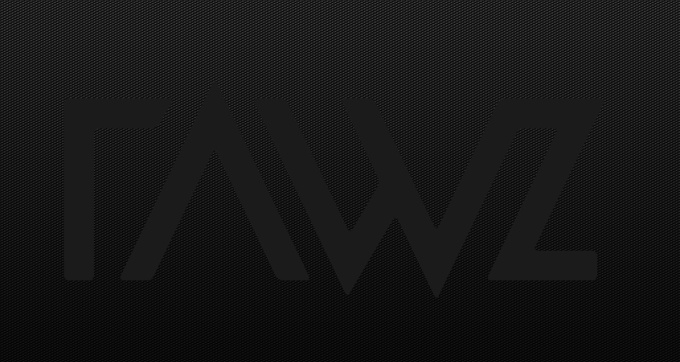
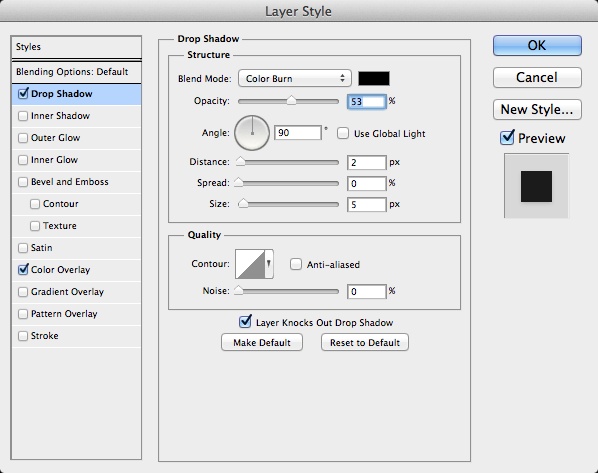
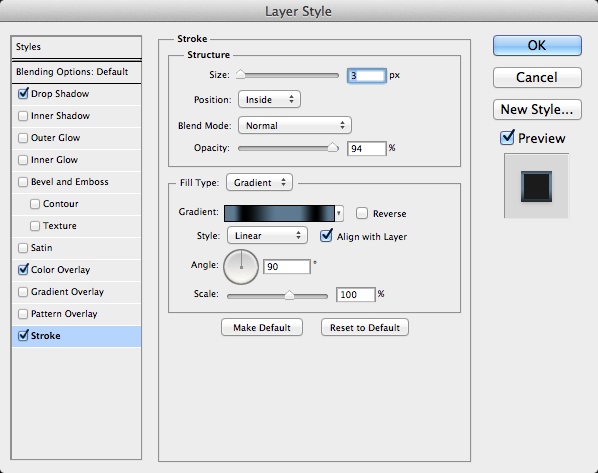
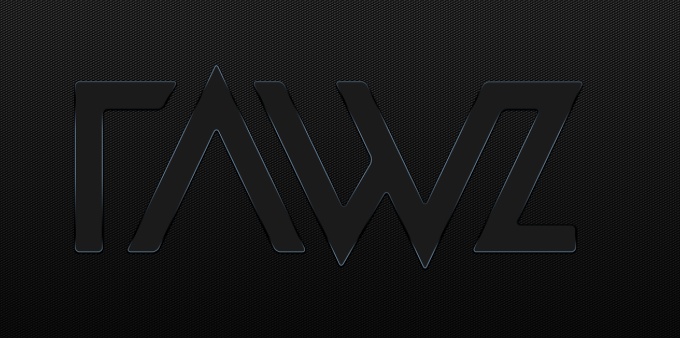
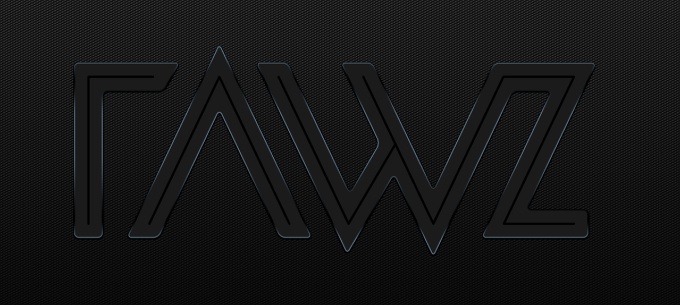
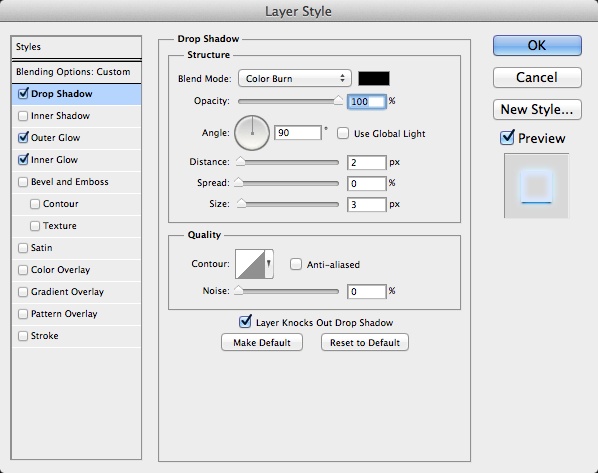
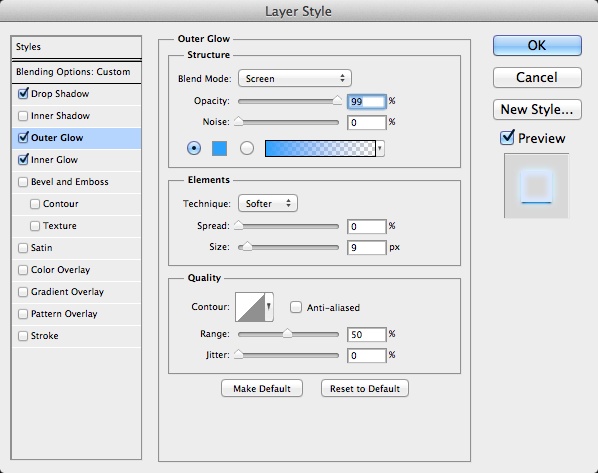
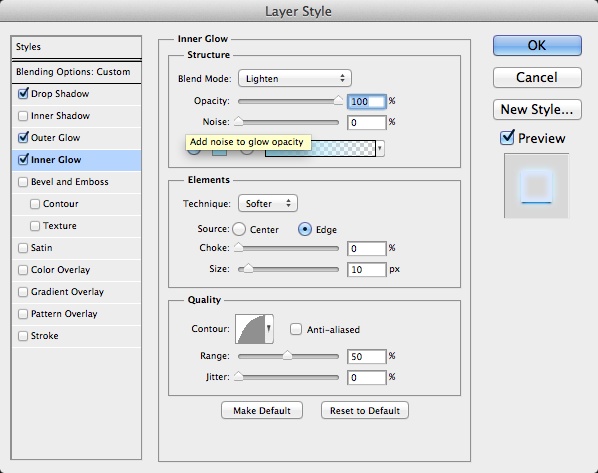


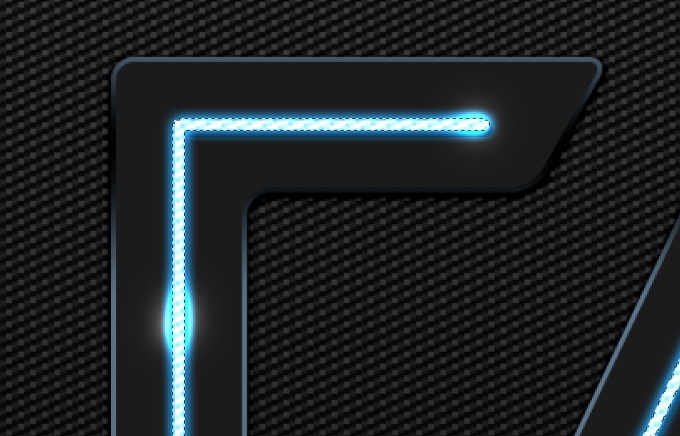
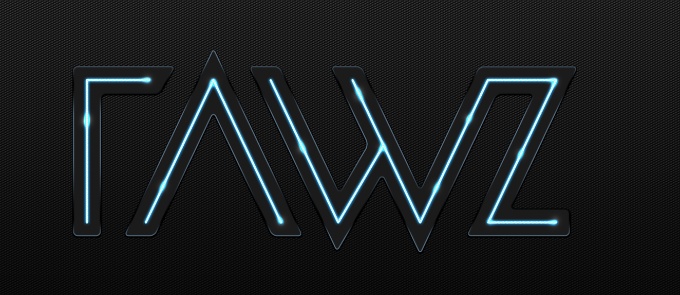
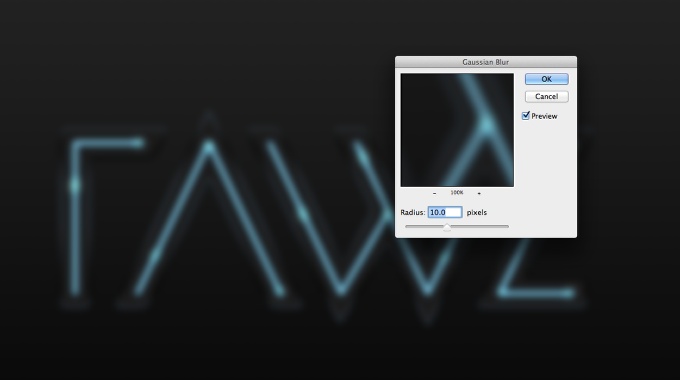
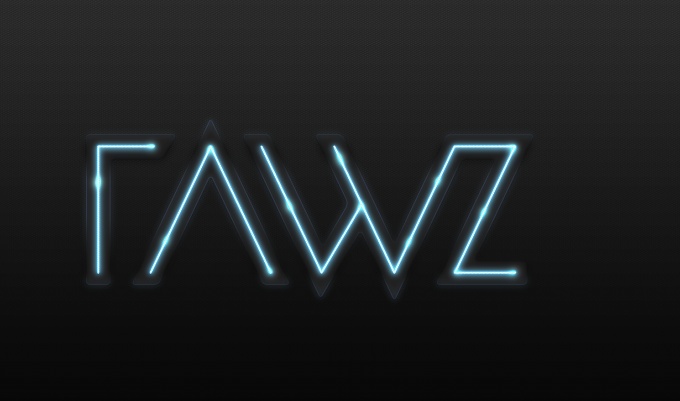
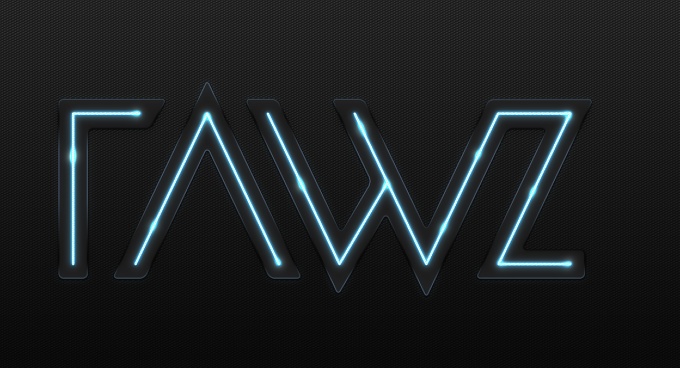
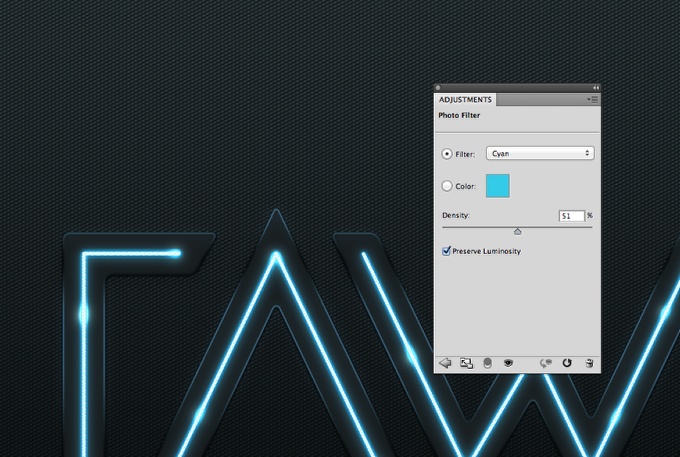
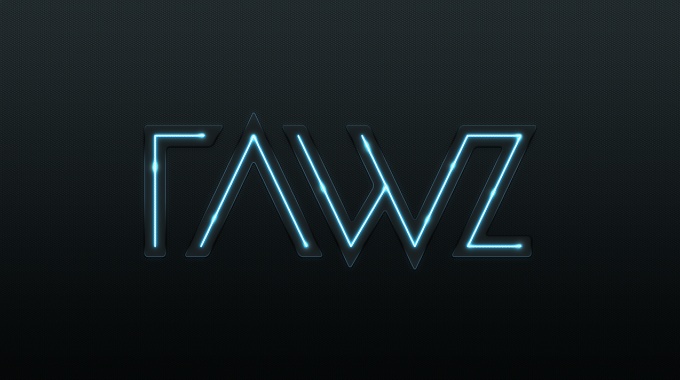
Tidak ada komentar:
Posting Komentar