Langkah 1
(* Catatan: Tutorial ini mengasumsikan Anda memiliki setidaknya pengetahuan sepintas tool Pen.)Kami akan mulai di mana semua baik latihan Photoshop lakukan dengan membuka dokumen baru. Tambang adalah 540x320px pada 72ppi tapi seperti biasa Anda dapat menyesuaikan ini untuk hati Anda inginkan. Hanya ingat bahwa jika Anda sedang menciptakan sebuah gambar pada ppi lebih tinggi atau bahkan lebih besar di kanvas, Anda harus menyesuaikan gaya lapisan Anda untuk melihat kanan sepanjang jalan.
Mari kita melompat tepat di dan membuat cincin luar lilin. Ambil Pen tool dengan menekan tombol P, klik titik awal dan kemudian klik dan tekuk segmen untuk menciptakan perimeter luar segel lilin. Biasanya segel ini memiliki garis bergelombang halus seperti jalan selesai di bawah ini.
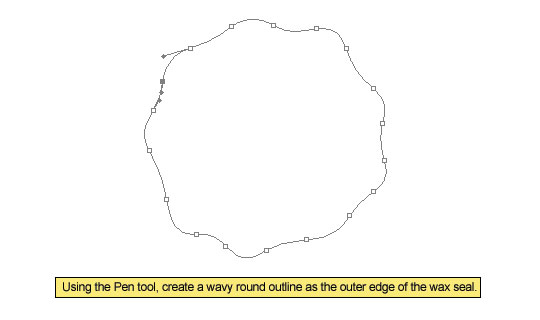
Langkah 2
Sebelum kita melangkah lebih jauh mari kita klik ke palet Paths dan nama ini jalan baru Wax Outline.Sekarang mari kita menggambar batas batin untuk daerah ini dari lilin kami. Dengan alat Pen masih dipilih memastikan bahwa Kecualikan Tumpang Tindih opsi Area Jalur dipilih dan kemudian membuat lingkaran baru ringan bergelombang seperti yang ditunjukkan pada contoh di bawah. Perhatikan bahwa kedua jalur yang terkandung dalam Wax Outline lapisan jalan dan jalur lapisan thumbnail memang menunjukkan jalan baru telah dikurangi daerah pusat dari objek kita.
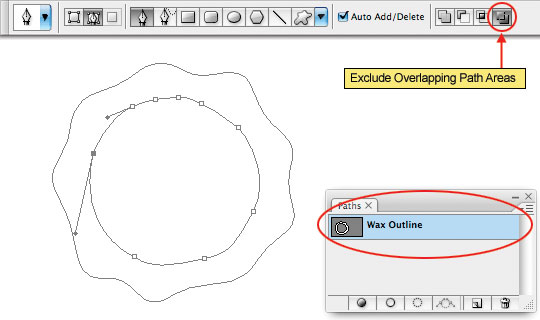
Langkah 3
Dengan luas luar lilin ditarik sebagai jalur memungkinkan beralih ke palet Layers dan membuat layer baru yang disebut Wax Ujung. Tekan tombol A untuk memanggil Path Selection Tool dan klik dan tarik pilihan di sekitar seluruh jalan di atas panggung untuk memilih seluruh hal. Setiap titik di jalan Anda sekarang harus muncul sebagai kotak hitam solid.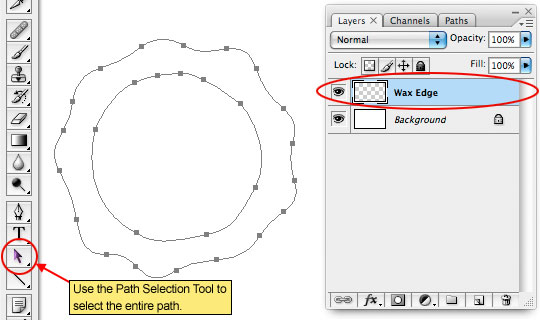
Langkah 4
Sekarang bahwa seluruh jalan yang dipilih Control-klik (PC: Klik kanan) di jalan dan pilih Create Vector Masker dari menu. Ini akan membuat topeng pada lapisan Wax Ujung berdasarkan jalan kita telah memilih.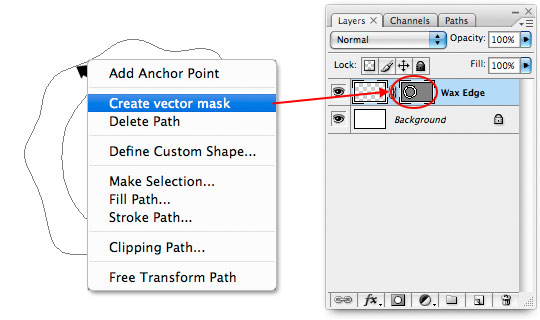
Langkah 5
Dalam palet Tools mengubah warna latar depan # bb362e dan tekan Option-Delete (PC: Alt-Backspace) untuk mengisi layer dengan warna itu. Perhatikan bahwa hanya area yang terkena oleh layer mask menunjukkan melalui.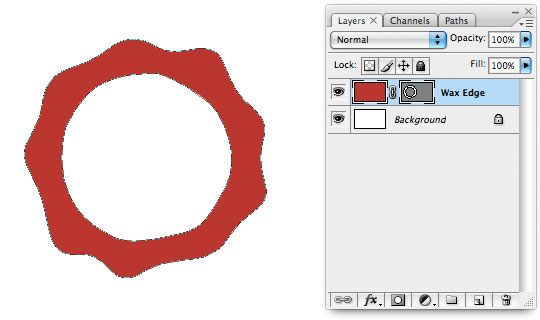
Langkah 6
Untuk alasan Aku akan menjelaskannya nanti kita akan memerlukan salinan duplikat dari lapisan ini, sehingga memungkinkan menciptakan duplikat yang sekarang dengan menekan Command-J (PC: Ctrl-J). Hubungi lapisan bayangan lebih rendah.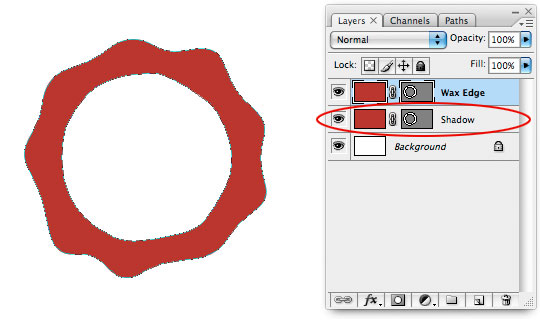
Langkah 7
Pastikan lapisan Wax Ujung dipilih dalam palet Layers dan memungkinkan menambahkan beberapa Layer Styles untuk membawa lilin tepi kita untuk hidup. Command-klik (PC: Klik kanan) pada lapisan Wax Ujung dan pilih Blending Options dari menu untuk membuka kotak dialog Layer Styles dan menambahkan Drop Shadow dan Contour berikut. Pastikan untuk memeriksa setiap pengaturan tunggal karena banyak dari mereka telah berubah. Tergantung pada ukuran dan resolusi objek Anda, Anda mungkin perlu menyesuaikan ukuran gaya yang sesuai untuk mendapatkan tampilan Anda senang dengan.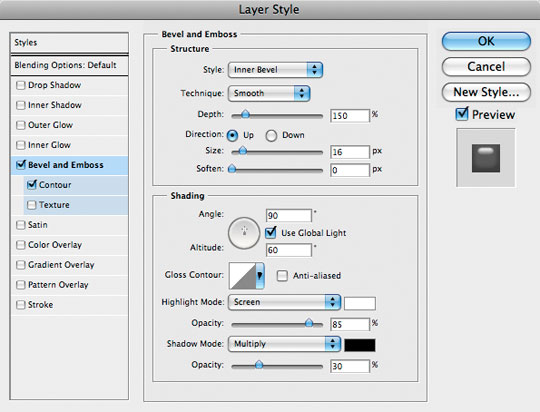
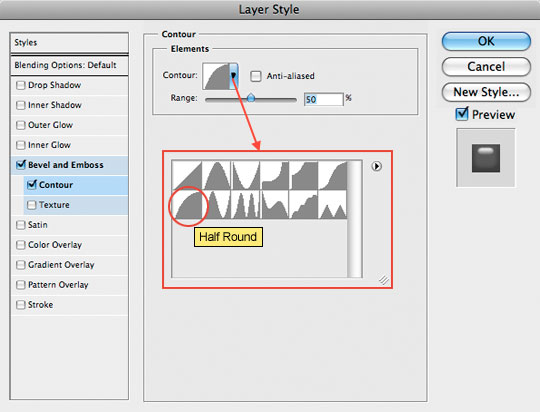
Langkah 8
Ujung Wax Anda sekarang harus melihat sesuatu seperti ini.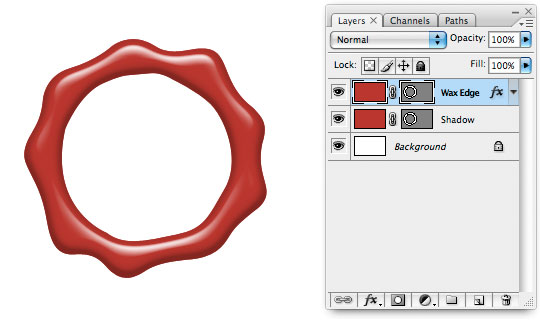
Langkah 9
Selanjutnya kita akan membuat pusat segel lilin dengan menggunakan potongan-potongan yang telah kita buat. Perhatikan di sini sehingga Anda tidak tersesat.Klik pada layer Shadow dan duplikat dengan menekan Command-J (PC: Ctrl-J). Nama ini layer baru Wax Center. Sehingga kita dapat bekerja dengan layer baru ini jelas memungkinkan menyembunyikan Shadow dan Wax Ujung layer dengan mengklik ikon mata kecil di samping masing-masing dalam palet Layers.
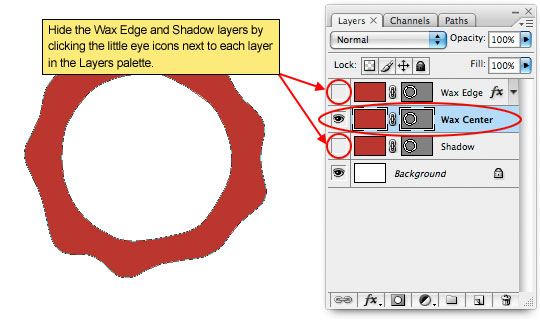
Langkah 10
Tekan tombol A untuk beralih ke alat Path Selection jika tidak masih dipilih. Klik di jalan luar untuk memilihnya dan kemudian tekan Hapus (PC: Backspace) untuk menghapusnya. Ini akan langsung beralih warna ke bagian dalam lingkaran dalam.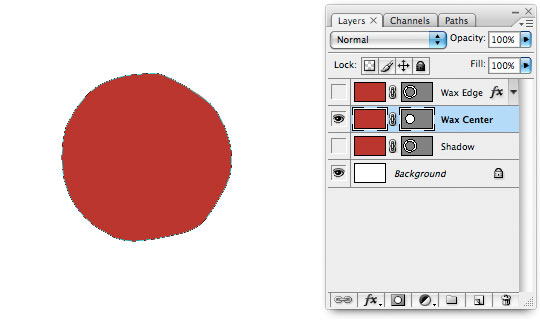
Langkah 11
Lingkaran dalam ini sekarang kita buat adalah ukuran yang tepat dari pusat lilin kami, itu adalah umum namun dalam situasi seperti ini untuk garis kecil putih muncul antara potongan-potongan dalam dan luar sehingga kita akan memperluas ini daerah dalam sedikit.Klik di jalan untuk memilihnya kemudian tekan Command-T (PC: Ctrl-T) untuk memohon Free Transform tool. Alih-alih mengklik dan menyeret titik sudut kita akan menggunakan Free Transform bar pilihan untuk melakukan semua pekerjaan. Klik Menjaga Aspect Ratio icon antara Lebar dan bidang persentase ukuran Tinggi untuk memastikan transformasi sempurna, kemudian masukkan 105% ke dalam bidang Lebar dan perhatikan bahwa perubahan medan Tinggi 105% langsung. Tekan Kembali (PC: Masukkan) tombol dua kali untuk melakukan transformasi dari jalan.
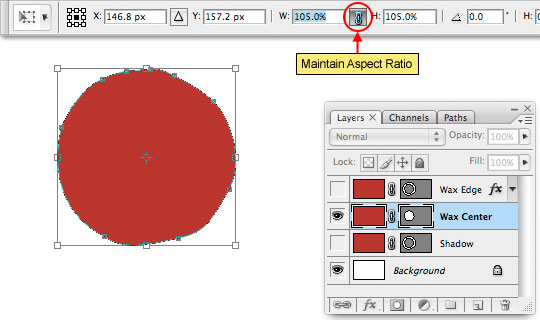
Langkah 12
Pergi ke depan dan unhide Wax Ujung dan Shadow lapisan sekarang dan jika Anda tidak ingin melihat jalan di atas panggung Anda dapat menekan Command-H (PC: Ctrl-H) untuk menyembunyikan mereka.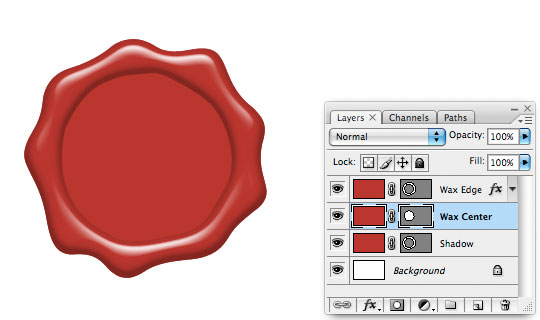
Langkah 13
Memastikan lapisan Wax Center dipilih tambahkan Bevel dan Emboss, Contour dan Satin lapisan gaya berikut. Gaya ini akan memungkinkan pusat cap lilin kami untuk berbaur dengan tepi lembut dan akan membuat transisi bulat bagus antara keduanya. Ingatlah untuk memeriksa setiap pengaturan individu untuk memastikan Anda tidak kehilangan apa-apa.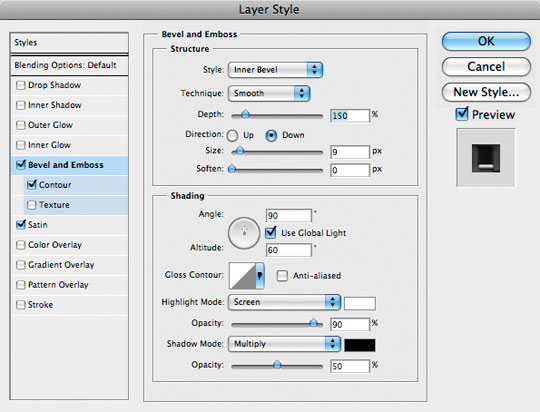
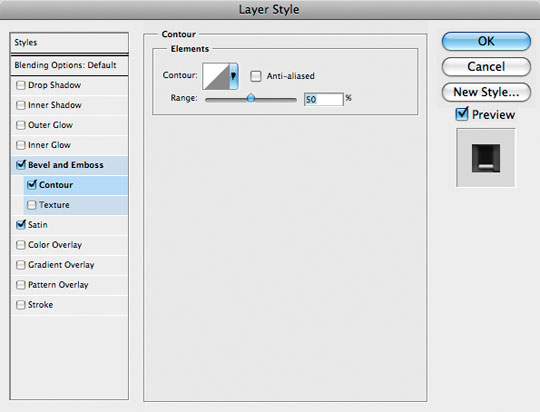
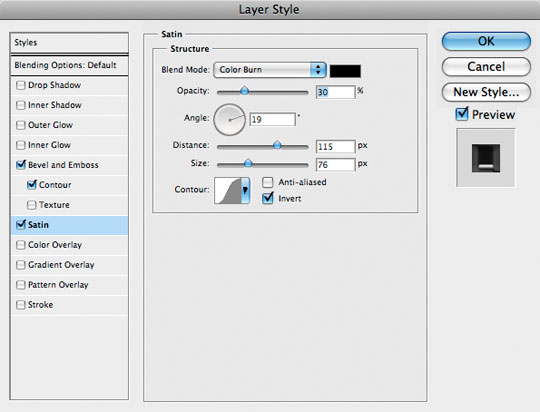
Langkah 14
Jika Anda punya gaya lapisan hak ini adalah apa segel lilin Anda harus tampak seperti sejauh ini.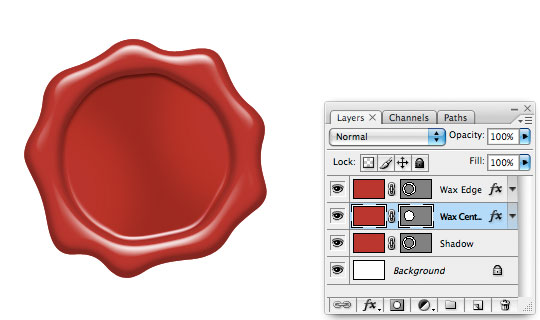
Langkah 15
Sementara kami berada di modus menambahkan lapisan gaya, kita tambahkan Drop Shadow dan Outer Glow ke lapisan bayangan juga. Perhatikan bahwa saya telah berubah warna dan paduan modus gaya Outer Glow menjadi hitam dan berkembang biak. Dengan melakukan ini saya dapat menambahkan bayangan bahkan luar hanya beberapa piksel sekitar seluruh objek agar terlihat seperti itu duduk di permukaan sedikit lebih bagus.Ingat ketika aku bilang aku akan menjelaskan mengapa kami telah membuat duplikat ini lapisan Wax Edge? Nah di sini Anda pergi ... Jika kita telah menambahkan Layer Style ini ke lapisan Wax Edge, bayangan akan juga telah dilemparkan di seluruh lapisan Wax Pusat di dalam dan akan merusak efek, tetapi dengan memiliki duplikat salinan bersembunyi di bagian bawah dari lapisan tumpukan kita dapat menerapkan bayangan dan hanya muncul di mana itu seharusnya di tepi luar segel kami. Cukup rumit ya?
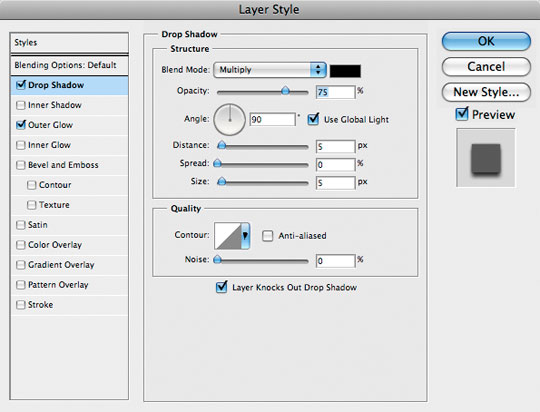
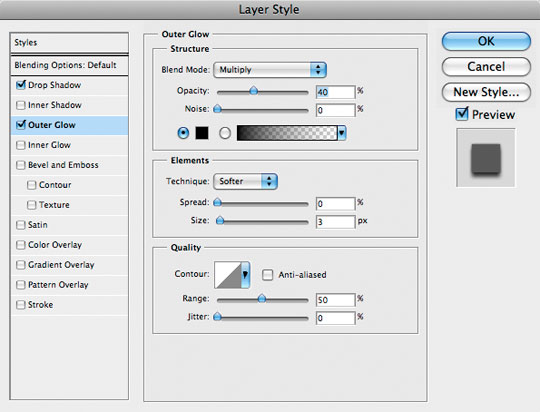
Langkah 16
Sekarang bahwa segel lilin kami dibangun kita dapat menambahkan detail ke pusat itu yang akan menyelesaikan efek. Aku akan menggunakan salah satu bentuk dari saya Heraldic Kustom Shapes ditetapkan, tetapi Anda dapat menggunakan bentuk kustom yang Anda inginkan, bahkan teks.Buat layer baru di atas lapisan Wax Pusat (aku akan menelepon saya Shape Heraldic karena itulah apa yang saya meletakkan di atasnya). Tekan tombol U untuk beralih ke alat Custom Shape, pastikan gumpalan Custom Shape dipilih dalam Options bar di bagian atas Photoshop dan bahwa opsi Paths juga dipilih. Pilih bentuk kustom dari pemilih Custom Shape dan kemudian klik dan tarik path bentuk Anda ke atas panggung.
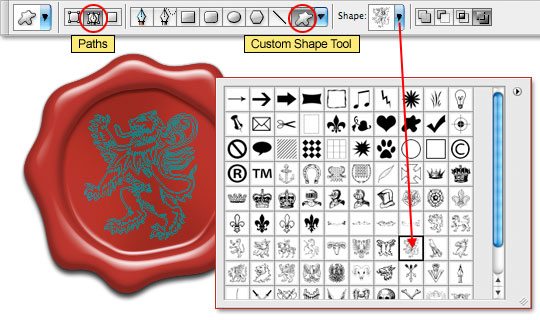
Langkah 17
Sama seperti yang kita lakukan sebelumnya, mari kita mengubah jalan ini untuk Mask Vector dengan beralih pertama ke Path Selection tool dengan menekan tombol A dan kemudian Command Mengklik (PC: klik-kanan) di jalan dan memilih Buat Vector Masker dari menu . Sekarang mengisi layer dengan warna dengan menekan Option-Delete (PC: Alt-Backspace) - warna akan baik-baik saja karena kita akan menjatuhkan layer Fill opacity menjadi 0% juga.Jika Anda tidak mendapatkan petunjuk bahwa, sekarang akan menjadi saat yang tepat untuk menjatuhkan opacity Isi layer baru ini menjadi 0% pada palet Layers.
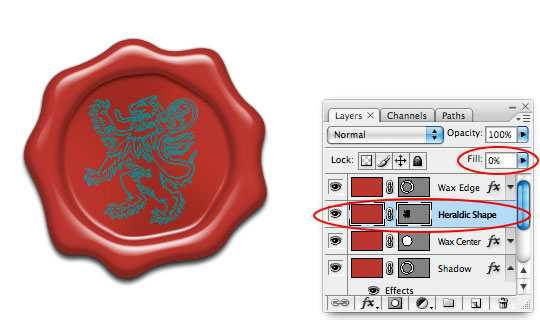
Langkah 18
Tekan Command-H (PC: Ctrl-H) untuk menyembunyikan jalur dan kemudian menambahkan Bevel dan Emboss dan Contour untuk lapisan ini juga. Karena kita telah menetapkan opacity layer Fill ke 0% tapi Opacity masih diatur ke 100% bevel dan emboss akan menunjukkan sebagai daerah highlight dan shadow namun akan memungkinkan nada lapisan yang mendasari untuk menunjukkan melalui.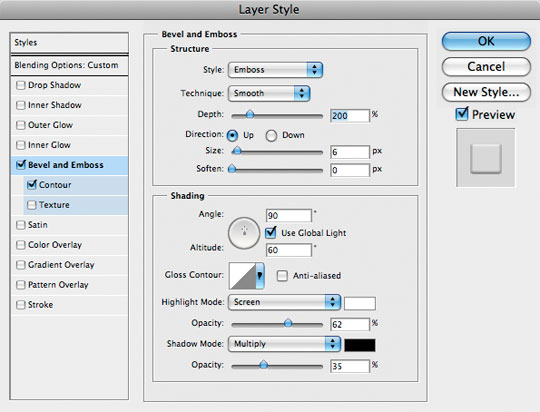
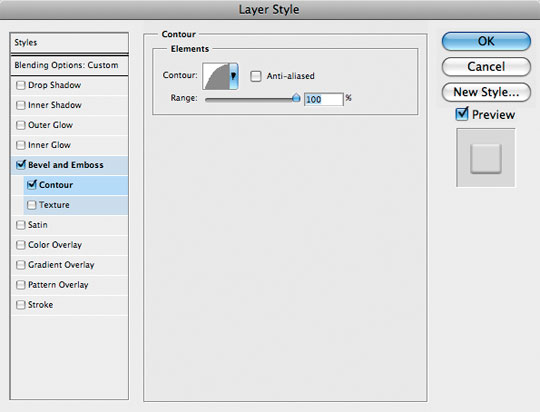
Langkah 19
The selesai lilin segel sekarang harus terlihat seperti ini.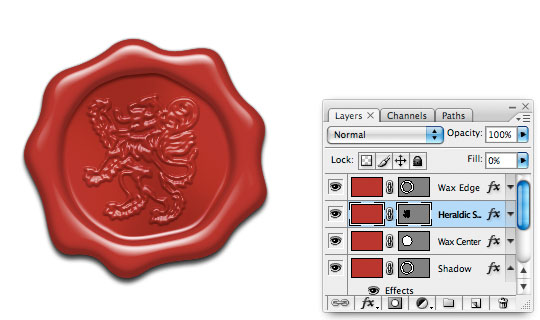
Langkah 20
Dalam gambar akhir saya menambahkan seutas tali di bawah segel dan beberapa kertas tua dilipat untuk segel lilin untuk hidup. Anda dapat belajar untuk membuat kedua potongan-potongan ini di tutorial lain saya sudah menulis. Saya juga menambahkan masker kliping dari lapisan Shape Heraldic ke lapisan Wax Center yang memungkinkan lebih dari warna dari lapisan yang mendasari muncul di Shape Heraldic. Anda dapat melihat semua ini dalam file download pada akhir pelajaran.Belajarlah untuk membuat string di saya Kustom Hang Tag tutorial (Langkah 14-19).
Belajarlah untuk menekuk bayangan string di saya Kedalaman Menambahkan Bayangan Dengan tutorial.
Belajar membuat kertas tua di saya Membuat Old Paper Dengan Custom brushes tutorial.

Tidak ada komentar:
Posting Komentar