Langkah 1
Untuk memulai tutorial ini saya mengambil sepotong kertas putih polos, dilipat dalam merangkak dan meninggalkannya di saku saya selama beberapa jam. Berikutnya saya scan kertas menggunakan pengaturan Grayscale pada scanner saya. Karena kedua kertas dan kembali pemindai putih, saya menempatkan sebuah majalah berwarna gelap di belakang kertas memberikan hasil keren dari sedikit teks menunjukkan melalui pemindaian ke saya seperti yang Anda lihat di bawah ini.Aku sudah diimpor scan ke Photoshop langsung dari scanner dengan menggunakan File> dialog Import dari menu utama dan kemudian ditempatkan scan di atas lapisan latar belakang putih. (* Catatan: Anda dapat membuat Shape Custom dari apa pun yang Anda dapat membawa ke Photoshop dari foto ke garis gambar.)
Tidak peduli apa yang Anda coba untuk membuat menjadi Brush Kustom, maka akan perlu hitam dan putih. Jika Anda menggunakan warna foto atau gambar, Anda dapat dengan cepat membuang informasi warna dengan memilih Image> Adjustments> Desaturate dari menu utama.
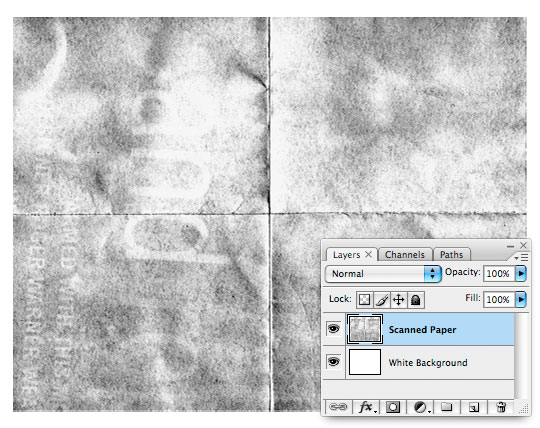
Langkah 2
Hal ini penting untuk memahami bahwa ketika kita membuat sesuatu Kustom Brush di panggung yang putih akan transparan ketika kita mengkonversi gambar ke kuas, hitam akan menjadi buram dan daerah abu-abu di antara sebagian akan transparan.Pilih Rectangular Marquee tool dari Tools bar dengan menekan tombol M, kemudian buatlah seleksi di sekitar area yang ingin Anda berubah menjadi Brush Kustom Anda.
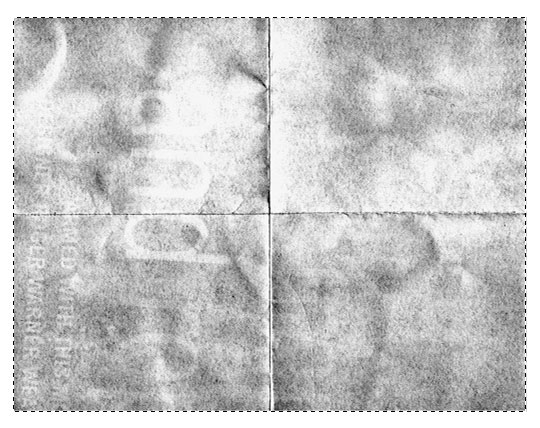
Langkah 3
Dengan pilihan yang dibuat, pilih Edit> Define Brush Preset dari menu utama, memberikan sikat baru nama dan klik OK. Seberapa mudah itu? Sikat baru Anda sekarang telah disimpan dan jika Anda beralih ke Brush tool dengan menekan tombol B dan memilih drop sikat turun dari menu Brush Options di bagian atas Photoshop, Anda akan melihat bahwa sikat yang baru dibuat telah ditambahkan ke akhir daftar.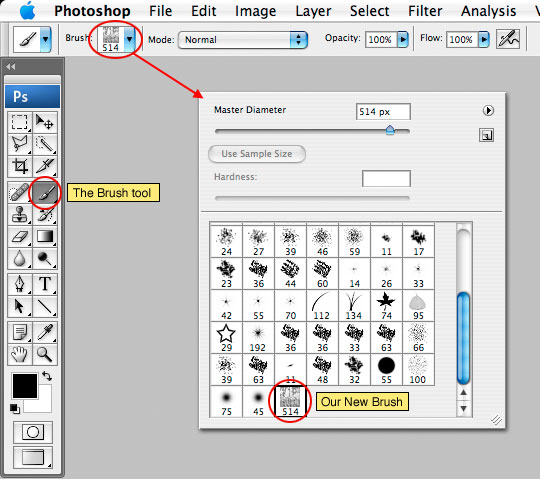
Langkah 4
Saya sekarang dapat menghapus lapisan Scanned Kertas dari dokumen saya dan mulai bekerja menciptakan bagian baru dari kertas.Buat layer baru bernama Kertas Latar belakang dan mengatur latar depan dan warna latar belakang dalam Tools bar ke # d3c29d dan # b7a783 masing-masing. Tekan tombol M untuk memanggil tool Rectangular Marquee dan karena aspek standar untuk selembar kertas adalah 8,5 x 11, kami akan menetapkan pilihan kendala untuk alat Marquee untuk Aspect Ratio tetap dengan lebar 11 dan tinggi 8,5 .
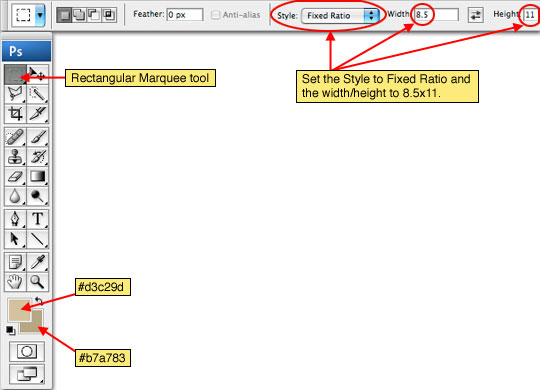
Langkah 5
Sekarang kita punya warna kami dipilih dan setup alat Marquee, mari kita pergi ke depan dan tarik pilihan besar yang bagus ke panggung dan mengisinya dengan warna foreground dengan menekan Option-Delete (PC: Alt-Backspace).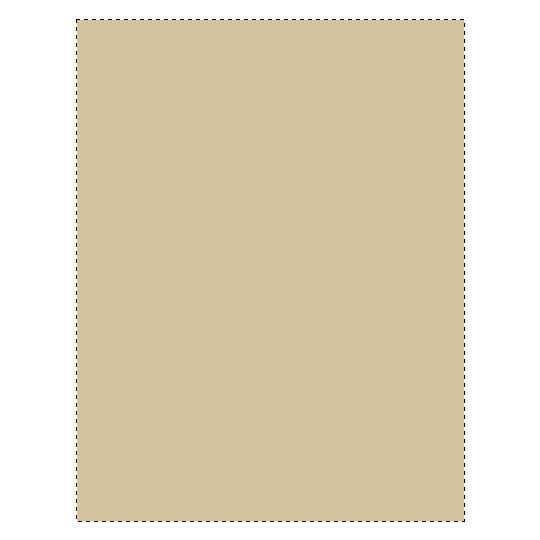
Langkah 6
Dengan seleksi masih aktif pilih Filter> Render> Clouds dari menu utama. Ini akan membuat varian bagus warna pada kertas tua kami menggunakan campuran latar depan dan warna latar belakang kita tetapkan pada Langkah 4.Pada titik ini aman untuk membatalkan pilihan dengan menekan Command-D (PC: Ctrl-D).
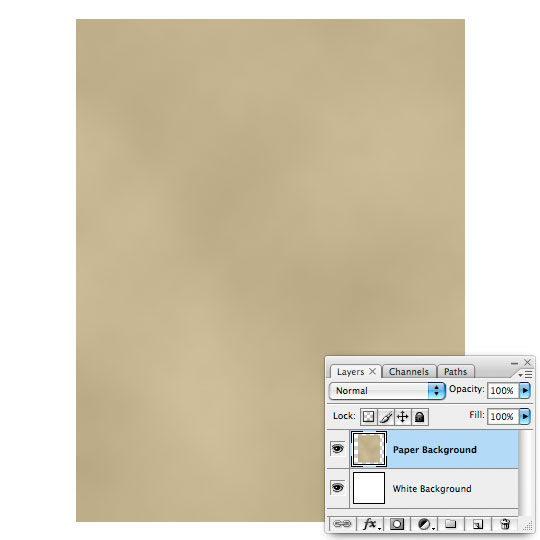
Langkah 7
Sekarang kita akan menggunakan layer style Inner Glow untuk menggelapkan tepi kertas.Untuk memanggil Layer Styles dialog Anda dapat klik dua kali di sebelah kanan nama layer di palet Layers, atau Control-klik (PC: Klik kanan) pada layer dan pilih Blending Options, kemudian klik pada teks Inner Glow on kiri untuk menambahkan efek berikut. Klik OK setelah selesai.
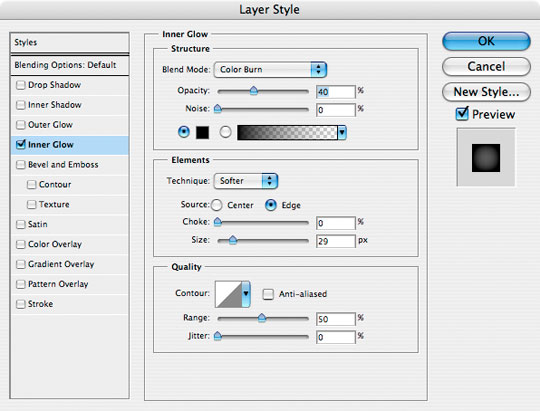
Langkah 8
Tambahkan layer baru dengan mengklik ikon Add New Layer di bagian bawah palet Layers dan nama itu Lipatan.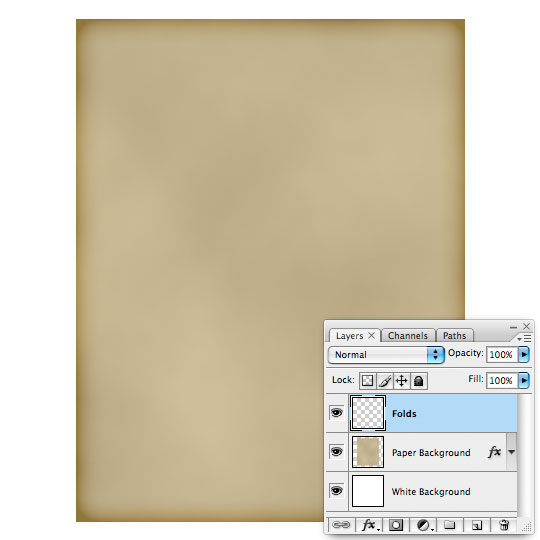
Langkah 9
Sekarang kita akan menggunakan kuas baru untuk menciptakan lipatan dan tekstur kertas.Tekan tombol D untuk mereset foreground dan warna latar belakang hitam dan putih, kemudian tekan tombol B untuk beralih ke Brush tool dan dari Brush drop-down di bagian atas memilih baru sikat Kertas Dilipat kita buat sebelumnya. Jika Anda mengikuti bersama di rumah sekarang Anda akan melihat bahwa sikat kita buat berorientasi horizontal, tapi kertas kami adalah vertikal. Masalah ini dapat diselesaikan dengan mudah dengan membuka palet brushes dari menu utama dengan memilih Window> Brushes. Klik pada Brush Tip Shape dalam menu di sebelah kanan dan mengubah Angle ke 90 °.
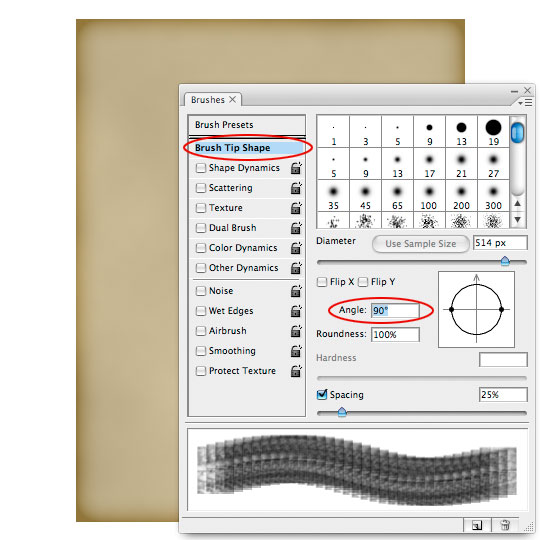
Langkah 10
Posisikan sikat atas kertas dan gunakan tombol braket [atau] untuk memperbesar atau memperkecil ukuran brush sampai itu hanya beberapa piksel lebih besar dari ukuran kertas maka cukup klik sekali untuk melukis satu contoh dari sikat ke atas panggung.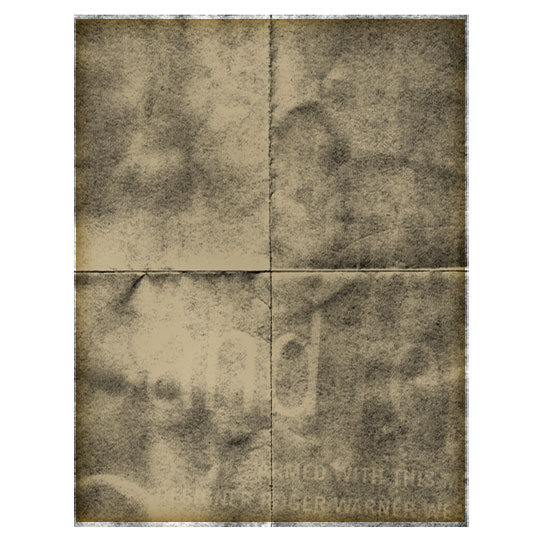
Langkah 11
Berikutnya memungkinkan Control-klik (PC: Klik kanan) pada lapisan Folds dan pilih Create Clipping Mask. Ini akan klip lapisan Folds ke lapisan kertas Latar Belakang dan efektif akan menyembunyikan apa pun di luar area kertas. Kliping topeng juga memungkinkan layer style Inner Glow yang ditambahkan ke lapisan kertas Latar Belakang berlaku untuk lapisan Folds juga.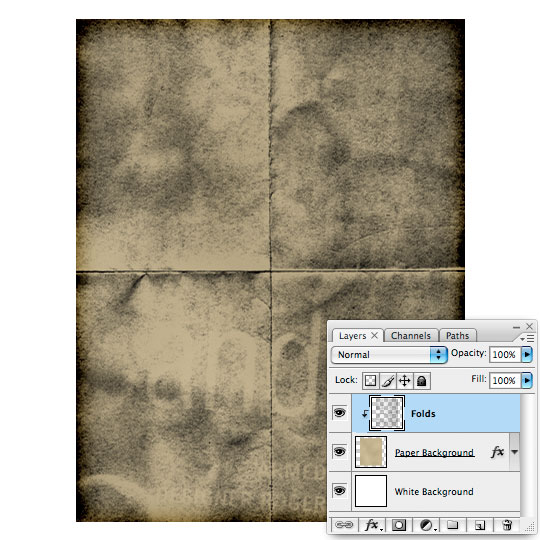
Langkah 12
Sekarang mari kita membuat layer Folds berbaur dengan benar dengan lapisan di bawahnya dengan mengubah Blend Mode ke Color Burn dan layer Isi opacity ke 40%.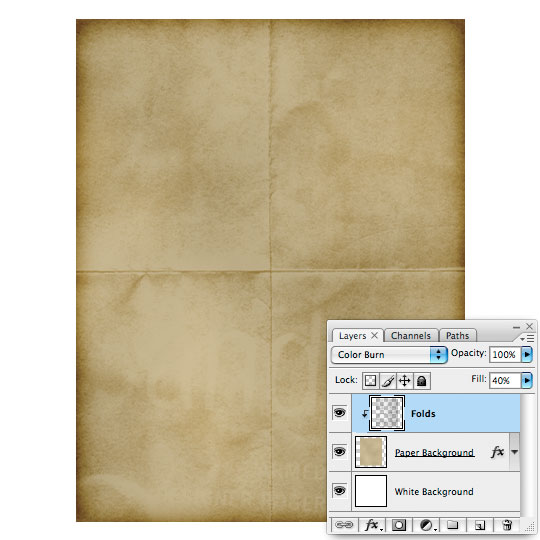
Langkah 13
Sepotong tua kertas harus memiliki beberapa noda di sekitar tepi sehingga memungkinkan klik kembali ke layer Background Paper di palet Layers untuk memilihnya dan kemudian menambahkan Layer Mask dengan mengklik ikon Add Layer Mask di bagian bawah palet Layers. Ini akan memungkinkan kami untuk kasar sampai tepi kertas tanpa benar-benar menghapus dari lapisan yang sebenarnya. Ketika Layer Mask ditambahkan Anda akan melihat bahwa itu adalah secara default dipilih (* Catatan: Anda dapat memberitahu layer mask dipilih daripada isi sebenarnya dari lapisan karena kurung hitam yang muncul sekitar ikon layer mask. )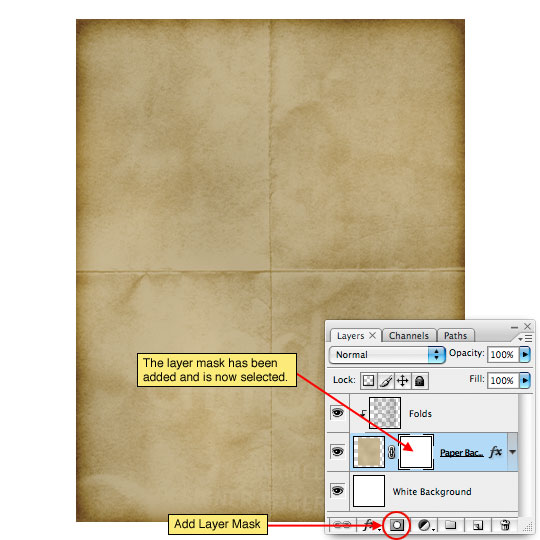
Langkah 14
Tekan tombol B untuk beralih ke Brush tool, kemudian pilih Chalk 60 pixel sikat dari Brush Picker. Ini akan menjadi sikat tepi kasar saya akan gunakan untuk antik tepi kertas.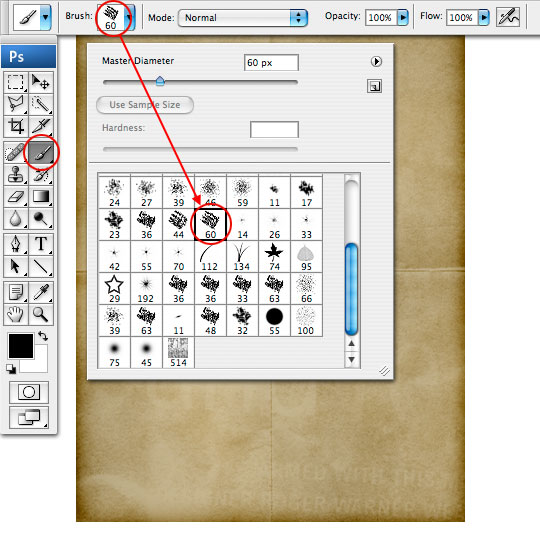
Langkah 15
Dengan warna foreground diatur untuk menggunakan hitam kuas untuk melukis hitam menjadi sedikit bagian di sekitar tepi kertas, efektif menghilangkan daerah-daerah dari pandangan. Hitam kita melukis ke panggung dengan layer mask dipilih akan bertopeng pergi.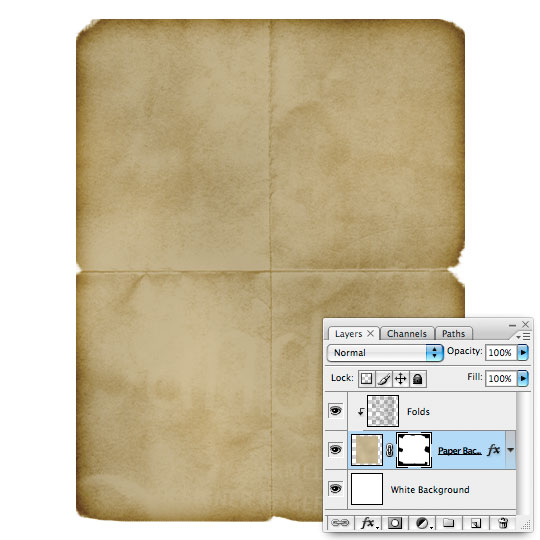
Langkah 16
Dengan Paper Latar Belakang masih dipilih, tekan Create A New Layer icon di bagian bawah palet Layers untuk menambahkan lapisan langsung di atas itu. Perhatikan bahwa layer baru juga dipotong ke lapisan kertas Background seperti lapisan Folds.Tekan tombol X untuk mengubah warna foreground menjadi putih, kemudian menggunakan kuas yang sama dengan itu opacity diatur untuk cat 30% di sekitar tepi usang dengan warna putih untuk menambahkan dimensi sedikit untuk memakai.
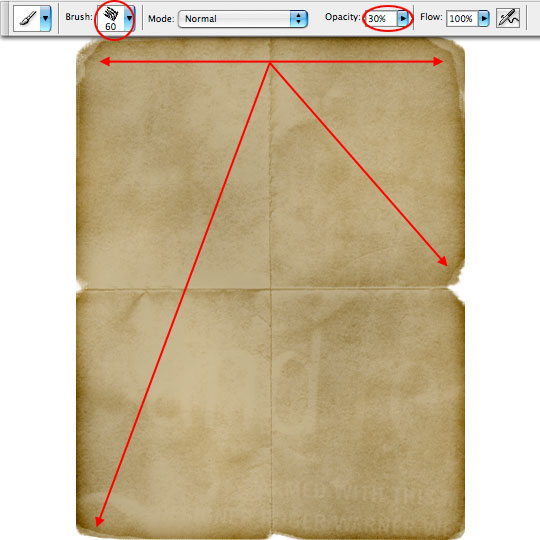
Langkah 17
Jika Anda download kuas grunge dari Membuat Sebuah Old Envelope tutorial Anda dapat menggunakannya di sini pada layer baru yang disebut Grunge untuk menambahkan beberapa watermark yang bagus dan efek kumuh ke kertas. Saya menggunakan modus campuran Color Burn dan menurunkan opacity mengisi sampai 22%.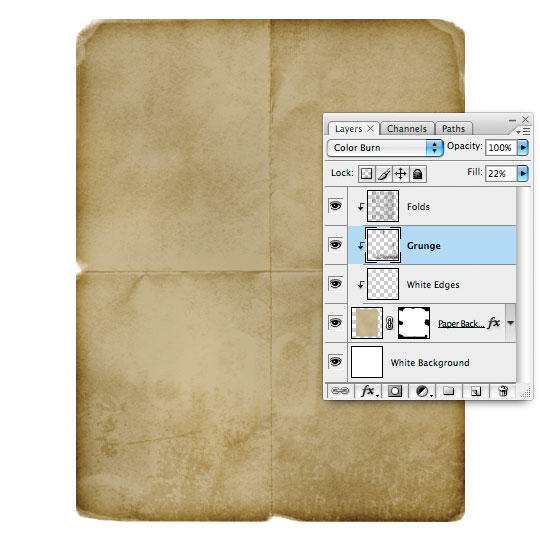
Langkah 18
Klik kembali ke lapisan kertas Latar belakang dan menambahkan bagus layer style Drop Shadow seperti gambar di bawah.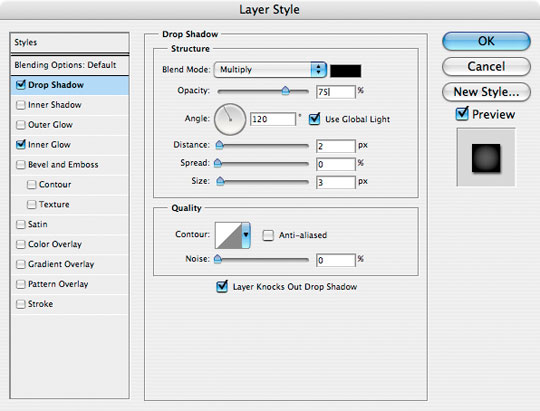
Langkah 19
Hal terakhir yang kami kertas dibutuhkan adalah beberapa tulisan. Klik pada lapisan Folds (atau apa pun yang Anda disebut lapisan atas) dan beralih ke Type tool dengan menekan tombol T. Dengan Type tool tarik persegi panjang ke panggung di mana teks di atas kertas harus hidup kemudian menggunakan font seperti Bickham Script Pro atau Champignon , mengetik teks Anda.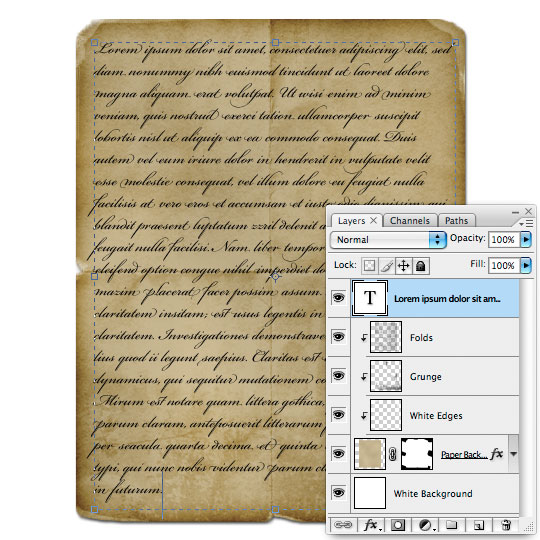
Langkah 20
Tentu saja kita harus usia teks untuk mencocokkan kertas, dan untungnya kita sudah melakukan sebagian besar persiapan. Mengubah modus campuran lapisan ke Color Burn dan turunkan opacity ke 50%.Sementara masih pada layer teks Anda tahan Command (PC: Ctrl) kunci dan klik pada thumbnail untuk lapisan Folds untuk memuat lapisan sebagai pilihan. Ini akan membuat pilihan dengan hanya menggunakan informasi yang terdapat pada lapisan Folds.
Sekarang cukup klik ikon Add Layer Mask di bagian bawah palet layer untuk mengubah seleksi menjadi Layer Mask yang langsung akan menua teks konsisten dengan lipatan dan kerutan di atas kertas.
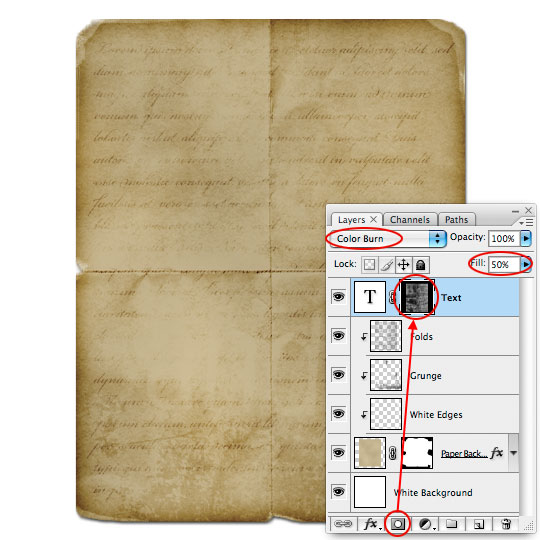
Langkah 21
Karena campuran dan opacity perubahan teks sekarang terlalu ringan, sehingga cukup tekan Command-J (PC: Ctrl-J) untuk menduplikasi layer teks. Ini akan menggandakan efek dari Color Burn modus campuran serta efektif meningkatkan kepadatan teks menciptakan efek yang lebih meyakinkan.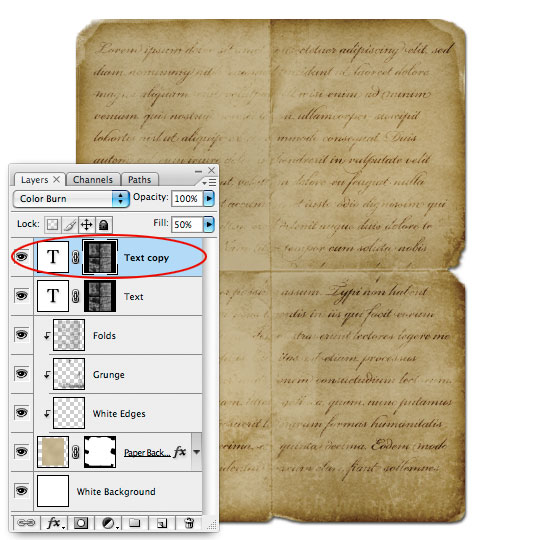
Langkah 22
Dan di sana Anda memilikinya, efek yang bagus yang dihasilkan dengan menciptakan Anda sendiri Photoshop Kustom Brush. Nice work!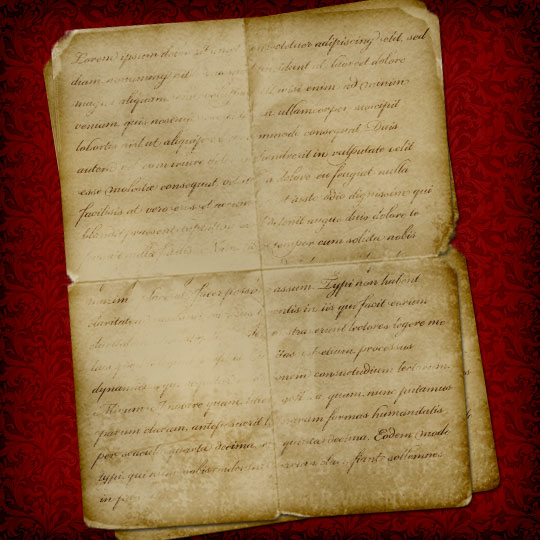
Tidak ada komentar:
Posting Komentar