Langkah 1: Tambahkan Sebuah Panduan New Vertical Set To 25%
Sebelum kita bisa mulai mewarnai bagian yang berbeda dari foto kita, pertama-tama kita perlu menciptakan bagian, dan untuk itu, kita akan menggunakan panduan Photoshop. Guides mungkin bukan bagian yang paling menarik dari bekerja dengan Photoshop, tetapi mereka pasti dapat membuat hidup Anda lebih mudah. Untuk membagi foto kita menjadi empat bagian dengan ukuran yang sama, kita akan membutuhkan tiga panduan. Mari menambahkan satu pertama kami. Pergi ke menu View di bagian atas layar dan pilih New Guide. Ini menampilkan kotak dialog New Guide. Kami ingin membuat panduan vertikal, jadi pilih vertikal untuk pilihan Orientasi. Kemudian, di bagian bawah kotak dialog, ketik 25% untuk nilai Posisi: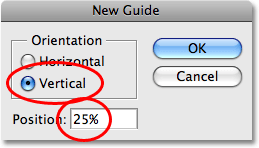
Pilih Vertikal untuk Orientasi dan masukkan 25% untuk nilai Posisi di kotak dialog New Guide.
Klik OK setelah selesai untuk keluar dari kotak dialog.
Jika kita melihat gambar kita di jendela dokumen, kita dapat melihat
bahwa kami telah menambahkan panduan pertama kami berjalan secara
vertikal dari atas ke bawah, duduk di tepat satu seperempat jalan di
gambar dari kiri ke kanan: 
Panduan pertama telah ditambahkan ke foto.
Langkah 2: Tambahkan Kedua Vertikal Panduan Set To 50%
Mari kita tambahkan panduan kedua kami. Kembali ke menu View di bagian atas layar dan sekali lagi pilih New Guide. Ketika kotak dialog New Panduan muncul, pastikan Vertikal dipilih untuk opsi Orientasi dan kali ini, masukkan nilai 50% untuk opsi Posisi: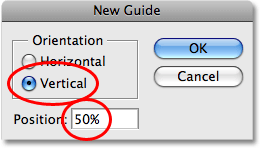
Mengatur Posisi buku kedua 50%.
Klik OK untuk keluar dari kotak dialog, dan kita dapat melihat di
jendela dokumen kita bahwa kita sekarang telah menambahkan panduan
vertikal kedua, yang satu ini berjalan lurus di tengah foto: 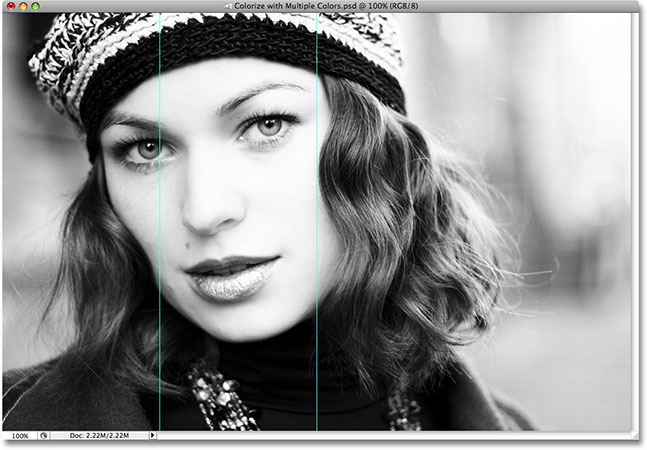
Panduan kedua telah ditambahkan ke foto.
Langkah 3: Tambahkan Sebuah Panduan Vertikal Ketiga Set To 75%
Kembali ke menu View, pilih New Guide, dan kali ini, masukkan nilai 75% untuk opsi Posisi di kotak dialog New Guide. Sekali lagi, pastikan Vertikal dipilih untuk opsi Orientasi: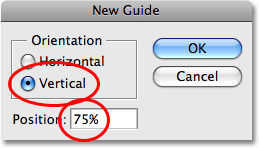
Mengatur Posisi buku ketiga 75%.
Klik OK untuk keluar dari kotak dialog, dan sekarang kami memiliki
panduan kami ketiga, yang satu ini berjalan dari atas ke bawah tiga
perempat jalan di gambar: 
Panduan ketiga telah ditambahkan ke foto.
Berkat tiga pemandu kami telah menambahkan, satu di 25%, satu di 50%,
dan satu di 75% dari jalan di seluruh gambar, foto kami sekarang dibagi
menjadi empat bagian dengan ukuran yang sama. Kita sekarang dapat mulai mewarnai setiap bagian, yang akan kita lakukan selanjutnya! Langkah 4: Pastikan "Snap To Guides" Apakah Turned On
Dalam beberapa saat, kita akan mulai menyeret pilihan sekitar empat bagian kita menggunakan Rectangular Marquee Tool, dan untuk membuat segalanya lebih mudah bagi kita, Photoshop akan snap pilihan kami langsung ke panduan yang kami buat. Atau setidaknya, itu akan jika kita memiliki Snap Untuk Panduan pilihan diaktifkan. Pergi ke menu View di bagian atas layar dan pilih Snap To. Sebuah submenu akan muncul dengan pilihan bahasa di bagian paling atas dari itu. Lihatlah di sebelah kiri kata "Guides". Jika Anda melihat tanda centang di samping kata, itu berarti pilihan tersebut sudah diaktifkan sehingga tidak perlu untuk memilihnya. Jika Anda tidak melihat tanda centang, klik pada kata "Guides" untuk mengaktifkan opsi ke: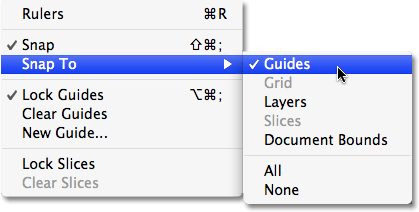
Pastikan pilihan Snap To Guides dihidupkan. Tanda centang berarti pilihan tersebut sudah diaktifkan.
Langkah 5: Pilih Rectangular Marquee Tool
Kita sekarang dapat mulai menyeret seleksi di sekitar bagian pertama kami. Ambil Rectangular Marquee Tool dari atas palet Tools, atau tekan huruf M pada keyboard Anda untuk memilih dengan cara pintas: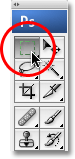
Pilih Rectangular Marquee Tool.
Langkah 6: Tarik A Seleksi Sekitar Bagian Pertama On The Left
Dengan Rectangular Marquee Tool dipilih, mulai di sudut kiri atas foto dan seret seleksi di sekitar bagian pertama di sebelah kiri gambar. Anda akan melihat bahwa saat Anda bergerak dekat dengan panduan pertama, seleksi akan snap untuk itu terima kasih untuk itu Snap Untuk Panduan opsi kita diaktifkan. Jika Anda merasa sulit untuk menempatkan kursor di sudut kiri atas gambar saat bekerja di jendela dokumen, tekan huruf F pada keyboard Anda untuk beralih ke mode Full Screen, kemudian tarik seleksi. Ini agak sulit untuk melihat di layar, tetapi ketika Anda sudah selesai, Anda harus memiliki pilihan sekitar seluruh bagian pertama dari gambar:
Bagian pertama di sebelah kiri sekarang dipilih.
Langkah 7: Tambahkan Hue / Saturation Adjustment Layer
Dengan seleksi aktif, klik pada icon New Layer Penyesuaian di bagian bawah palet Layers dan pilih layer penyesuaian Hue / Saturation dari daftar: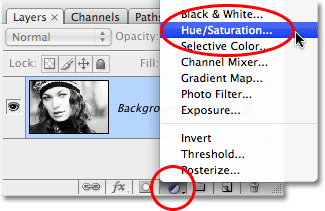
Pilih lapisan penyesuaian Hue / Saturation dari bawah palet Layers.
Ini menampilkan kotak dialog Hue / Saturation. Sebelum kita melakukan sesuatu dengan itu meskipun, mari kita cepat melihat apa yang terjadi di palet Layers.
Kami sekarang memiliki lapisan penyesuaian Hue / Saturation duduk di
atas gambar kami pada layer Background, tetapi yang lebih penting,
melihat layer mask thumbnail preview di sebelah kanan dari lapisan penyesuaian. Perhatikan bagaimana itu diisi dengan hitam kecuali bagian putih di sebelah kiri: 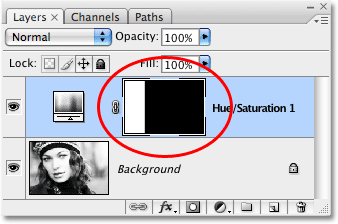
Layer mask thumbnail preview di palet Layers.
Itu karena kita menambahkan lapisan penyesuaian sementara kami memiliki pilihan yang aktif dalam dokumen. Photoshop menggunakan seleksi untuk mengubah mask layer penyesuaian itu.
Bagian putih di sebelah kiri adalah daerah kami memilih dalam gambar
kami, dan putih berarti bahwa apapun yang kita lakukan dengan lapisan
penyesuaian Hue / Saturation kita akan terlihat dalam bagian gambar.
Sisa dari layer mask hitam, yang berarti bahwa sisa gambar tidak akan
terpengaruh oleh apa pun yang kita lakukan dengan lapisan penyesuaian
kami. Ini adalah apa yang akan memungkinkan kita untuk mewarnai setiap bagian secara independen dari yang lain. Jika Anda ingin mempelajari lebih lanjut tentang bagaimana lapisan masker bekerja, pastikan untuk memeriksa penuh kami Memahami Layer Masks tutorial di Photoshop Dasar bagian dari situs web.
Langkah 8: Pilih "Colorize" Option Dalam Hue / Saturation Dialog Box
Sekarang kita sudah diambil melihat palet Layers, mari kita gunakan kotak dialog Hue / Saturation untuk mewarnai bagian pertama kami. Pertama, kita perlu memberitahu Photoshop yang ingin kita mewarnai gambar, jadi pilih opsi Colorize di sudut kanan bawah kotak dialog: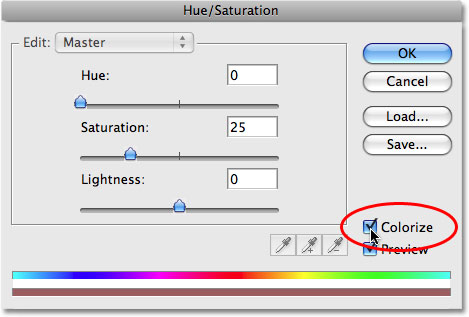
Pilih opsi Colorize di kotak dialog.
Langkah 9: Pilih Warna Dengan Hue Slider
Dengan pilihan Colorize dipilih, memilih warna mana yang ingin Anda gunakan dengan menyeret slider Hue baik kiri atau kanan sambil mengawasi gambar Anda sampai Anda menemukan warna yang ingin Anda gunakan. Warna standar adalah merah, yang saya pikir bekerja dengan baik dengan gambar saya, jadi saya akan hanya meninggalkan slider Hue sendiri untuk saat ini dan menerima warna default. Tentu saja, Anda mungkin ingin memilih warna yang berbeda untuk gambar Anda: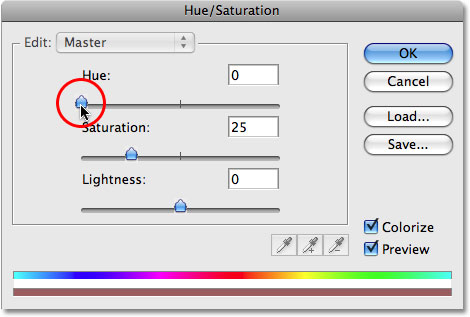
Tarik slider Hue kiri atau kanan untuk mengubah warna.
Klik OK setelah Anda telah menemukan warna yang ingin Anda gunakan untuk keluar dari kotak dialog Hue / Saturation.
Jika kita melihat gambar di jendela dokumen, kita dapat melihat bahwa
bagian pertama di sebelah kiri sekarang berwarna dengan warna yang
dipilih: 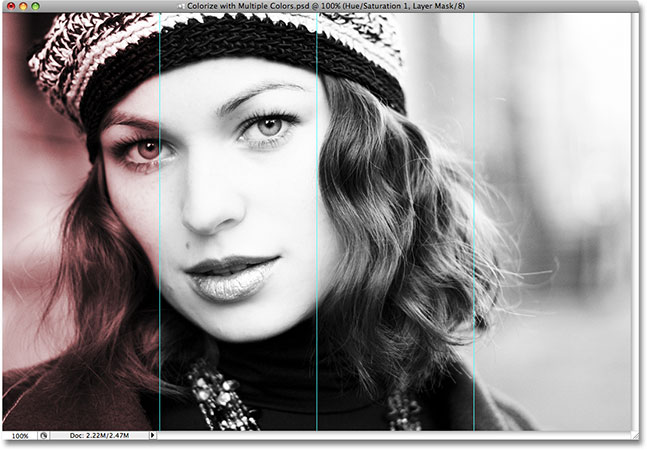
Bagian pertama dari foto tersebut kini berwarna.
Langkah 10: Mengubah Blend Mode Dari The Adjustment Layer Untuk "Warna"
Mari kita pastikan kita hanya mempengaruhi warna dalam gambar, bukan kecerahan (luminositas) nilai. Untuk itu, semua yang perlu kita lakukan adalah mengubah modus campuran dari lapisan penyesuaian. Anda akan menemukan pilihan modus campuran lapisan di sudut kiri atas palet Layers. Secara default, lapisan diatur ke "Normal" mode campuran. Mengubah modus untuk paduan warna: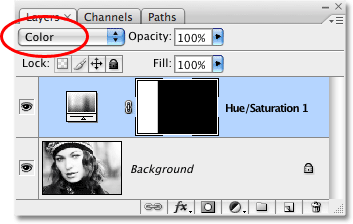
Mengubah modus campuran dari lapisan penyesuaian ke Color.
Perbedaan gambar Anda mungkin halus tergantung pada warna yang Anda
pilih, tetapi sekarang kita tahu pasti bahwa kita hanya mengubah warna
pada gambar. Apapun warna yang kita pilih tidak akan mempengaruhi nilai kecerahan. Berikut adalah gambar saya setelah mengubah modus untuk paduan warna: 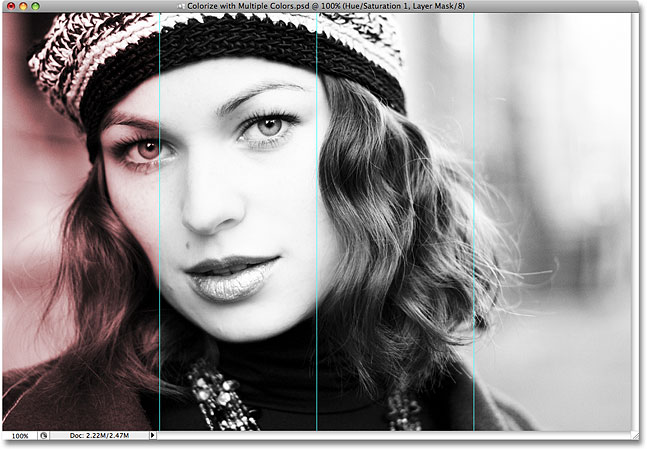
Dengan penyesuaian lapisan diatur ke modus campuran warna, hanya warna pada gambar akan terpengaruh.
Satu bagian bawah, tiga untuk pergi! Langkah 11: Tarik A Seleksi Sekitar Bagian Kedua
Gunakan Photoshop Rectangular Marquee Tool untuk menyeret seleksi di sekitar bagian kedua. Sekali lagi, karena kita memungkinkan Snap Untuk Panduan pilihan kembali pada Langkah 4, Anda akan menemukan bahwa pilihan Anda terkunci untuk panduan setelah Anda cukup dekat dengan mereka. Bila Anda sudah selesai, bagian kedua Anda harus memiliki pilihan di sekitarnya: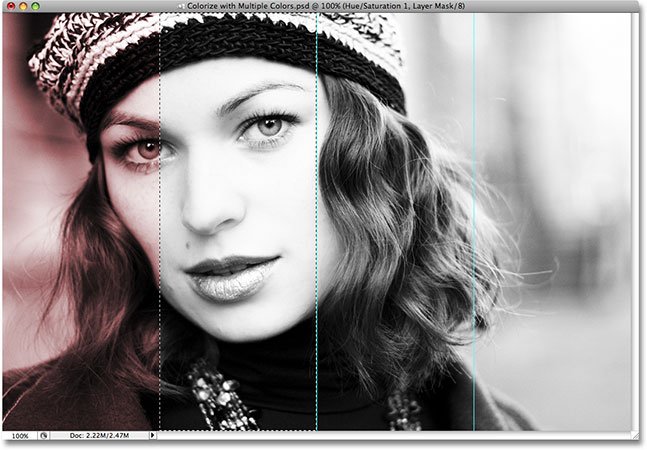
Tarik seleksi di sekitar bagian kedua.
Langkah 12: Tambahkan Hue / Saturation Adjustment Layer
Dengan bagian kedua yang dipilih, klik pada icon New Layer Penyesuaian sekali lagi di bagian bawah palet Layers dan pilih layer penyesuaian Hue / Saturation, seperti yang kita lakukan sebelumnya: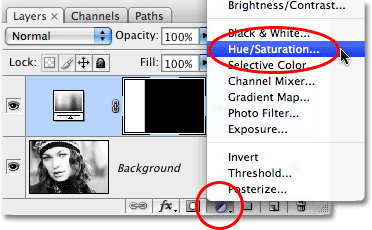
Klik pada ikon New Layer Adjustment dan pilih Hue / Saturation.
Jika kita lihat dalam palet Layers, kita dapat melihat bahwa kita
sekarang memiliki lapisan penyesuaian Hue / Saturation kedua, dan karena
kami memiliki pilihan aktif ketika kita menambahkan lapisan
penyesuaian, daerah dalam seleksi muncul putih di layer mask, yang
berarti bahwa hanya area yang dipilih kita akan terpengaruh oleh lapisan
ini penyesuaian kedua. Segala sesuatu yang lain adalah hitam, yang berarti sisa foto tidak akan terpengaruh: 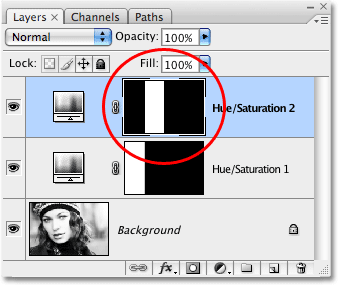
Bagian kedua kami di foto tersebut muncul putih di layer mask thumbnail preview.
Langkah 13: Klik The Colorize Option Dan Pilih Warna Kedua Dengan Hue Slider
Mari kita memilih warna untuk bagian kedua kami. Pertama, pilih opsi Colorize di sudut kanan bawah dari kotak dialog Hue / Saturation, kemudian tarik slider Hue baik kiri atau kanan sambil mengawasi gambar Anda untuk memilih warna. Sekali lagi, warna yang Anda pilih benar-benar terserah pada Anda. Saya ingin warna saya menjadi cukup mirip satu sama lain, jadi aku akan menyeret slider Hue saya sedikit ke kanan sampai nilai dalam kotak input Hue membaca 20. Ini memberi saya warna oranye kemerahan: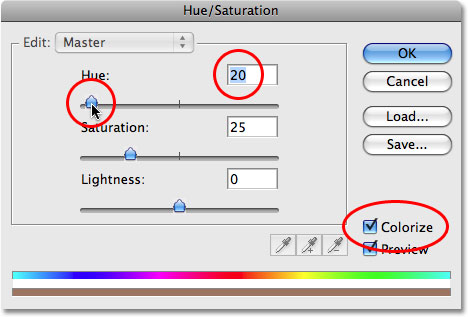
Pilih opsi Colorize, kemudian tarik slider Hue untuk memilih warna kedua.
Klik OK setelah Anda telah memilih warna untuk keluar dari kotak dialog. Bagian kedua dari foto tersebut kini berwarna: 
Bagian kedua dari foto tersebut kini berwarna.
Langkah 14: Mengubah Blend Mode Dari The Adjustment Layer Untuk "Warna"
Sekali lagi, mari kita pastikan bahwa kita hanya mempengaruhi warna pada gambar dengan mengubah modus campuran dari kedua Hue / Saturation lapisan penyesuaian kami dari "Normal" menjadi Color: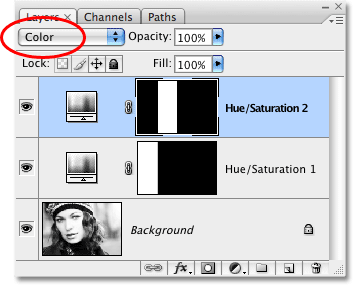
Mengubah modus campuran dari lapisan penyesuaian ke Color.
Langkah 15: Ulangi langkah 11-14 Untuk Tersisa Dua Bagian
Kami sekarang memiliki dua bagian kami berwarna. Untuk mewarnai dua bagian yang tersisa, ulangi langkah 11-14 untuk setiap bagian. Pertama, tarik seleksi di sekitar bagian menggunakan Rectangular Marquee Tool, kemudian klik pada icon New Layer Penyesuaian di bagian bawah palet Layers dan pilih Hue / Saturation dari daftar. Ketika kotak dialog Hue / Saturation muncul, pilih opsi Colorize di pojok kanan bawah, kemudian tarik slider Hue kiri atau kanan untuk memilih warna untuk bagian. Klik OK setelah selesai untuk keluar dari kotak dialog. Akhirnya, mengubah modus campuran dari lapisan penyesuaian Hue / Saturation ke Color.Ketika Anda selesai, Anda harus memiliki empat lapisan penyesuaian Hue / Saturation dalam palet Layers Anda, satu untuk masing-masing dari empat bagian:
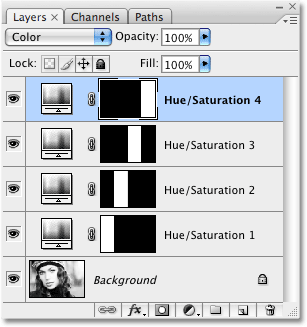
Masing-masing dari empat bagian sekarang memiliki sendiri lapisan penyesuaian Hue / Saturation dalam palet Layers.
Berikut adalah gambar saya setelah colorizing semua empat bagian. Seperti yang saya sebutkan beberapa saat yang lalu, saya ingin semua empat warna saya menjadi cukup mirip satu sama lain. Warna Anda mungkin benar-benar berbeda satu sama lain, itu terserah Anda.
Jika Anda ingin menggunakan warna yang sama yang saya gunakan, saya
menetapkan nilai Hue saya ke 40 untuk bagian ketiga dan 60 untuk bagian
keempat: 
Semua empat bagian foto yang sekarang berwarna.
Jika Anda menemukan, seperti yang saya lakukan, bahwa warna dalam gambar Anda mencari sedikit membosankan, jangan khawatir. Kita akan melihat bagaimana untuk memperbaikinya pada akhir tutorial. Langkah 16: Hapus The Guides
Sekarang kita sudah berwarna keempat bagian dari foto kita, kita tidak perlu lagi panduan, jadi mari kita menyingkirkan mereka. Pergi ke menu View di bagian atas layar dan pilih Jelas Guides: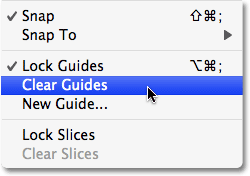
Pergi ke Lihat> Clear Guides untuk menghapus panduan dari dokumen.
Panduan kini telah menghilang, memberikan kita pandangan yang lebih baik dari gambar kita: 
Panduan telah dibersihkan dari gambar.
Mari kita tambahkan stroke sekitar masing-masing dari empat bagian untuk membuat mereka lebih dibedakan dari satu sama lain. Kami akan melakukan yang berikutnya, dan kemudian kita akan melihat bagaimana untuk cepat mengubah semua empat warna sekaligus! Langkah 17: Tambahkan Stroke Untuk Satu Of The Bagian
Jika Anda melihat di palet Layers, Anda akan melihat bahwa Anda kemungkinan besar memiliki lapisan penyesuaian Hue / Saturation di bagian atas palet Layers ("Hue / Saturation 4") dipilih, karena itu yang terakhir ditambahkan (saat ini layer yang dipilih akan disorot dengan warna biru). Klik di atasnya untuk memilihnya jika tidak dipilih. Penyesuaian lapisan ini mengontrol warna pada bagian ujung kanan gambar. Kita akan menambahkan stroke hitam di sekitar bagian ini. Klik pada ikon Layer Styles di bagian bawah palet Layers dan pilih Stroke dari bagian bawah daftar gaya lapisan yang muncul: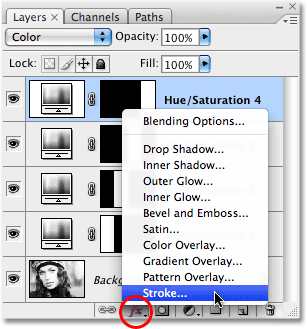
Klik pada ikon Layer Styles dan pilih Stroke dari daftar.
Ini membawa pada kotak dialog Layer Style diatur ke opsi Stroke di kolom tengah. Pertama, menurunkan Ukuran stroke turun ke 1 px, kemudian mengatur Posisi stroke Inside. Terakhir, klik pada swatch warna di bagian bawah pilihan, yang memunculkan Photoshop Color Picker, dan pilih warna hitam sebagai warna stroke, kemudian klik OK untuk menutup keluar dari Color Picker: 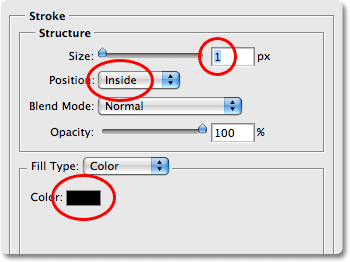
Mengubah opsi Stroke dilingkari merah.
Setelah selesai mengubah pilihan, klik OK untuk keluar dari kotak dialog Layer Style.
Jika kita melihat gambar kita, kita dapat melihat bahwa kita sekarang
memiliki stroke hitam tipis di sekitar bagian di paling kanan: 
Bagian di paling kanan sekarang memiliki stroke hitam di sekitarnya.
Langkah 18: Copy The Stroke Layer Style
Sekarang kami telah menambahkan stroke sekitar salah satu bagian, kita hanya dapat menyalin gaya layer dan cepat paste ke tiga bagian lainnya! Pergi ke menu Layer di bagian atas layar, pilih Layer Style, kemudian pilih Copy Layer Style: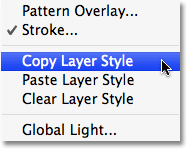
Pergi ke Layer> Layer Style> Copy Layer Style.
Langkah 19: Pilih Other Layers Tiga Hue / Saturation Adjustment
Klik pada lapisan ketiga Hue / Saturation penyesuaian di palet Layers (yang langsung di bawah satu atas) untuk memilihnya, kemudian menekan tombol Shift dan klik pada lapisan penyesuaian Hue / Saturation pertama (satu langsung di atas layer Background ). Ini akan memilih semua tiga yang tersisa lapisan penyesuaian sekaligus. Anda akan melihat mereka bertiga disorot dengan warna biru: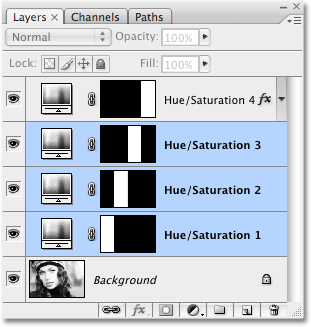
Pilih ketiga tersisa lapisan penyesuaian sekaligus.
Langkah 20: Paste Stroke Ke The Layers Penyesuaian
Dengan ketiga tersisa lapisan penyesuaian yang dipilih, kembali ke menu Layer di bagian atas layar, pilih Layer Style sekali lagi, dan kali ini, pilih Paste Layer Style: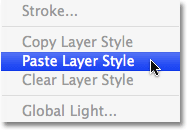
Pergi ke Layer> Layer Style> Paste Layer Style.
Dan begitu saja, stroke kini diterapkan ke semua empat bagian, memisahkan mereka dari satu sama lain sedikit lebih baik: 
Semua empat bagian sekarang memiliki stroke hitam diterapkan kepada mereka.
Dan dengan itu, efek foto utama kami selesai!
Mari kita selesaikan hal off dengan melihat cara mudah untuk mengubah
semua empat warna sekaligus, serta bagaimana untuk mencerahkan warna
jika diperlukan. Kami akan melakukan yang berikutnya! Langkah 21: Tambahkan Another Hue / Saturation Adjustment Layer Above All The Lainnya
Sejauh ini, kami telah menggunakan lapisan penyesuaian Hue / Saturation untuk mewarnai setiap bagian dari foto. Sekarang kita telah menyelesaikan efek awal, kita bisa menggunakan lagi lapisan penyesuaian Hue / Saturation dengan cepat mengubah semua empat warna sekaligus! Tentu saja, jika Anda senang dengan warna-warna yang Anda pilih, Anda mungkin tidak ingin mengubah apa pun, tetapi jika Anda ingin mengubah mereka, berikut adalah cara cepat untuk melakukannya. Pertama, pilih layer penyesuaian di bagian atas palet Layers ("Hue / Saturation 4"). Kemudian klik pada icon New Layer Penyesuaian di bagian bawah palet Layers dan sekali lagi pilih Hue / Saturation dari daftar. Ini akan menambahkan lapisan penyesuaian Hue / Saturation baru di atas semua yang lain. Perhatikan bagaimana kali ini, layer mask thumbnail preview untuk lapisan penyesuaian diisi sepenuhnya dengan putih. Itu karena kita tidak memiliki pilihan aktif ketika kita menambahkan itu. Dengan seluruh layer mask diisi dengan warna putih, apapun yang kita lakukan dengan penyesuaian lapisan ini akan mempengaruhi seluruh foto: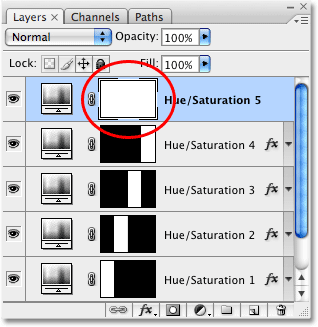
Tambahkan layer penyesuaian kelima di atas yang lain.
Langkah 22: Tarik The Hue Slider Untuk Mengubah Semua Empat Warna Sekaligus
Kali ini, kita tidak ingin untuk mewarnai gambar. Colorizing itu akan menggantikan semua warna baru saja kita tambahkan dengan warna tunggal, sehingga meninggalkan opsi Colorize di kotak dialog Hue / Saturation dicentang. Sebaliknya, cukup tarik slider Hue kiri atau kanan. Seperti yang Anda tarik, Anda akan melihat semua empat warna dalam gambar Anda berubah ke warna yang berbeda! Sebagai contoh, di sini saya telah menyeret slider Hue saya ke kiri untuk nilai -123: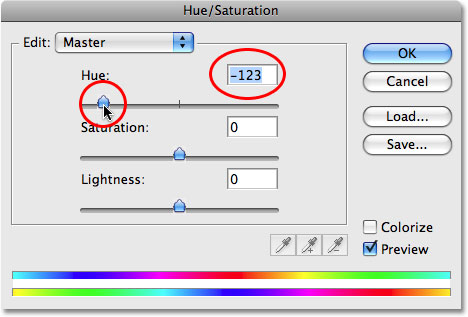
Menyeret slider Hue ke kiri. Pastikan opsi Colorize tidak dipilih saat ini.
Warna pada dasarnya saya sekarang telah bergeser dari merah dan kuning ke biru dan ungu: 
Menyeret slider Hue telah bergeser warna dalam efek.
Kali ini, aku akan menyeret Hue slider ke kanan ke nilai 170: 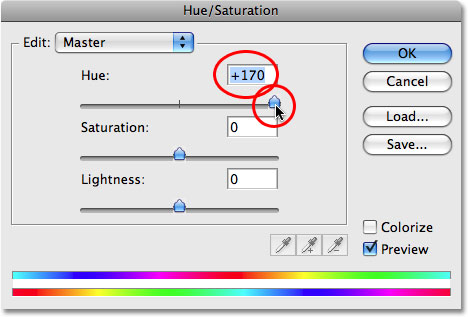
Menyeret slider Hue ke kanan.
Warna-warna dalam gambar saya sekarang telah bergeser ke hijau dan biru: 
Warna pada dasarnya telah berubah menjadi hijau dan biru setelah menyeret slider Hue ke kanan.
Bagaimana jika Anda senang dengan warna yang Anda pilih tetapi Anda ingin mencerahkan mereka sedikit? Berikut adalah gambar saya sekali lagi dengan warna asli saya memilih: 
Gambar dengan warna aslinya.
Anda dapat menggunakan lapisan penyesuaian Hue / Saturation kami
menambahkan dengan cepat mencerahkan semua empat warna berlaku hanya
dengan menyeret slider Saturation.
Tarik slider ke kiri untuk mengurangi saturasi warna, mengurangi
intensitas warna, atau tarik ke kanan untuk meningkatkan saturasi. Karena saya ingin membuat warna saya lebih cerah, aku akan tarik slider Saturation ke kanan untuk nilai sekitar +40: 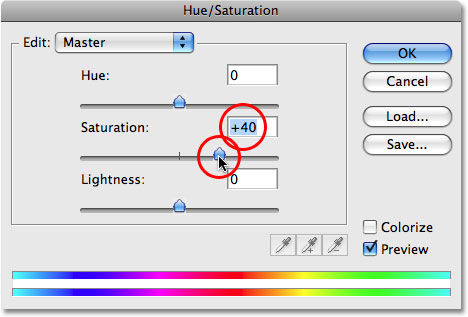
Tarik slider Saturation ke kiri atau kanan untuk menambah atau mengurangi saturasi warna, yang mengubah intensitas warna.
Warna pada dasarnya saya sekarang terlihat lebih terang dan lebih intens: 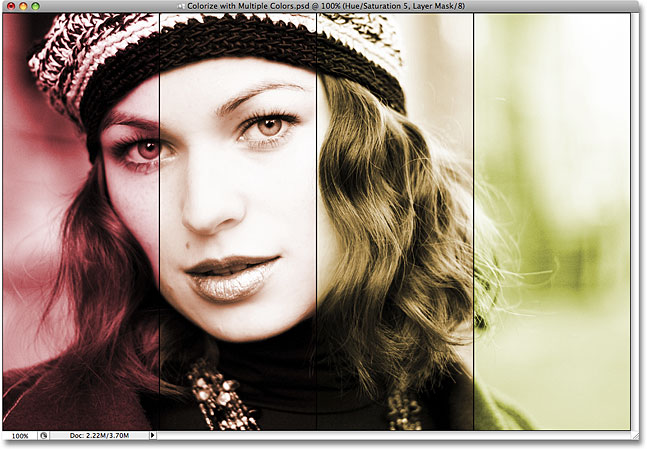
Tidak ada komentar:
Posting Komentar