Langkah 1: Tanaman The Photo Main Ke J Close-Up Wajah Orang
Aku akan bekerja pada foto utama (foto dari ibu) lebih dulu, dan apa yang perlu kita lakukan adalah tanaman menjadi close-up wajahnya. Cropping gambar utama menjadi persegi yang terbaik untuk efek ini, jadi ambil Anda Rectangular Marquee Tool dari palet Tools, atau tekan M untuk cepat mengaksesnya dengan cara pintas keyboard: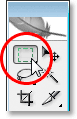
Pilih Rectangular Marquee Tool dari palet Tools.
Kemudian, dengan Rectangular Marquee Tool dipilih, tarik keluar pilihan persegi di sekitar wajah seseorang. Tahan tombol Shift saat Anda tarik untuk membatasi seleksi untuk persegi sempurna. Jika Anda perlu untuk memposisikan pilihan Anda sebagai Anda menyeret itu, tahan spasi Anda dan ketika Anda menggerakkan mouse, pilihan Anda akan bergerak bersama dengan itu. Lepaskan spasi untuk terus menyeret keluar pilihan: 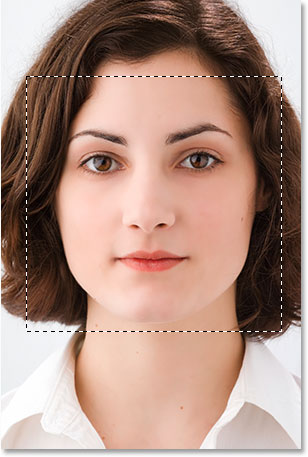
Tarik keluar pilihan persegi di sekitar wajah seseorang.
Sekarang bahwa kita memiliki pilihan, kita dapat menggunakannya untuk memotong gambar. Pergi ke menu Image di bagian atas layar dan pilih Crop.
Photoshop akan pergi ke depan dan memotong gambar sekitar seleksi,
meninggalkan Anda dengan hanya daerah persegi yang Anda pilih: 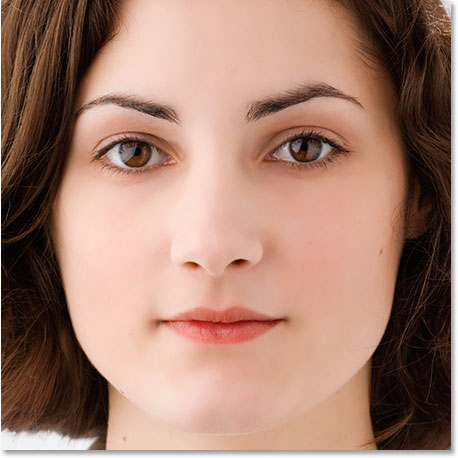
Gambar utama sekarang dipotong menjadi persegi di sekitar wajah wanita itu.
Itu saja yang perlu kita lakukan dengan foto utama untuk saat ini. Mari kita bekerja pada foto-foto anak-anak. Langkah 2: Tanaman The Smaller Foto
Kita akan memotong foto berikutnya yang lebih kecil, dan kita akan tanam mereka menjadi persegi, seperti yang kami lakukan dengan foto utama. Alih-alih menggunakan Rectangular Marquee Tool meskipun, mari kita gunakan Crop Tool, karena kita akan memotong foto-foto tersebut ke ukuran tertentu. Sekarang, ukuran sebenarnya yang Anda memotong mereka akan tergantung pada ukuran foto utama Anda dan juga pada berapa banyak foto yang lebih kecil yang ingin Anda gunakan untuk mengisi foto utama Anda dengan, sehingga Anda mungkin perlu bereksperimen sedikit dengan ini.Ambil tool Crop Anda dari palet Tools, atau tekan C pada keyboard Anda untuk memilihnya:
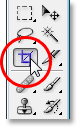
Pilih Crop Tool.
Dengan Crop Tool yang dipilih, pergi ke Bar Pilihan di bagian atas layar dan masuk dalam nilai 50 px (pixel) untuk kedua lebar dan tinggi: 
Masukkan "50 px" (piksel) untuk lebar dan tinggi di Bar Pilihan.
Sekali lagi, Anda mungkin perlu bereksperimen sedikit dengan ukuran tergantung pada ukuran gambar utama Anda. Sekarang bahwa kita memiliki lebar dan tinggi dimasukkan untuk Crop Tool kami, aku akan menyeret pilihan sekitar kepala anak dalam foto pertama. Tidak perlu tahan tombol Shift saya kali ini untuk membatasi pilihan saya untuk persegi sempurna karena kita sudah ditentukan lebar dan tinggi di Bar Pilihan. Jika Anda perlu untuk memposisikan pilihan Anda meskipun Anda sedang menyeretnya keluar, tahan spasi sekali lagi untuk memindahkan pilihan di sekitar pada layar, kemudian lepaskan spasi untuk terus menyeret seleksi:
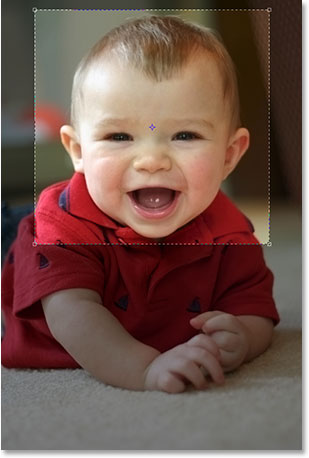
Tarik seleksi di sekitar kepala orang di foto pertama dengan Crop Tool.
Anda dapat menggunakan pegangan di salah satu dari empat sudut untuk
mengubah ukuran seleksi Anda setelah Anda melepaskan tombol mouse Anda. Anda juga dapat memposisikan seleksi dengan mengklik di dalamnya dan menyeretnya sekitar dengan mouse anda. Bila Anda senang dengan pilihan Anda, tekan Enter (Win) / Kembali
(Mac) untuk menerimanya, dan Photoshop tidak hanya akan memotong gambar
sekitar pilihan Anda, juga akan mengubah ukurannya sampai 50 × 50
piksel (atau ukuran apa pun yang Anda dimasukkan untuk lebar dan tinggi
di Bar Pilihan): 
Foto pertama dipotong untuk 50 × 50 piksel.
Lakukan hal yang sama dengan foto kedua, menyeret seleksi sekitar
kepala orang tersebut dengan Crop Tool, mengubah ukuran dan reposisi itu
diperlukan, dan kemudian menekan Enter (Win) / Kembali (Mac) untuk
menerima pilihan dan memiliki tanaman Photoshop dan mengubah ukuran
untuk Anda. Berikut pilihan saya sekitar gadis muda di foto kedua: 
Tarik seleksi di sekitar kepala orang di foto kedua dengan Crop Tool.
Dan setelah menekan Enter / Kembali, di sini adalah cropped saya, 50 × 50 pixel image: 
Foto kedua dipotong untuk 50 × 50 piksel.
Langkah 3: Buka Baru 100 px x 100 px Dokumen
Sekarang bahwa kita memiliki gambar kami dipotong dan diubah ukurannya, kita akan menciptakan pola kita dari mereka. Pergi ke menu File di bagian atas layar dan pilih New ..., atau menggunakan cara pintas keyboard Ctrl + N (Win) / Command + N (Mac). Either way menampilkan New Document kotak dialog Photoshop. Kami ingin membuat dokumen baru yang dua kali lebih lebar dan dua kali lebih tinggi dua foto kita hanya dipotong, jadi karena saya telah dipotong untuk 50 × 50 piksel, aku akan memasukkan 100 piksel untuk lebar dokumen saya dan 100 piksel untuk tinggi dokumen saya: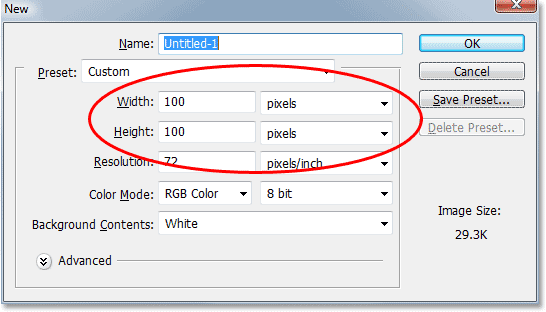
Masukkan lebar dan tinggi untuk dokumen baru yang dua kali lebih besar Anda dua foto yang lebih kecil.
Juga, pastikan Resolusi untuk dokumen baru adalah sama dalam hal itu adalah untuk foto Anda. Pilih salah satu foto Anda dan pergi ke menu Image di bagian atas layar, lalu pilih Image Size, yang akan memunculkan kotak dialog Image Size. Periksa nilai yang tercantum di samping "Resolution". Ini kemungkinan besar akan mengatakan baik 72, 240 atau 300. Pastikan dokumen Photoshop baru Anda diatur dengan nilai resolusi yang sama, yang terletak langsung di bawah "Tinggi" nilai. Klik OK di pojok kanan atas kotak dialog New Document untuk keluar dari itu dan memiliki Photoshop membuat dokumen baru.
Langkah 4: Tarik Anda Dua Gambar Kecil Ke Dokumen Baru
Ambil Move Tool Anda dari palet Tools atau dengan menekan V pada keyboard Anda: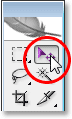
Pilih Move Tool.
Kemudian klik di dalam foto pertama dengan Move Tool dan drag ke dalam dokumen baru. 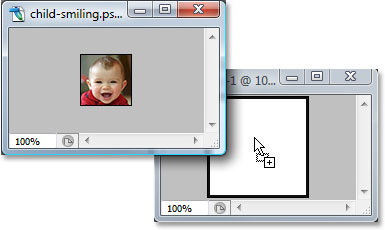
Klik di gambar pertama dengan Move Tool dan drag ke dalam dokumen baru.
Klik di dalam dokumen baru dan drag gambar ke pojok kiri atas. Ini harus snap ke tempatnya: 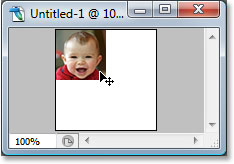
Klik di dalam dokumen baru dan drag gambar ke pojok kiri atas.
Klik di dalam dokumen baru sekali lagi, dan kali ini tahan Anda Alt (Win) / Option (Mac) kunci dan drag gambar ke pojok kanan bawah.
Dengan menekan Alt / Option, daripada memindahkan gambar asli, Anda
akan membuat salinannya yang Anda tarik dan Anda akan berakhir dengan
dua salinan dari gambar, satu di pojok kiri atas dan satu di bawah sudut
kanan: 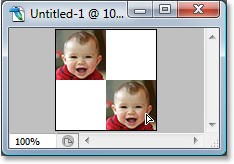
Tahan "Alt" (Win) / "Option" (Mac) dan tarik gambar ke sudut kanan bawah untuk membuat salinannya.
Sekarang mari kita lakukan hal yang sama dengan gambar kedua. Pertama, klik dalamnya dengan Move Tool dan drag ke dalam dokumen baru: 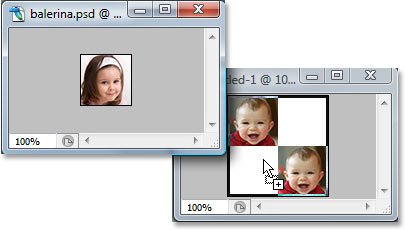
Tarik gambar kedua ke dalam dokumen baru dengan Move Tool.
Kemudian klik di dalam dokumen baru dan drag gambar ke pojok kanan atas: 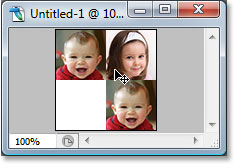
Tarik gambar ke pojok kanan atas.
Akhirnya, tahan Alt Anda (Win) / Option (Mac) kunci sekali lagi dan drag gambar ke pojok kiri bawah, membuat salinannya yang Anda tarik berkat tombol Alt / Option: 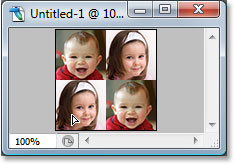
Tahan "Alt" (Win) / "Option" (Mac) dan tarik gambar ke pojok kiri bawah.
Langkah 5: Ratakan Image
Jika Anda melihat di palet Layers dokumen baru Anda, Anda sekarang harus memiliki lima lapisan: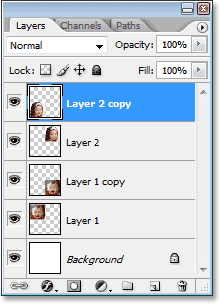
Layers Photoshop palet menampilkan lima lapisan.
Mari kita meratakan gambar dengan pergi ke menu Layer di bagian atas layar dan memilih Ratakan Image.
Tidak ada yang akan tampaknya telah terjadi dalam dokumen Anda, tetapi
jika Anda melihat di palet Layers, Anda akan melihat bahwa segala
sesuatu sekarang telah diratakan ke satu lapisan: 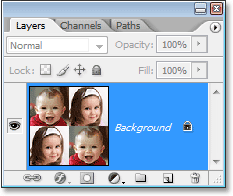
Palet Layers sekarang menunjukkan hanya satu lapisan setelah meratakan gambar.
Langkah 6: Desaturate Image
Pergi ke menu Image di bagian atas layar, pilih Penyesuaian, dan kemudian memilih Desaturate, atau menggunakan keyboard shortcut Shift + Ctrl + U (Win) / Command + Shift + U (Mac). Ini akan menghapus warna dari gambar, meninggalkannya dalam warna hitam dan putih: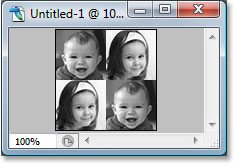
Tekan "Shift + Ctrl + U" (Win) / "Shift + Command + U" (Mac) untuk desaturate gambar.
Langkah 7: Tentukan A Pola Dengan Image
Sekarang kita siap untuk membuat keluar pola, atau sebagai Photoshop menyebutnya, "mendefinisikan" pola kami. Pergi ke menu Edit di bagian atas layar dan pilih Define Pattern. Ini membawa pada kotak dialog Pattern Nama. Aku akan menamai pola saya "anak-anak". Anda dapat nama Anda apapun yang Anda suka tentu saja. Kemudian klik OK untuk keluar dari kotak dialog dan pola Anda sekarang didefinisikan: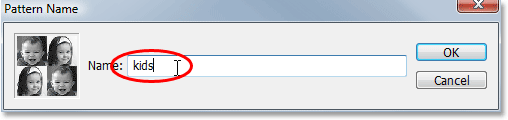
Ketik nama untuk pola Anda, kemudian klik OK.
Anda dapat menutup keluar dari jendela dokumen pada saat ini, karena kita tidak membutuhkannya lagi. Langkah 8: Buat New Layer Dalam Foto Utama
Kita sudah selesai dengan foto-foto yang lebih kecil pada saat ini, jadi beralih kembali ke foto utama Anda dan klik pada ikon New Layer di bagian bawah palet Layers untuk menambahkan lapisan kosong baru untuk dokumen, yang kita akan menggunakan untuk mengisi foto dengan pola yang baru kita buat:
Klik tombol "New Layer" icon di bagian bawah palet Layers.
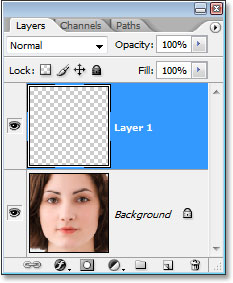
Palet Layers menampilkan lapisan kosong baru di atas layer Background.
Langkah 9: Isi Layer Baru Dengan Pola Anda Dibuat
Kita akan mengisi layer dengan pola kami. Untuk melakukan itu, pergi ke menu Edit dan pilih Fill, atau menggunakan keyboard shortcut Shift + F5. Ini menampilkan kotak dialog Fill. Mengatur Gunakan pilihan untuk Pola dengan mengklik bawah-menunjuk panah dan memilih "Pola" dari daftar. Kemudian, untuk memilih pola Anda, klik pada salah satu pola thumbnail preview kecil atau bawah-menunjuk panah di sampingnya dan kemudian klik pada pola Anda di dalam kotak pilihan yang muncul. Pola Anda akan menjadi yang terakhir di baris bawah.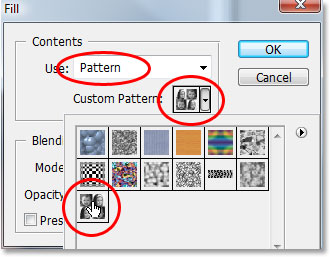
Pilih pola Anda dari kotak dialog Fill.
Untuk opsi di bagian bawah kotak dialog Fill, pastikan Blending Mode diatur ke Normal dan Opacity diatur ke 100%. Kemudian klik OK untuk keluar dari kotak dialog, dan Photoshop akan mengisi lapisan, dan gambar Anda, dengan pola: 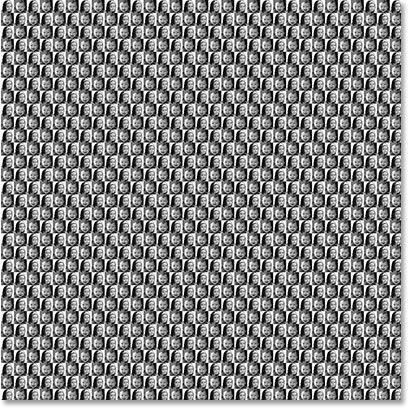
Gambar sekarang benar-benar penuh dengan pola.
Langkah 10: Mengubah Blend Mode Dari Layer Untuk "Overlay"
Untuk berbaur pola kami dengan gambar di balik itu, pergi ke pilihan modus campuran di sudut kiri atas palet Layers, klik di bawah menunjuk panah di sebelah kanan kata "Normal", dan mengubah modus untuk paduan ke Overlay: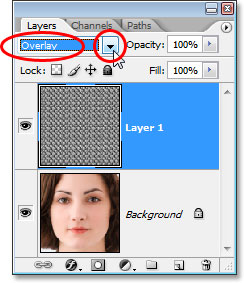
Mengubah modus campuran dari lapisan pola-diisi dari "Normal" menjadi "Overlay" untuk berbaur dengan pola gambar.
Setelah mengubah modus untuk paduan Overlay, pola menjadi dicampur dengan gambar di bawahnya, membuat kita "ilusi optik" efek: 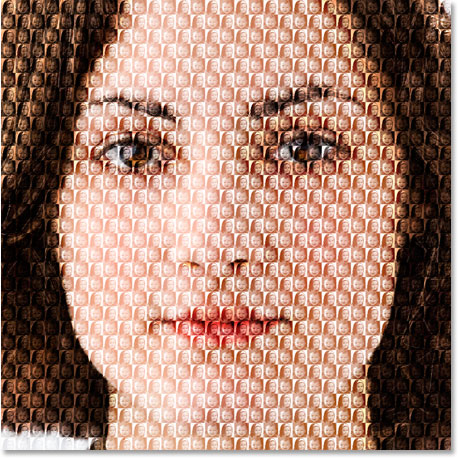
Final "ilusi optik" efek.
Jika Anda menemukan pola Anda terlihat sedikit terlalu kuat, cobalah mengubah modus campuran lapisan untuk Soft Light daripada "Overlay" untuk efek yang lebih halus. Anda juga dapat mencoba menurunkan Opacity dari layer di sudut kanan atas palet Layers.
Tidak ada komentar:
Posting Komentar