Langkah 1
Mari kita mulai dengan membuka gambar di Photoshop. Velvia adalah film saturasi tinggi paling cocok untuk fotografi landscape. Karena tingginya tingkat kejenuhan yang dihasilkan oleh efek ini, saya tidak merekomendasikan menggunakan potret atau foto dengan orang-orang, kecuali tentu saja Anda seperti itu tan-dari-a-botol terlihat oranye-kulit. Ini adalah foto yang saya ambil dari Tetons di Jackson Hole, Wyoming. Ini ditembak dengan D100 Nikon tua yang dikenal untuk warna lemah, yang membuatnya menjadi tembakan yang sempurna untuk efek ini.
Langkah 2
Item pertama bisnis adalah untuk beralih ruang warna warna Lab. Pada menu utama pilih Image> Mode> Lab Color untuk membuat perubahan.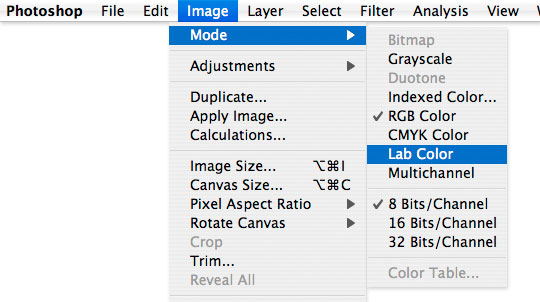
Langkah 3
Salah satu dari sekian banyak manfaat dari warna Lab adalah bahwa modus ini benar-benar memisahkan Luminosity dari warna yang sebenarnya dalam gambar, memungkinkan kita untuk bekerja dengan warna lebih langsung daripada jika kita terjebak dalam mode RGB.Buka palet Layer dan klik pada tab Channels untuk melihat apa yang saya maksud. Perhatikan bahwa daripada harus Merah, Hijau dan Biru saluran seperti RGB, dengan Lab Color kita memiliki channel Lightness dan dua channel warna berlabel "a" dan "b". The Lightness channel menampung semua informasi tonal. Hal ini penting karena dengan penyesuaian ini kami ingin mengisolasi warna tanpa mempengaruhi kecerahan secara keseluruhan dan kontras gambar kita.
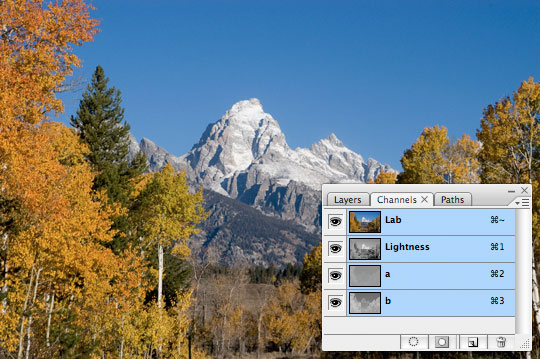
Langkah 4
Pergi ke depan dan klik pada "saluran" untuk memilihnya. Anda akan melihat bahwa seluruh gambar berubah menjadi render grayscale saluran ini (dan cukup versi menarik pada saat itu).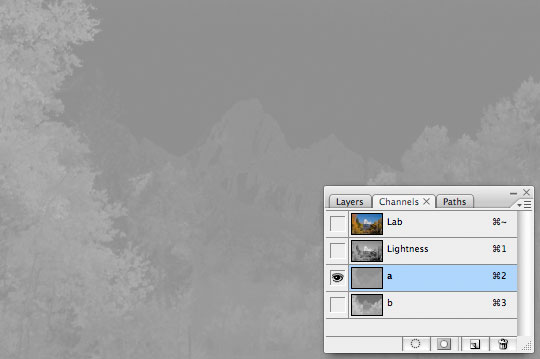
Langkah 5
Karena kita jelas tidak bisa pergi menyesuaikan warna dengan gambar dalam kondisi ini, saya akan menunjukkan perbaikan. Setelah Anda memilih channel warna Anda, dalam hal ini "saluran", pergi ke depan dan klik pada kotak kosong di sebelah kiri saluran Lab di bagian atas palet saluran, ini akan mengubah saluran lain kembali namun akan memungkinkan kita untuk hanya menyesuaikan "saluran".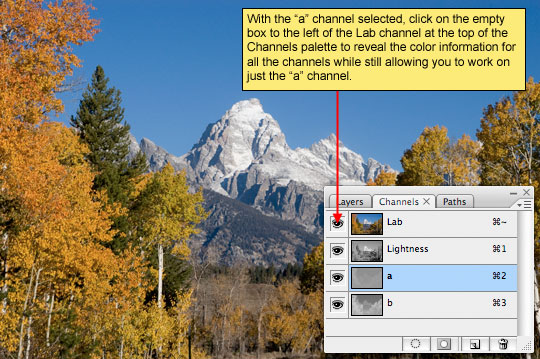
Langkah 6
Trik untuk meningkatkan kontras dalam saluran warna ini adalah untuk meningkatkan kontras dalam saluran. Untuk melakukan hal ini kita akan menggunakan Tingkat penyesuaian. Anda dapat memanggil tingkat penyesuaian dengan mudah dengan menekan Command-L (PC: Ctrl-L) atau dengan memilih Image> Adjustments> Levels dari menu utama.Pada kotak dialog Levels, tarik kanan dan panah kiri menuju satu sama lain sampai saturasi memuaskan. Sementara menyesuaikan channel warna pertama ("a" channel) keseimbangan warna secara keseluruhan dalam foto mungkin mendapatkan sedikit funky, tapi jangan khawatir, itu akan memperbaiki diri sendiri ketika kita menyesuaikan "b" channel. Yang paling penting dalam penyesuaian ini namun adalah bahwa kita membawa kedua sisi kanan dan kiri sama. Mencoba untuk melakukan hal ini dengan sentuhan cukup trik, tapi matematika membuatnya mudah. Perhatikan bahwa pada awalnya bidang di bawah histogram membaca 0/1.00/255, angka-angka ini mewakili posisi penanda masing-masing. Sliding penanda kanan ke kiri akan membuat angka yang sesuai naik, dan menyeret slider kanan ke kiri akan membawa itu sesuai nomor bawah. Jadi apa pun yang Anda tambahkan ke kiri, Anda harus mengurangi dari kanan.
Mari membuat contoh ini sederhana dan aku akan membawa slider kiri sampai ke tempat itu sesuai jumlah adalah 55. Ini sekarang berarti bahwa saya harus membawa slider di sebelah kanan bawah 55, sehingga nilai bahkan 200. Dengan melakukan ini kami memastikan bahwa titik pusat kita tetap konstan dan bahwa kita tidak skrew hal-hal sama sekali. Klik OK ketika kejenuhan dalam foto terlihat baik.
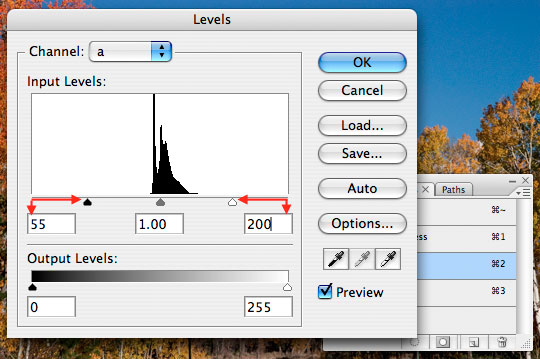
Langkah 7
Sekarang kita perlu mengulang proses yang sama untuk saluran lainnya sehingga semua warna memiliki tampilan hidup yang sama. Dalam palet saluran, pilih "b" channel. Empat ikon mata tetap harus terlihat tetapi jika mereka tidak, cukup klik pada pilihan yang terlihat terletak di sebelah kiri dari saluran Lab dan ikon mata empat akan muncul seperti yang kami lakukan sebelumnya.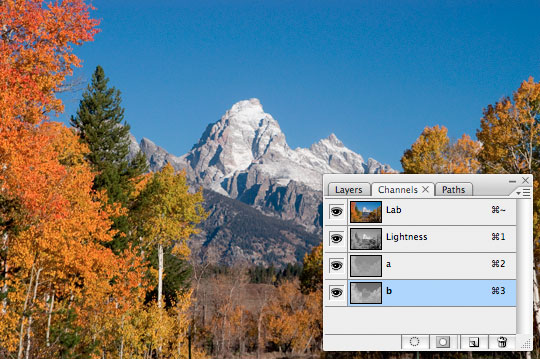
Langkah 8
Sekarang ulangi proses yang sama dengan Tingkat alat yang kita lakukan sebelumnya. Tekan Command-L (PC: Ctrl + L) atau pilih Image> Adjustments> Levels dari menu utama dan memindahkan slider masukan hitam dan putih menuju pusat untuk kompres histogram. Pengaturan harus sama dengan yang Anda gunakan sebelumnya sebagai awal. Setelah Anda telah mengatur dengan pengaturan yang sama sebagai saluran lainnya, Anda dapat mengatur slider untuk mengubah intensitas warna untuk lapisan ini. Misalnya, jika Anda tidak ingin warna-warna tertentu untuk menjadi yang hidup, hanya memindahkan dua slider masukan lebih lanjut selain untuk mengurangi kompresi warna. Sama seperti sebelumnya, pastikan slider merupakan jarak yang sama dengan menggunakan penjumlahan dan pengurangan dalam nilai-nilai numerik yang sesuai untuk setiap slider.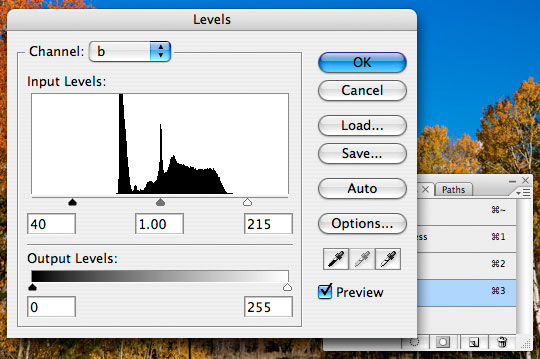
Langkah 9
Langkah terakhir adalah untuk beralih gambar kembali ke mode warna RGB dengan memilih Image> Mode> RGB dari menu utama.Di bawah ini Anda melihat saya sebelum dan sesudah perubahan.

Langkah 10
Dalam gambar akhir saya saya menggunakan penyesuaian Selective Color untuk meningkatkan tingkat hitam dalam nada biru saya, yang gelap langit dan memberikan gambar merasa lebih baik secara keseluruhan.Efek Velvia ini bisa sangat efektif pada foto yang tepat dan hanya biasa bodoh di salah satu, jadi hati-hati. Perlu diingat bahwa banyak film dan geser fotografer telah mempertimbangkan kejenuhan atas diproduksi dengan menggunakan Film Velvia menjadi terlalu banyak untuk selera mereka, dan hasilnya, bahkan dari film slide Velvia asli sering tampak sentuhan realistis karena kejenuhan ekstrim beberapa warna .

Tidak ada komentar:
Posting Komentar