Langkah 1
Mari kita mulai dengan meletakkan sebuah gradien radial bagus di layer "Background". Ambil Gradient tool dengan menekan tombol G, kemudian mengatur latar depan dan latar belakang masing-masing swatch # 3bbff8 dan # 002c59. Pastikan Foreground to Background dipilih dalam kotak gaya Gradient, dan bahwa Anda telah memilih ikon Radial Gradient, kemudian klik dan tarik dari pusat ke tepi dokumen untuk menerapkan gradien.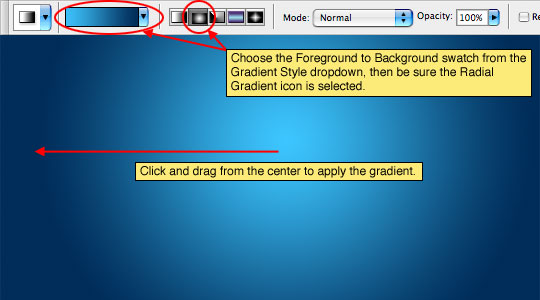
Langkah 2
Sekarang buka file tekstur basah yang ingin Anda gunakan. Aku punya satu ini secara gratis di Maytag . Klik dan tarik tekstur ke dalam file bekerja. Ini akan menempatkan tekstur pada layer baru tepat di atas layer "Background". Klik ganda nama layer di palet Layers dan nama itu "Tekstur"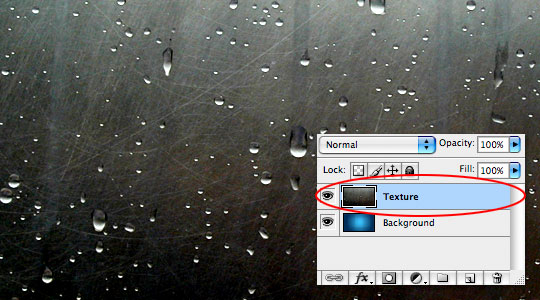
Langkah 3
Gunakan drop down menu Blend Mode di bagian atas palet Layers untuk mengubah modus campuran lapisan untuk Soft Light.Modus campuran Soft Light mencerahkan atau menggelapkan gambar tergantung pada warna dari lapisan atas: jika pixel lapisan atas adalah gelap, maka pixel lapisan bawah itu adalah gelap, jika pixel lapisan atas adalah cahaya, maka pixel lapisan bawah itu adalah meringankan .
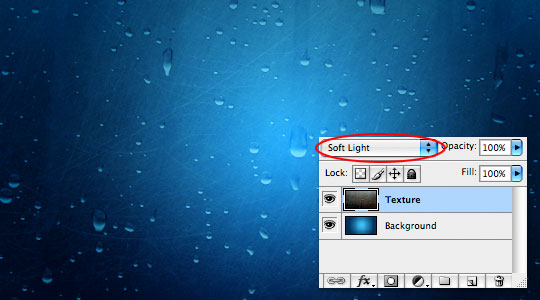
Langkah 4
Dengan latar belakang siap, memanggil Text tool dengan menekan tombol T. Jika palet Karakter tidak terlihat, membawanya dengan memilih Window> Character dari menu utama di bagian atas Photoshop. Klik di atas panggung dan mengetikkan teks Anda. Setelah teks Anda selesai, menggunakan palet Character untuk mengatur font dan ukuran sampai Anda mendapatkan sesuatu yang Anda sukai. Saya menggunakan font yang disebut Techno di 150pt.(* Catatan: Kami benar-benar akan membuat mengisi teks transparan nanti, sehingga tidak benar-benar peduli apa warna teks.)

Langkah 5
Sekarang tambahkan Layer Styles berikut untuk layer dengan klik-kanan (Mac: Command Mengklik) pada layer teks dan memilih Blending Options, yang akan memunculkan kotak dialog Layer Styles. Bila Anda telah menambahkan semua 6 gaya klik OK.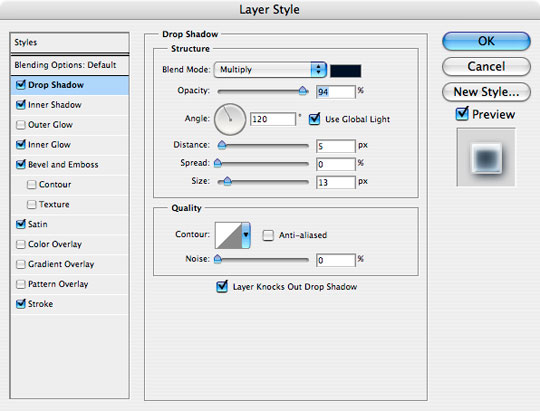
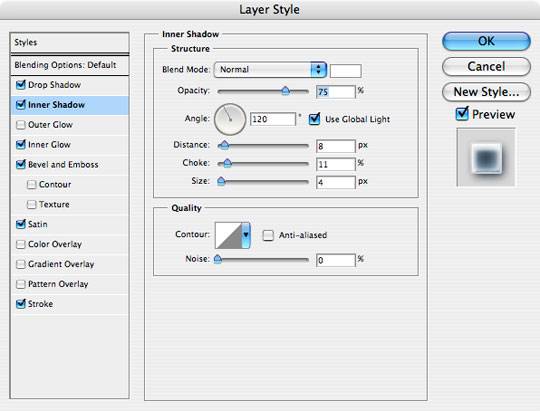
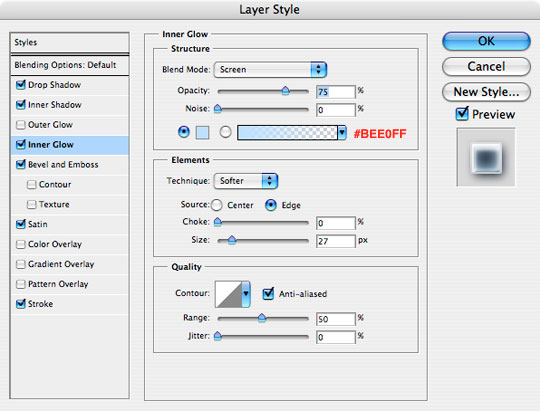
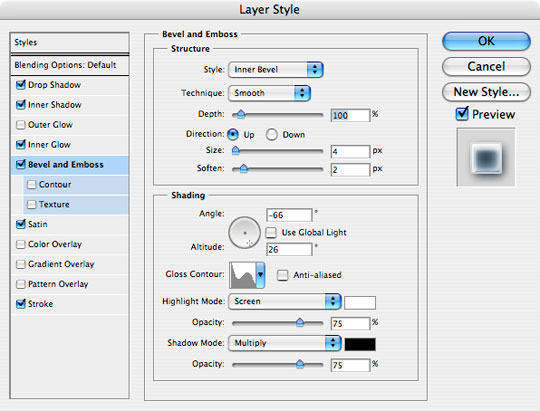
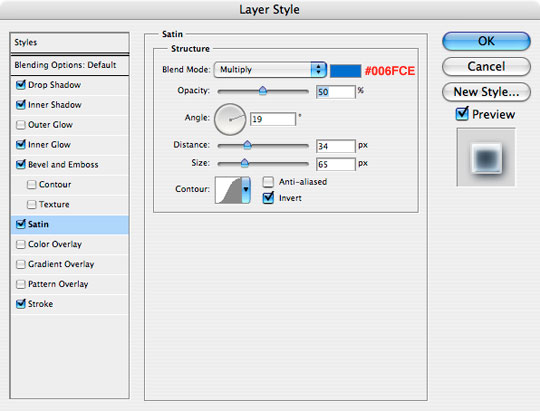
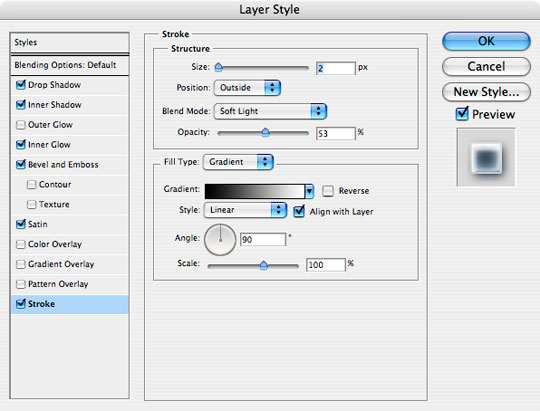
Langkah 6
Jika Anda punya semua yang benar, teks Anda akan terlihat seperti ini.
Langkah 7
Ingat kembali pada langkah 4 ketika saya mengatakan bahwa warna teks itu tidak penting karena warna sebenarnya akan tersembunyi? Yah ... mari kita berhati-hati itu sekarang dengan menjatuhkan layer Fill opacity menjadi 0% seperti yang ditunjukkan di bawah ini.
Langkah 8
Pada titik ini kita bisa menyebutnya berhenti dengan efek yang bagus, tapi mari kita hal ini satu langkah lebih jauh dan menambahkan sedikit lebih realisme teks kita. Anda harus mengikuti beberapa langkah berikutnya sangat hati-hati.Command-klik (PC: Ctrl-Click) pada thumbnail layer teks dalam palet Layers untuk memuat teks sebagai pilihan.

Langkah 9
Klik pada "Tekstur" lapisan dalam palet layer (* note: sekarang akan disorot) kemudian tekan Command-J (PC: Ctrl-J) untuk menduplikasi hanya area yang dipilih dari layer tekstur. Ini akan membuat layer baru di atas "Tekstur" lapisan yang disebut "Layer 1". Pergi ke depan dan klik dua kali pada nama layer dan mengubahnya menjadi "Text Effect".
Langkah 10
Sekarang klik dan tarik baru "Efek Teks" lapisan ke bagian atas lapisan tumpukan.

Tidak ada komentar:
Posting Komentar