Langkah 1
Untuk tujuan ilustrasi, saya akan mulai dengan dokumen baru yang 540x540px pada 72ppi. Jelas jika Anda mempersiapkan gambar untuk cetak Anda akan ingin file mulai yang setidaknya sama besar dengan print Anda ingin memproduksi dan setidaknya 150ppi.Urutan pertama bisnis adalah untuk membuat layer baru di palet Layers dengan mengklik icon Create New Layer di bagian bawah palet Layer. Jika palet lapisan Anda tidak terlihat, silahkan pilih Window> Layers dari menu utama. Double klik pada nama layer (yang secara default akan disebut Layer 1) dan nama itu Tepi Photo.
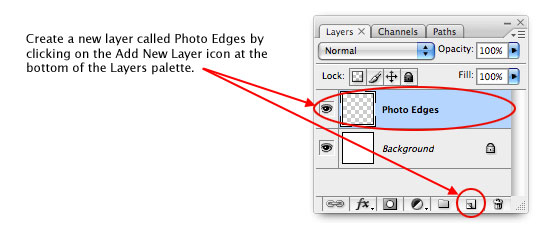
Langkah 2
Tekan tombol U untuk mengaktifkan alat Kustom Bentuk dan dari pilihan bar di bagian atas Photoshop, pastikan Pixel dan Rounded Rectangle ikon dipilih dan mengatur radius sudut ke 10px.Tekan tombol D untuk mereset warna foreground menjadi hitam, kemudian klik dan drag persegi panjang bulat besar yang bagus ke panggung. Ingatlah untuk memegang tombol Shift untuk membatasi proporsi jika Anda ingin bingkai foto Anda menjadi persegi.
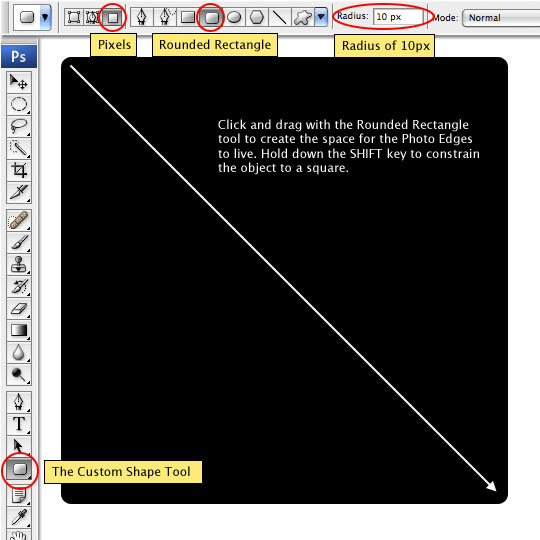
Langkah 3
Karena non-destruktif adalah benar-benar cara terbaik untuk bekerja, daripada menggunakan penghapus untuk menghapus daerah dari persegi panjang bulat kita, kita akan menerapkan Layer Mask untuk itu. Kita kemudian dapat melukis ke Layer Mask tanpa pernah mengganggu bentuk asli kami. Klik ikon Add Layer Mask di bagian bawah palet Layers dan melihat bahwa Layer Mask baru ditambahkan ke lapisan Tepi Photo Anda dan bahwa Layer Mask memiliki kurung kecil di sekitarnya mengatakan kepada kita bahwa itu adalah permukaan kerja aktif.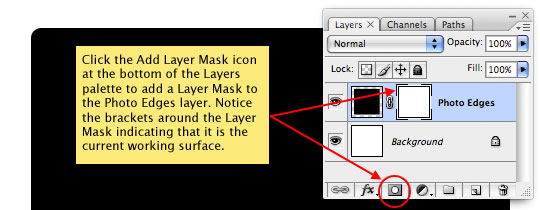
Langkah 4
Seperti yang saya katakan di intro, kita akan mencapai efek ini dengan menggunakan sikat tunggal. Jika Anda bermain bersama di rumah, sekarang akan menjadi waktu yang baik untuk men-download file zip pada akhir pelajaran dan menginstal sikat saya mencantumkan untuk Anda (nama PhotoEdgeBrush.abr).Setelah Anda telah dimuat sikat, tekan tombol B untuk beralih ke Brush tool dan pilih sikat dari Brush Picker di options bar di bagian atas Photoshop. Aku telah memilih sikat ini karena itu konstruksi tertentu seperti yang ditunjukkan di bawah ini.
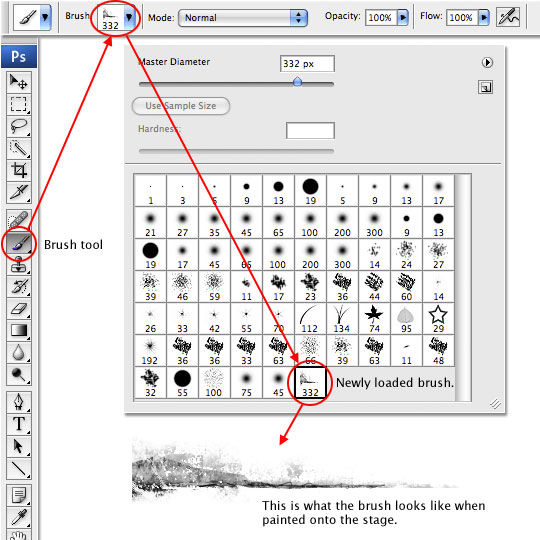
Langkah 5
Sekarang akan menjadi saat yang tepat untuk membuka palet brushes jika belum terbuka dengan memilih Window> Brushes dari menu utama. Pastikan Anda punya pilihan Brush Tip Shape dipilih dari sidebar kiri sehingga Anda akan siap untuk memutar sikat seperti yang kita lanjutkan.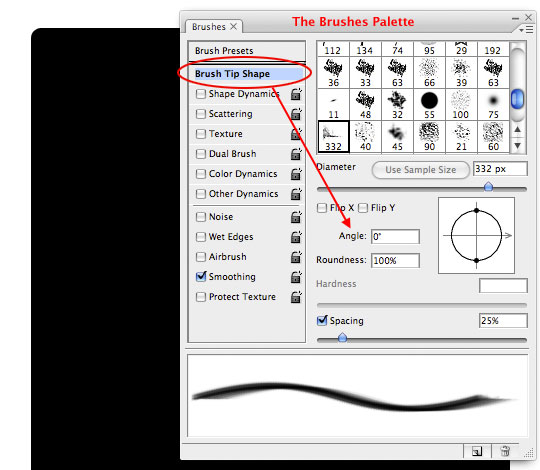
Langkah 6
Pastikan bahwa Layer Mask pada lapisan Tepi Photo masih terpilih (ingat tanda kurung?) Dan bahwa warna foreground masih diatur ke hitam. Orientasi asli sikat horizontal dengan ujung yang berat di sisi kiri, jadi mari kita mulai di pojok kiri bawah dengan menempatkan sikat di atas sudut dan mengklik sekali.Anda akan melihat bahwa dengan mengecat dengan warna hitam pada layer mask, kita dapat secara efektif membuat area persegi panjang bulat kita hilang meskipun kita belum benar-benar terhapus apa-apa. Jika Anda pernah mengacaukan, Anda hanya dapat beralih warna sikat Anda menjadi putih dan cat kembali di Anda telah menghapus. Aku sudah dipotong contoh saya di bawah ini hanya bagian bawah alun-alun untuk menghemat ruang, tetapi Anda dapat melihat bahwa kita sudah memiliki efek dramatis terjadi hanya dengan satu klik kuas.
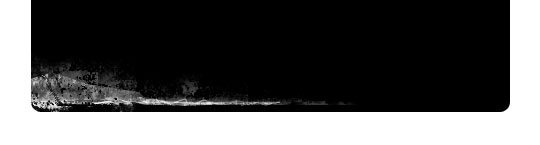
Langkah 7
Ulangi proses ini saat menggunakan bidang Angle dalam palet brushes untuk memutar sikat 90 °, -90 ° dan 180 °. Cara kerja Anda di sekitar tepi sampai Anda hasil menyerupai tambang bawah ini. Perhatikan bahwa kadang-kadang saya akan menggunakan sikat lebih dari sekali dalam satu arah, dan kadang-kadang ia pergi dari tepi memanjang kasar sampai tepi masih keras. Saya juga mencoba untuk membuat garis hampir menyentuh di tengah untuk sedikit lebih "framish" merasa.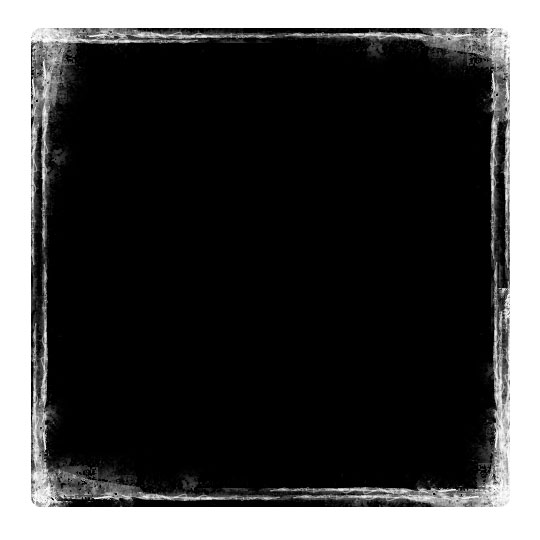
Langkah 8
Sekarang kita punya daerah dasar dalam bingkai cara yang kita suka, saatnya untuk bekerja turun tepi luar yang keras. Aku akan menggunakan kuas yang sama, dengan cara yang sama, hanya saja kali ini aku akan memastikan aku hanya lukisan tepat di tepi persegi panjang bulat. Jangan takut untuk melakukan beberapa kerusakan nyata ke tepi.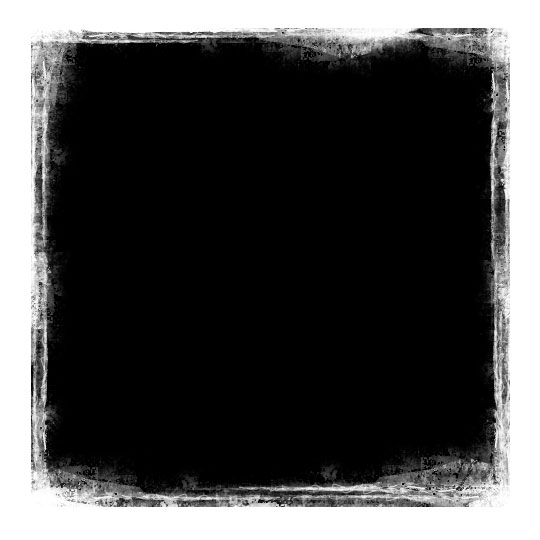
Langkah 9
Sekarang mari kita pergi ke depan dan membuka foto yang ingin kita gunakan di dalam bingkai foto. Dengan foto terbuka, tekan Command-A (PC: Ctrl-A) untuk Pilih Semua, lalu copy semuanya dengan menekan Command-C (PC: Ctrl-C), kemudian pergi ke depan dan menutup foto Anda.Beralih kembali ke bekerja dokumen bingkai foto Anda dan paste foto Anda ke dalam file dengan menekan Command-V (PC: Ctrl-V). Aku akan menggunakan ini agak mengganggu foto yang saya temukan di iStockPhoto.com gratis mingguan bin. Perhatikan bahwa foto Anda disisipkan ke layer baru tepat di atas satu kami hanya bekerja pada.
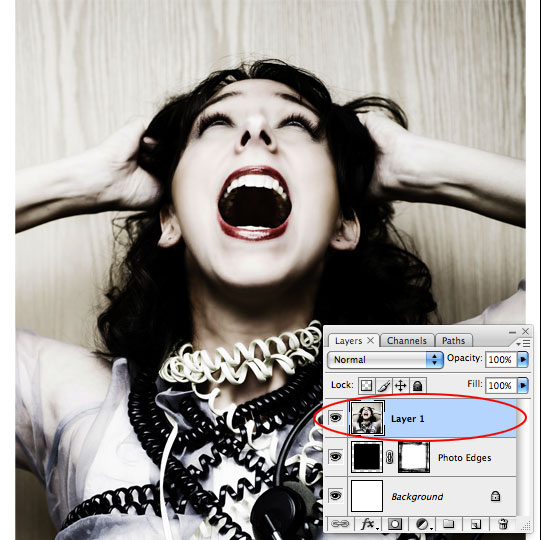
Langkah 10
Mari topeng ini layer foto baru (yang saya sudah tepat berganti nama Photo) oleh Control-Klik (PC: klik-kanan) pada layer dan memilih Create Clipping Mask dari menu. Anda akan melihat bahwa ketika satu lapisan terpotong ke yang lain, itu adalah indent dan panah kecil ditempatkan di sebelah kiri layer.(* Catatan: Cara yang lebih cepat untuk menciptakan Clipping Mask adalah untuk menekan Option (PC:. Alt) kunci dan menempatkan mouse Anda antara dua lapisan Ketika curser beralih ke apa yang tampak seperti sepasang lingkaran tumpang tindih, klik Anda mouse untuk menambahkan Clipping Mask.)
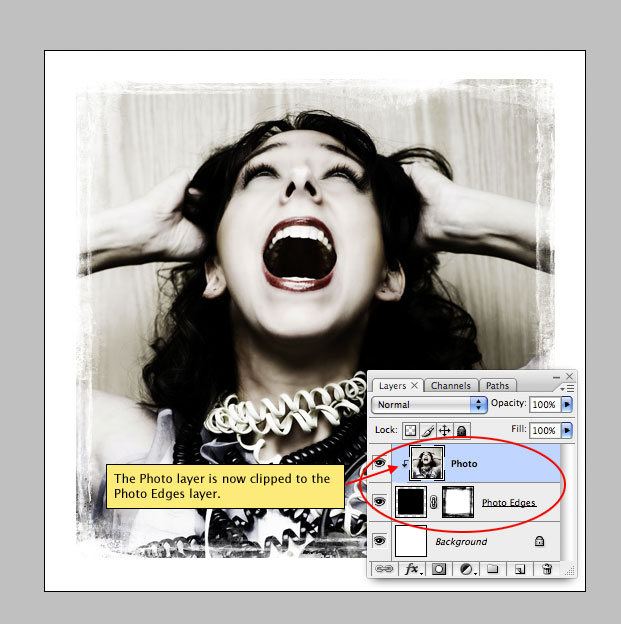
Langkah 11
Ini adalah efek yang bagus dengan sendirinya (dan benar-benar terlihat cukup mengagumkan pada latar belakang hitam), tetapi mari kita hanya satu atau dua langkah lebih lanjut. Buat layer baru di atas lapisan yang disebut Photo Tepi Hitam dan menambahkan clipping mask untuk itu seperti yang kami lakukan pada langkah terakhir (Anda sekarang harus memiliki dua lapisan dijepitkan ke lapisan Tepi Photo).Tekan tombol M untuk beralih ke alat Rectangular Marquee dan menggambar seleksi di dalam bingkai foto. Pilihan ini akan menentukan di mana tepi hitam berakhir. Perhatikan bahwa seleksi saya termasuk sejumlah kecil menyedihkan yang telah kami lakukan di tepi, tapi aku masih meninggalkan bingkai ukuran yang layak di sekitar tepi.
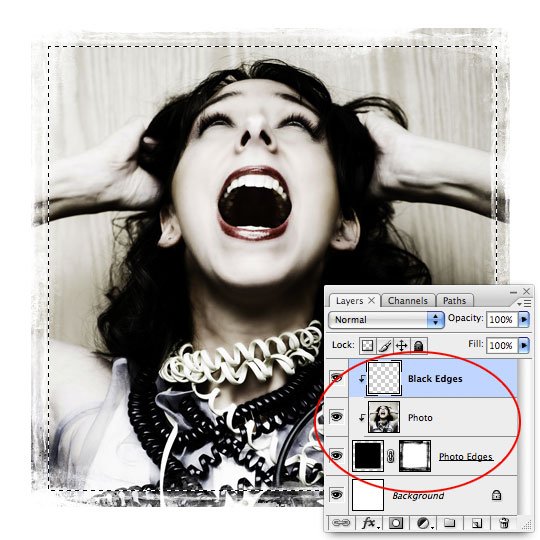
Langkah 12
Selanjutnya kita akan melunakkan tepi seleksi sedikit dengan memilih Select> Modify> Feather dari menu utama (dalam beberapa versi PS opsi Fitur hanya di Pilih menu). Mengatur bulu 3px dan klik OK.Jika kita mengisi pilihan sekarang, kita lebih hitam keluar foto kita, jadi kita perlu untuk membalikkan seleksi. Anda dapat melakukannya dengan mudah dengan menekan Command-Shift-I (PC: Ctrl-Shift-I). Sekarang segala sesuatu di luar dari pilihan asli yang dipilih, cukup mengisi seleksi dengan warna foreground, yang masih harus hitam, dengan menekan Option-Delete (PC: Alt-Backspace). Setelah selesai tekan Command-D (PC: Ctrl-D) untuk membatalkan pilihan.

Langkah 13
Jika Anda ingin, Anda bisa menambahkan lapisan terpotong tambahan dan menggunakan sikat hitam Anda menambahkan beberapa lebih menyedihkan ke tepi foto, mungkin menambahkan sketsa ... tapi untuk pelajaran ini, kita sudah mencapai produk jadi kami, bingkai foto kumuh bagus dibuat menggunakan sikat tunggal.
Tidak ada komentar:
Posting Komentar