Simple 3D Acrylic Efek Teks di Photoshop CS6
Langkah 1
- Membuat 1152 x 864 px dokumen baru, kemudian membuat teks menggunakan
warna # d7d7d7, yang INTRO font, font Ukuran 150 pt, dan jika Anda
menggunakan lebih dari satu baris teks, mengatur nilai Tracking 135 px .
- Gandakan layer teks, kemudian klik kanan copy dan pilih Convert to Shape.
- Pilih Direct Selection Tool, sehingga Anda akan dapat memodifikasi atribut Shape di Options bar. Mengubah Fill ke None, dan mengubah warna Stroke ke # 707070, Ukuran Stroke sampai 5, dan Align ke luar.
Langkah 2
- Pilih layer teks, pergi ke 3D -> New 3D Ekstrusi dari Dipilih
Layer, kemudian pilih layer bentuk dan pergi ke 3D -> New 3D Ekstrusi
dari jalan Dipilih. Ini akan mengkonversi kedua lapisan untuk lapisan 3D.
- Gandakan layer bentuk 3D.
- Gandakan layer Background kemudian tarik salinan di atas semua lapisan. Pergi ke 3D -> New Mesh dari Layer -> Kartu pos.
- Sekarang Anda memiliki empat lapisan 3D yang terpisah, yang berarti mereka dalam adegan terpisah.
Untuk menempatkan semua jerat dalam satu adegan 3D, Anda perlu memilih
semua layer 3D, kemudian pergi ke 3D -> Merge Layers 3D.
Langkah 3
- Untuk mengakses pengaturan mesh 3D dan properti, Anda harus membuka
dua panel: The 3D panel, dan panel Properties (keduanya ditemukan di
bawah menu Window).
Panel 3D memiliki semua komponen dari adegan 3D, dan ketika Anda klik
nama salah satu dari mereka, Anda akan dapat mengakses pengaturan dalam
panel Properties.
Jadi pastikan untuk selalu memilih nama elemen yang Anda ingin
memodifikasi dalam panel 3D sebelum Anda mengubah pengaturan di panel
Properties.
- Mulailah dengan mengklik nama Background mesh dalam panel 3D,
kemudian klik ikon Koordinat di bagian atas panel Properties, dan
mengubah X Rotasi Angle ke 90. Ini akan membuat pesawat sejajar dengan tanah.
- Sekarang pergi ke 3D -> Snap Obyek ke Ground Plane.
Kemudian, Anda akan perlu meningkatkan nilai yang sangat kecil (sesuatu
di sekitar 0,01) untuk menghindari masalah ketika render Y Position. (Pesawat cenderung untuk mendapatkan goresan acak kadang-kadang jika tidak dinaikkan sedikit di atas asli Ground Plane.)
Langkah 4
- Pilih Move Tool dan periksa Options bar nya. Anda akan menemukan satu set 3D Mode untuk alat di sebelah kanan bar.
Bila Anda memilih salah satu dari mereka, Anda kemudian dapat mengklik
dan drag untuk melakukan perubahan (pada elemen yang dipilih pada panel
3D).
Klik tab View Current dalam panel 3D untuk mengubah sudut kamera.
- Klik dan drag untuk memindahkan adegan sekitar sampai Anda seperti sudut.
Untuk tutorial ini, pandangan sedikit dari atas, jadi kita hanya perlu
satu pesawat untuk tanah, dan tidak ada dinding atau pesawat samping.
Langkah 5
- Ctrl + Klik kelompok teks mesh dalam panel 3D, kemudian klik ikon
Koordinat di panel Properties, dan mengubah X Rotasi Angle ke 90. Lalu pergi ke 3D -> Snap Obyek ke Ground Plane.
- Jika Anda ingin memindahkan mesh, pastikan bahwa itu adalah perubahan permanen (tidak hanya untuk mengubah tampilan).
Kemudian, Anda dapat mengklik mesh dalam adegan 3D (atau pilih nama
dalam panel 3D), dan menggunakan sumbu 3D untuk membuat perubahan.
Panah di ujung sumbu bergerak mesh, bagian bawahnya digunakan untuk rotasi, dan batu yang digunakan untuk skala. Kubus di tengah digunakan untuk skala objek seragam. Yang perlu Anda lakukan adalah klik dan drag bagian yang diinginkan.
Ini mungkin tampak agak sulit pada awalnya, dan hal-hal akan mulai
terbang di mana-mana, tetapi Anda akan terbiasa untuk bekerja dalam
ruang 3D dengan waktu dan latihan.
- Tempatkan mesh yang Anda inginkan dalam adegan.
Ini adalah saat yang tepat untuk beralih di antara tampilan kamera dan
posisi jala untuk mendapatkan pandangan akhir yang Anda suka.
Langkah 6
- Klik 3D nama utama teks mesh dalam panel 3D (layer teks asli).
Berdasarkan berapa lama atau pendek Anda ingin bagian transparan dari
teks menjadi, mengubah Kedalaman Ekstrusi ke nilai yang Anda suka. Di sini, sudah diatur untuk 243.
- Klik nama lapisan jala bentuk teks pertama, dan mengubah nilai Depth Ekstrusi menjadi 20.
- Klik ikon Cap di panel Properties, dan mengubah Bevel Lebar sampai 10%.
- Lakukan hal yang sama untuk lapisan bentuk teks lain (copy).
Kemudian jepret salah satu lapisan bentuk pada bidang tanah, dan
bergerak ke atas lain sampai meluas lebih tinggi maka bagian panjang
dari teks.
Langkah 7
- Pilih semua tab Material lapisan bentuk teks (Ctrl + Klik
masing-masing), kemudian klik ikon tekstur sebelah Diffuse dan pilih
Hapus Tekstur. Anda harus melakukan ini setiap kali Anda melihat ikon tekstur Diffuse untuk bahan apapun juga.
- Mengubah sisa nilai-nilai seperti yang ditunjukkan di bawah ini. ini akan membuat bahan plastik-seperti putih buram.
- Pilih semua bahan teks jala utama, dan menggunakan nilai-nilai yang ditunjukkan di bawah untuk membuat bagian transparan.
- Perlu diingat bahwa Anda dapat menggunakan warna Diffuse lain yang
Anda suka untuk bahan, sehingga Anda tidak perlu menempel pada yang
ditampilkan di sini.
Langkah 8
- Pilih Background bahan tab, menghapus kedua membaur dan Opacity
tekstur, kemudian gunakan nilai yang ditampilkan di bawah ini untuk
membuat bahan tanah pesawat sedikit reflektif.
- Klik icon folder membaur dan pilih New Tekstur.
- Mengatur dimensi untuk 1152 dan 864.
- Klik ikon tekstur membaur dan pilih Edit Tekstur.
- Ini akan membuka file tekstur. Gandakan layer Background.
- Klik dua kali layer Background copy untuk menerapkan efek Pola
Overlay, dan pilih "webtreats_light_wood4.jpg" pola dari paket yang
disediakan di bagian Sumber daya di awal tutorial.
- Klik 'Buat baru atau penyesuaian lapisan mengisi' icon bawah panel Layers dan pilih Levels.
- Mengubah nilai Gamma menjadi 1,35 dan nilai Highlights menjadi 207. Simpan file ini (File -> Save), kemudian tutup (File -> Close) untuk kembali ke dokumen asli.
- Klik ikon tekstur membaur lagi, dan pilih Edit UV Properties.
- Mengatur Skala U sampai 100%, Skala V sampai 200%, dan kedua U Offset dan V Offset nilai ke 0.
- Setelah menerapkan materi, skala pesawat sehingga mencakup dokumen dan tidak meninggalkan daerah kosong.
Pastikan untuk snap ke bidang tanah lagi jika diperlukan, kemudian
meningkatkan Posisi Y sekali lagi seperti yang Anda lakukan sebelumnya.
Langkah 9
- Klik Infinite Cahaya 1 tab bawah panel 3D, kemudian mengubah Intensitas untuk 80%, dan un-centang kotak Bayangan nya.
- Memposisikan cahaya tergantung pada adegan Anda. Jadi ukuran mesh, tampilan kamera, dan cara Anda ingin pencahayaan terlihat seperti. Tapi jika Anda mengikuti bersama dengan tutorial ini, di sini adalah nilai-nilai yang digunakan:
- Juga, ingat bahwa Anda dapat menggunakan Move Tool untuk klik dan tarik cahaya di sekitar.
- Klik Add Cahaya baru untuk icon Adegan di bagian bawah panel 3D, dan pilih New Point Light.
- Mengatur Intensitas sampai 50%, dan Shadow Kelembutan sampai 30%.
Untuk membuat cahaya lebih alami, centang kotak Cahaya Falloff. Ini akan membuat memudar cahaya secara bertahap karena mendapat lebih jauh dari sumber cahaya itu sendiri.
Nilai-nilai yang digunakan untuk falloff cahaya 25.62 untuk nilai batin, dan 1.607,83 untuk nilai Outer.
- Mengubah posisi cahaya dengan cara yang mencerahkan teks, dan membentuk bayangan di balik itu. Berikut adalah nilai-nilai yang digunakan dalam tutorial ini.
- Itu saja untuk pencahayaan.
Langkah 10
- Buat layer baru di atas layer 3D dan mengisinya dengan hitam.
- Pergi ke 3D -> New Mesh dari Layer -> Mesh Preset -> Sphere.
- Klik tab View Current, dan memilih nama utama scene 3d layer dari Lihat menu drop down pada panel Properties. Ini akan cocok dengan sudut kamera untuk kedua lapisan.
- Pilih tab materi Sphere, dan menerapkan nilai-nilai material yang ditunjukkan di bawah.
Bola adalah tambahan sederhana untuk adegan yang juga akan menambahkan
pop warna untuk membuat hasil akhir lebih menyenangkan dan tidak begitu
membosankan dengan semua warna-warna netral. Jadi jangan ragu untuk memilih warna lain yang Anda suka.
- Gandakan layer bola sebagai sebanyak yang diperlukan untuk mendapatkan jumlah bola yang ingin Anda tambahkan ke TKP.
Anda dapat mengubah warna Diffuse untuk masing-masing jika Anda suka juga.
Perlu disebutkan bahwa pada saat ini dari tutorial, objek 3D mungkin akan sedikit berat pada komputer Anda. Jadi cobalah untuk tidak membuat begitu banyak bidang. 2 - 5 sudah cukup.
Pilih semua layer 3D dan merger mereka (3D -> Merge Layers 3D), kemudian mulai menempatkan bola di TKP. Anda dapat skala mereka atas atau bawah sesuai kebutuhan juga.
Langkah ini mungkin memakan waktu, tergantung pada jumlah bola yang Anda buat.
- Setelah selesai, pergi ke depan dan membuat adegan (3D -> Render).
Render mungkin mengambil sedikit lebih lama dari biasanya, karena ada begitu banyak objek transparan dan bayangan lembut. Tapi Anda bisa menghentikan rendering kapan saja dengan mengklik di mana saja di dalam dokumen.
Langkah 11
- Setelah selesai render, klik 'Buat baru mengisi atau penyesuaian lapisan' icon bawah panel Layers dan pilih Gradient Map.
- Pilih gradien hitam ke putih, kemudian mengubah lapisan penyesuaian itu Blend Mod ke Soft Light dan Opacity menjadi 30%. Ini akan membuat warna lebih hidup dan meningkatkan kontras sedikit.
- Klik 'Buat baru atau penyesuaian lapisan mengisi' dan pilih Solid Color.
- Mengatur warna dalam Color Picker untuk # 120029.
- Mengubah Blend Mode Layer menjadi Pengecualian.
Dan itu semua! Harap Anda menikmati tutorial dan menganggapnya bermanfaat.
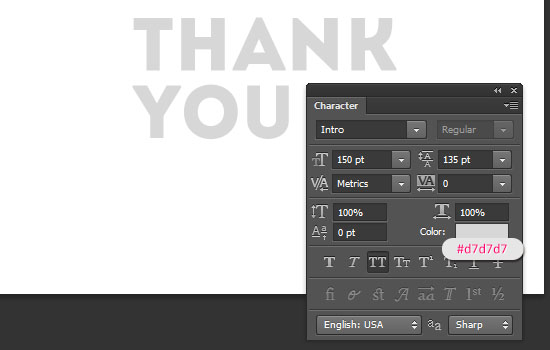
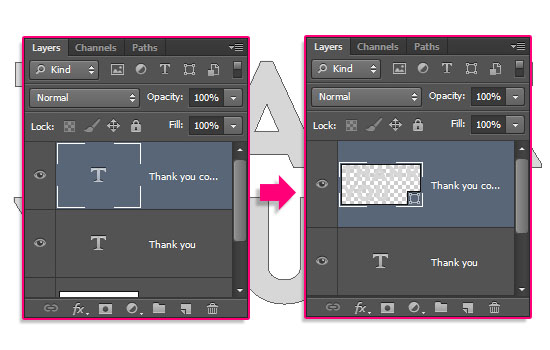
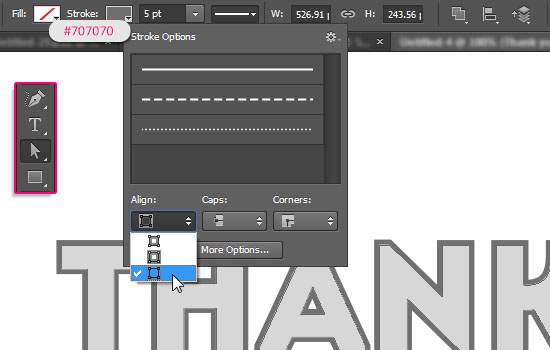
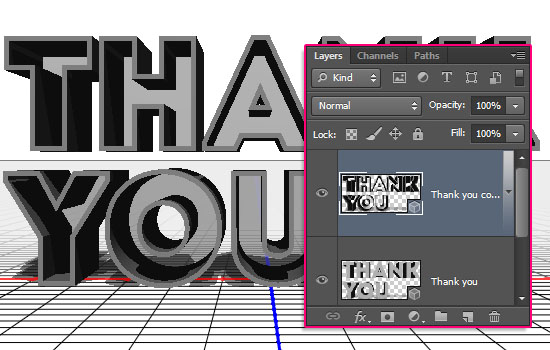
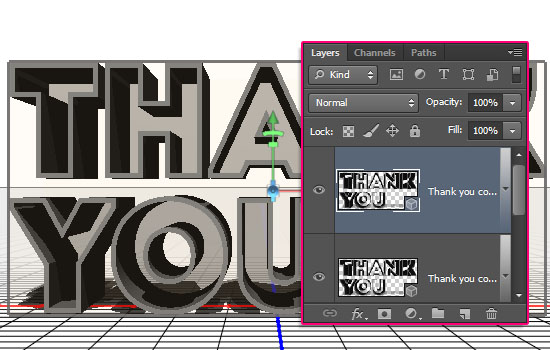
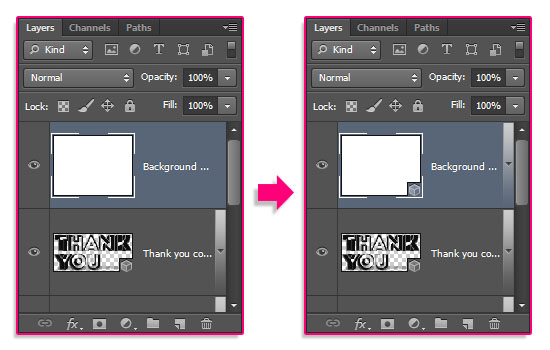
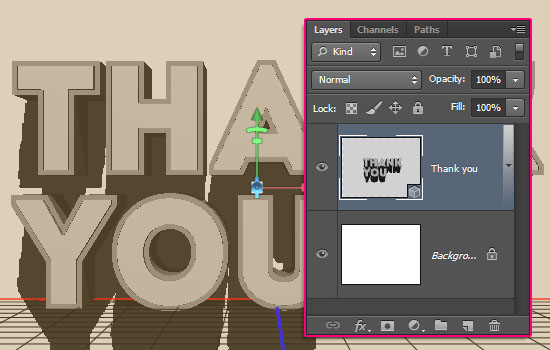
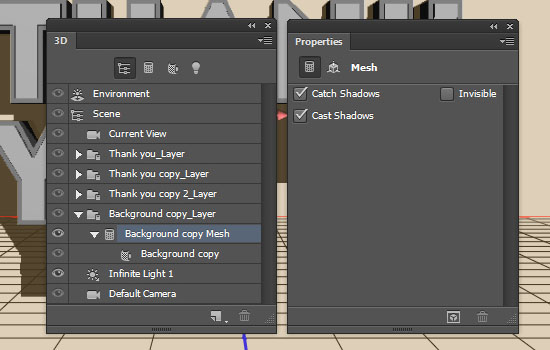
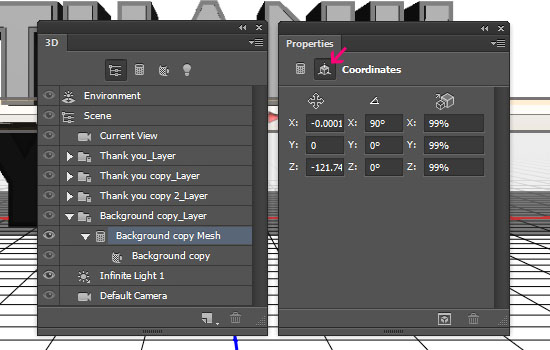
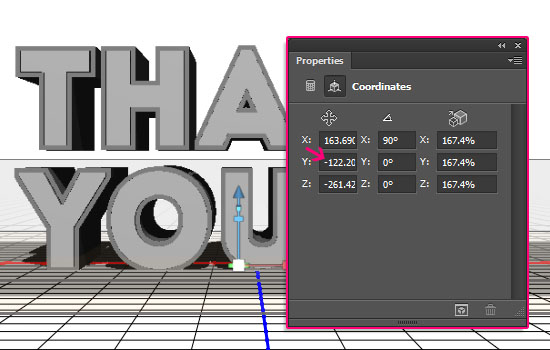
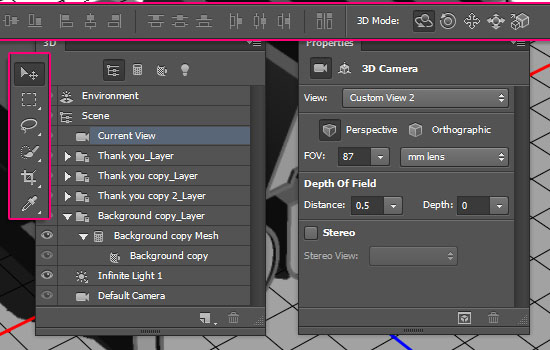

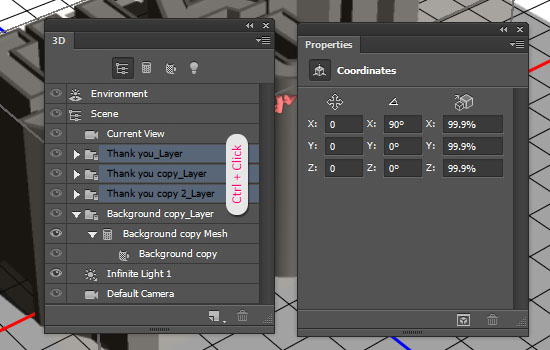
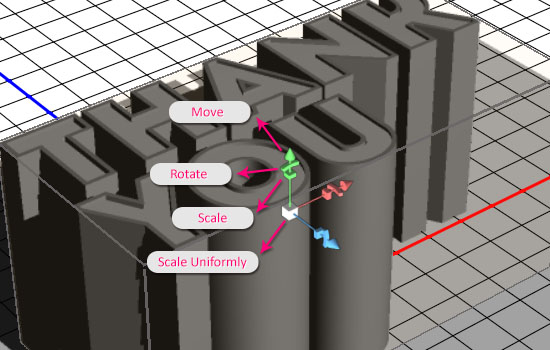
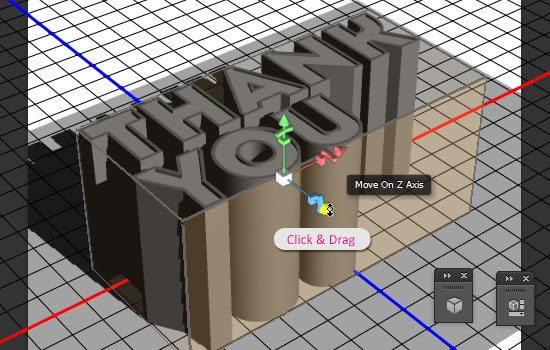
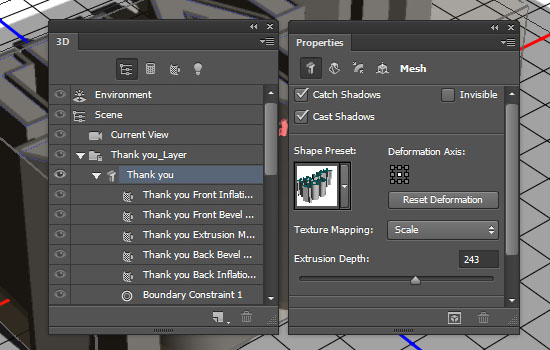
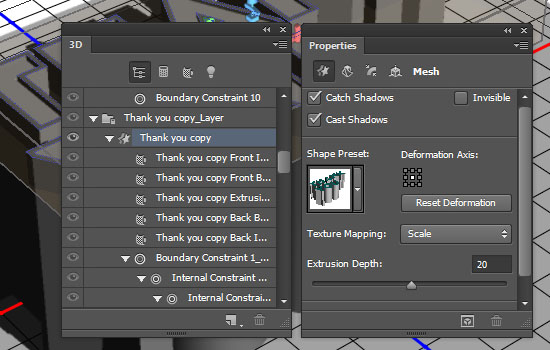
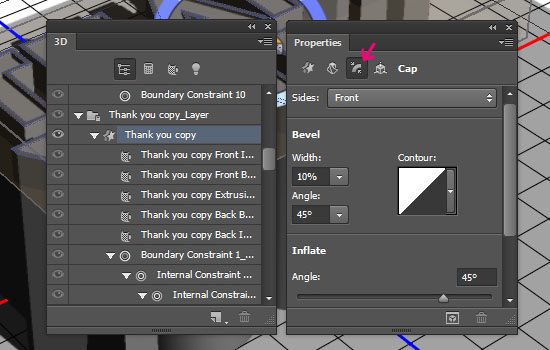


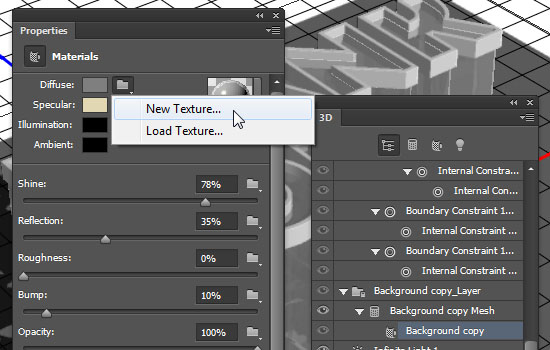
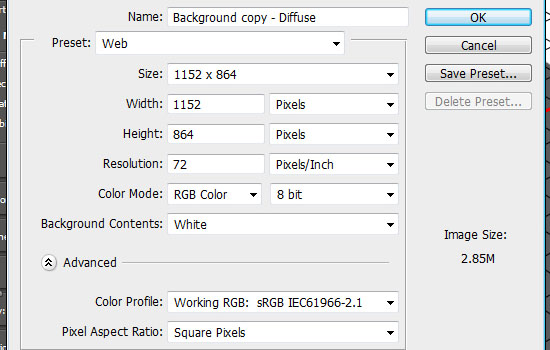
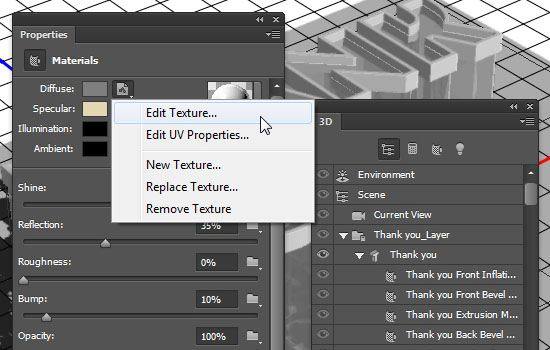
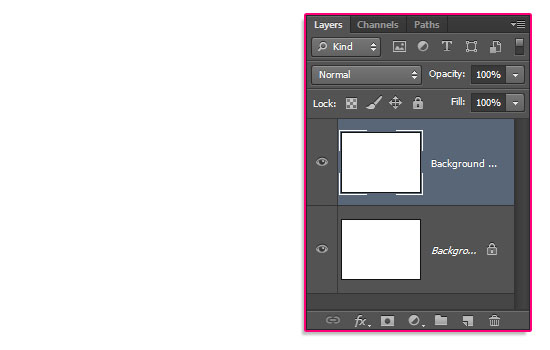
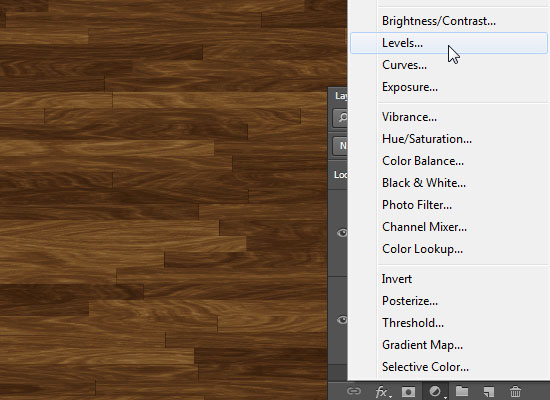
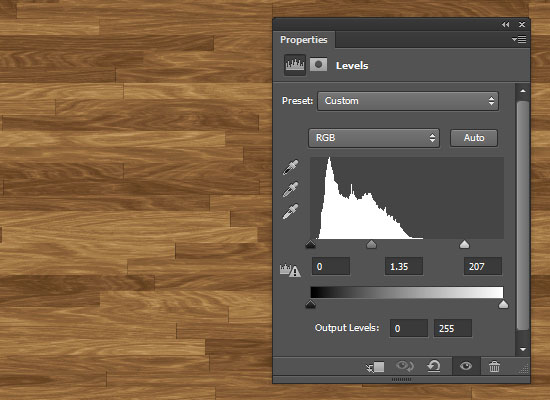
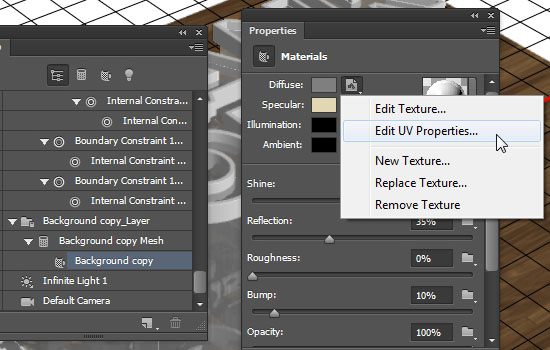
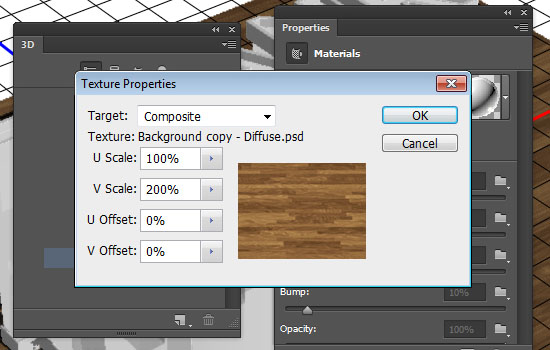

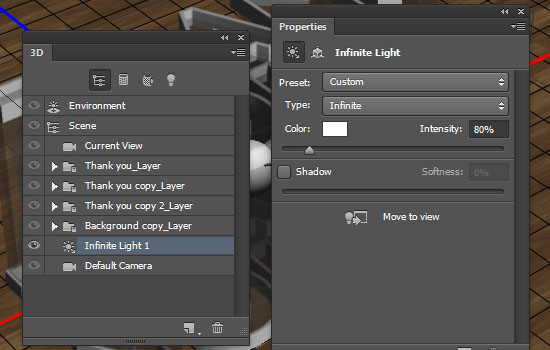
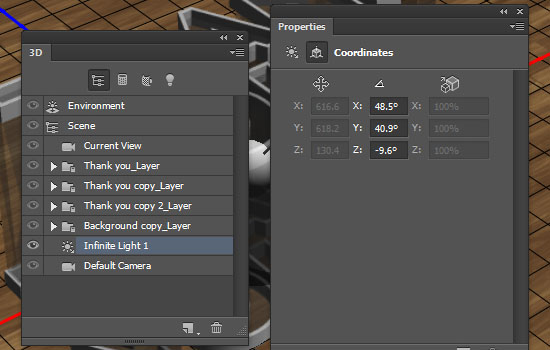

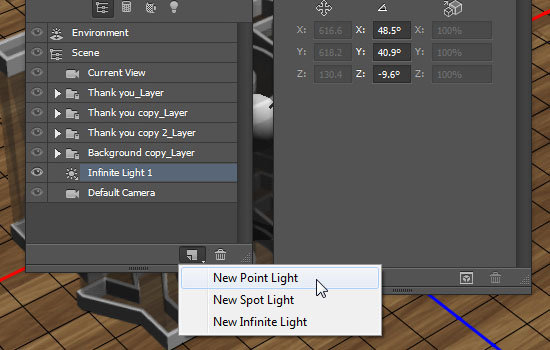
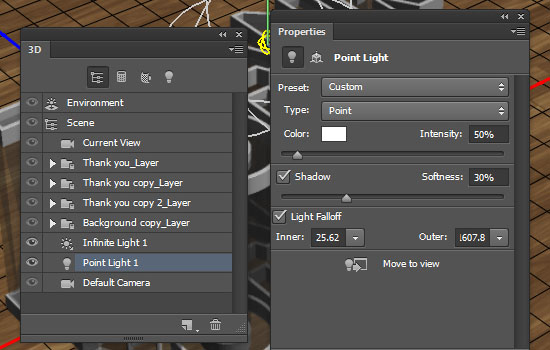
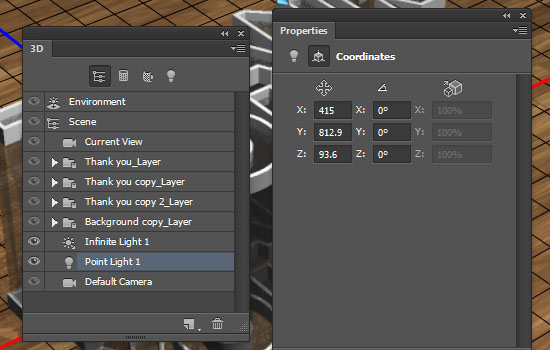

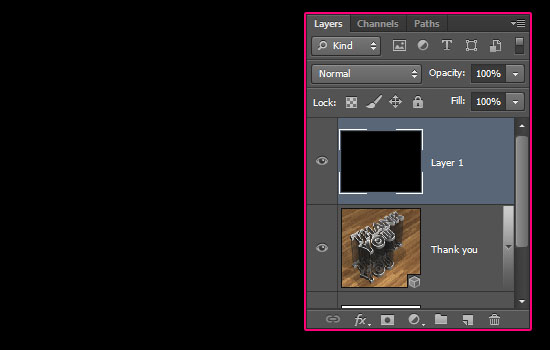
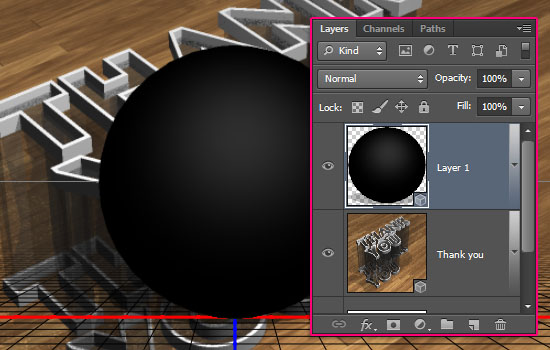
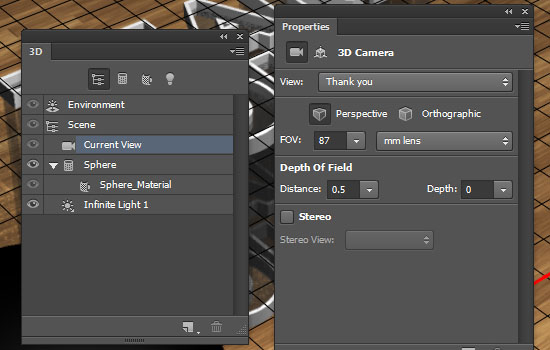
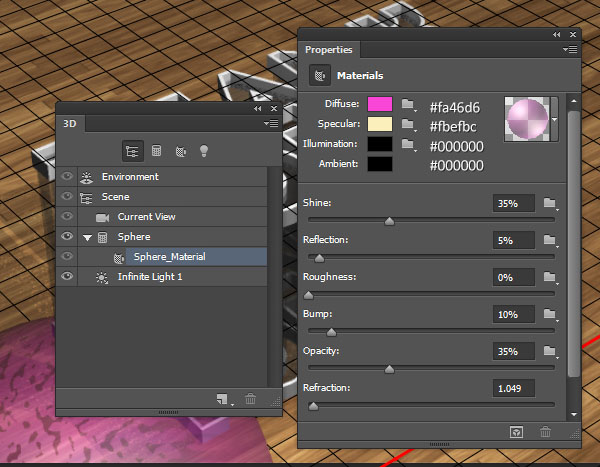
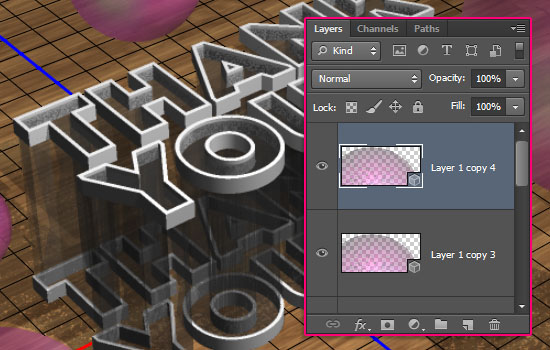

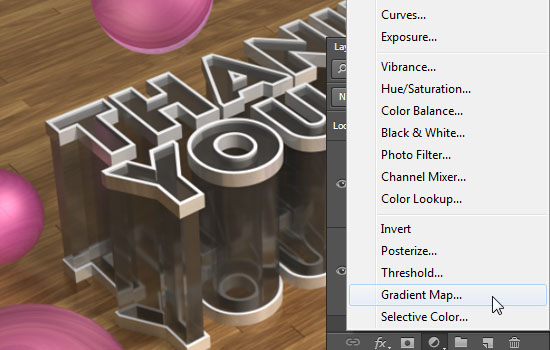
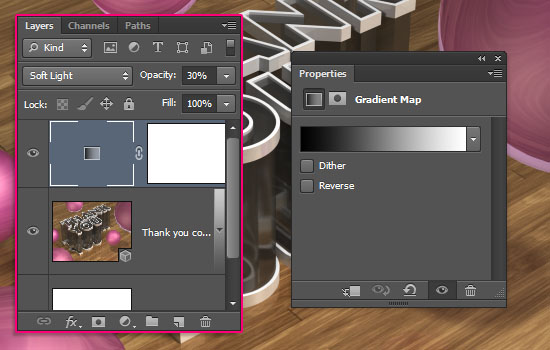
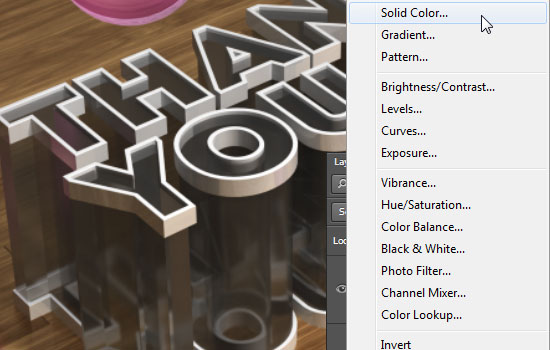
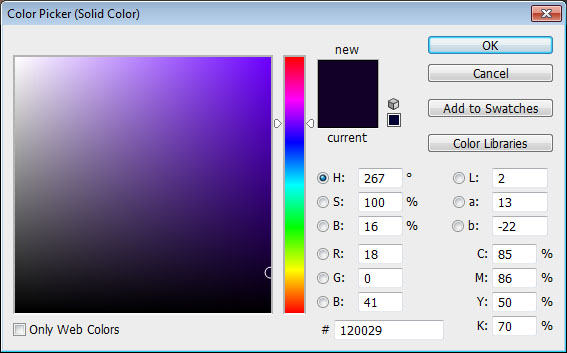
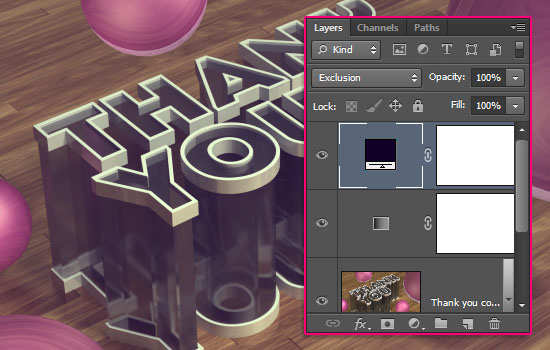
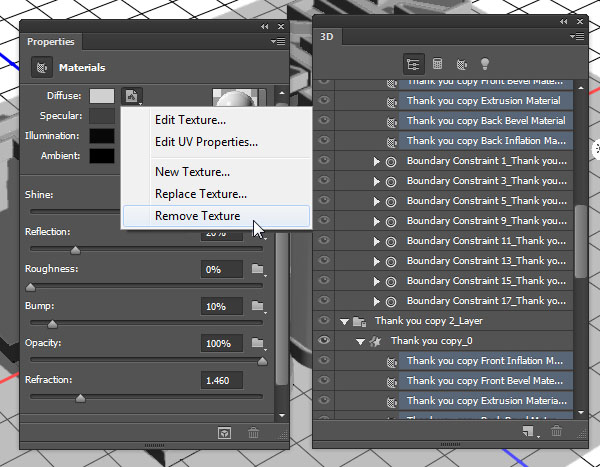
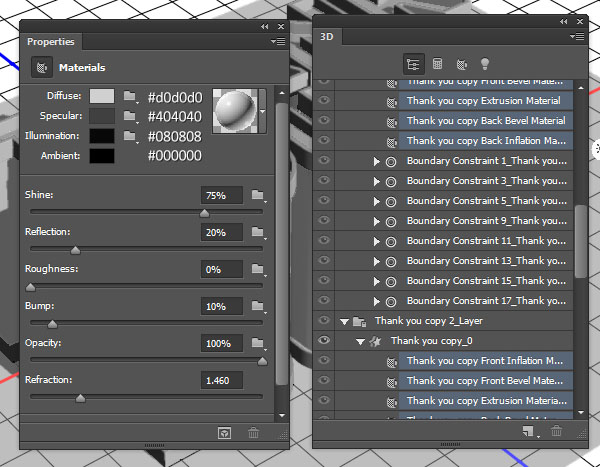
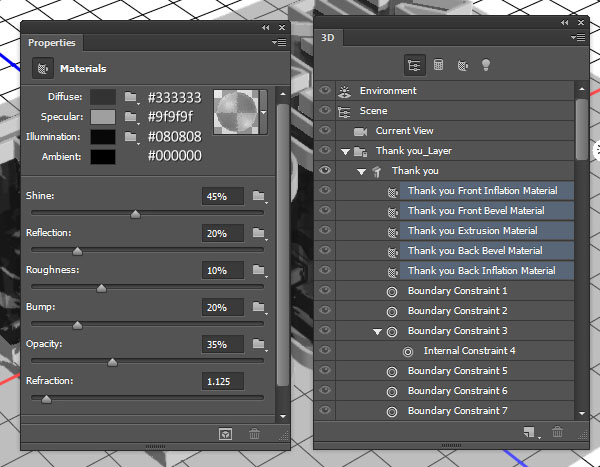
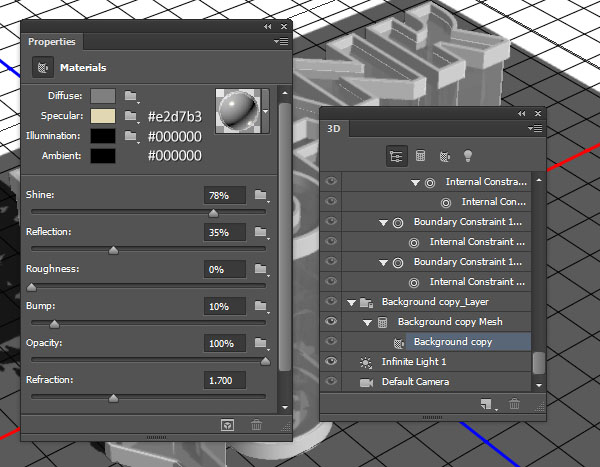
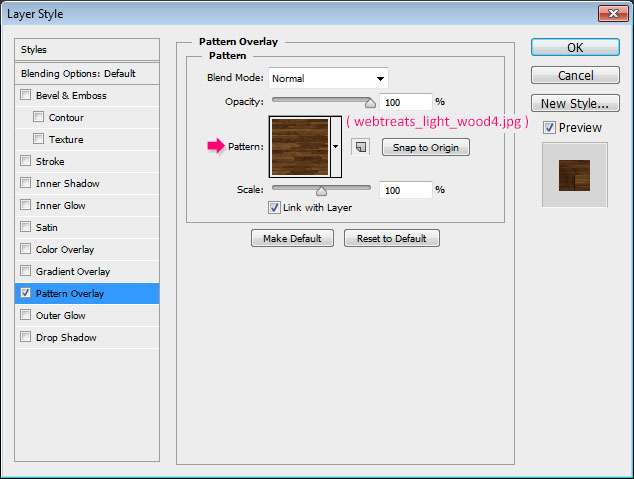

gan kenapa cs6 saya gk da property 3d, mohon penjelasan thanks gan...
BalasHapus