Langkah 1
Trik pertama untuk efek ini adalah untuk memilih foto yang tepat, satu dengan sumber cahaya didefinisikan dan banyak kepentingan. Foto tidak harus mulai hitam dan putih, tetapi Anda akan perlu untuk mengubah foto Anda sebelum kita mulai.Aku telah membuka dokumen baru dan disisipkan foto ke dalamnya, membuat layer baru di atas layer Background standar yang dipenuhi dengan warna putih (juga secara default)

Langkah 2
Di lapisan palet memungkinkan beralih ke tab Channels.(* Catatan: Demi menghemat ruang beberapa langkah-langkah ini akan menampilkan versi dipotong dari gambar saya.)
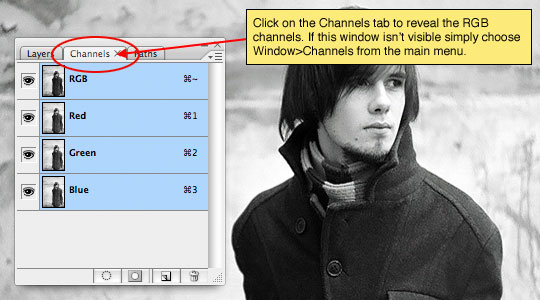
Langkah 3
Sekarang mari kita memuat gambar Luminosity dengan menekan Command (PC: Ctrl) kunci dan mengklik thumbnail RGB sini dalam palet Channels. Luminositas adalah pengukuran putih yang masing-masing pixel memegang, sehingga dengan memuat luminositas kita efektif dimuat hanya "ringan" dari gambar.Sekarang mari kita menambahkan Alpha Channel baru dengan mengklik Create New Saluran tombol di bagian bawah palet Channels. Hal ini juga akan memilih saluran baru yang akan disebut Alpha 1 dan menyembunyikan saluran lain secara default.
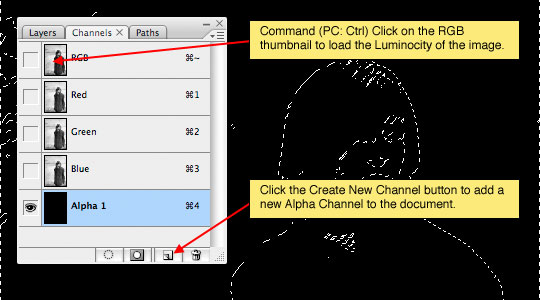
Langkah 4
Tekan tombol D untuk mereset foreground dan warna latar belakang hitam dan putih masing-masing. Sekarang mari kita mengisi seleksi dengan warna putih (yang merupakan warna background) dengan menekan Command-Delete (PC: Ctrl-Backspace). Apa yang Anda harus berakhir dengan sesuatu yang terlihat persis seperti gambar asli. Jangan melepaskan pilihan Anda dulu, kita punya lebih berkaitan dengan hal itu.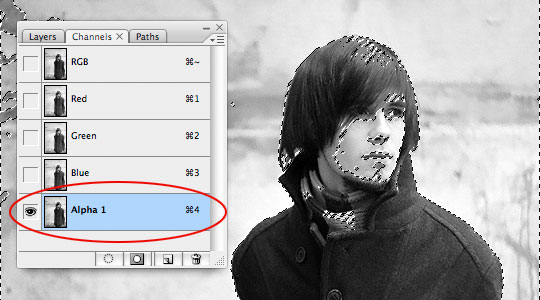
Langkah 5
Selanjutnya mari kita mengisi piksel berlawanan dengan hitam. Untuk melakukan ini pilih Select> Inverse dari menu utama atau menggunakan keyboard Command-Shift-I (PC: Ctrl-Shift-I) untuk membalikkan seleksi. Tekan Option-Delete (PC: Alt-Backspace) untuk mengisi seleksi dengan warna hitam. Hal ini secara efektif akan menggelapkan kulit hitam dalam gambar.STOP! Aku ... melihat Anda di sana, meraih Command-D untuk membatalkan pilihan! ... Jangan lakukan itu! Kita tidak dilakukan dengan seleksi ini. Astaga!
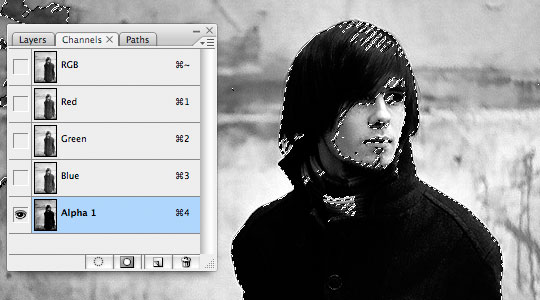
Langkah 6
Mari kita membalikkan seleksi terakhir kalinya seperti yang kami lakukan sebelumnya dengan memilih Select> Inverse atau dengan menggunakan shortcut keyboard yang Anda pelajari pada Langkah 5.Ok, sekarang kita akan mengisi seleksi dengan warna putih sekali lagi, tapi kali ini memungkinkan pers keyboard shortcut tiga (3) kali untuk benar-benar meniup kulit putih. Tahan Command (PC: Ctrl) kunci sekali lagi dan tekan Delete (PC: Backspace) tiga kali. Dan sekarang Mr Smarty Pants, maju dan desect dengan menekan Command-D (PC: Ctrl-D)
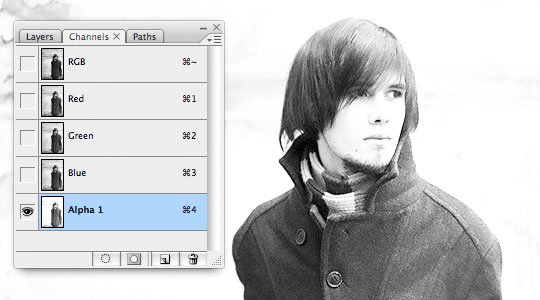
Langkah 7
Pada titik ini semuanya akan terlihat sedikit dicuci dan tidak akan memiliki banyak kontras, tapi tidak perlu khawatir, kami akan memperbaikinya.Sementara masih dalam palet Channels dan dengan Alpha 1 saluran yang dipilih tekan Command-L (PC: Ctrl-L) untuk membuka kotak dialog Levels. Ambil panah kiri bawah Tingkat histogram (ini adalah salah satu yang merupakan titik hitam gambar), tarik ke arah kanan sampai kembali Berbeda dengan gambar. Ini adalah "secukupnya" penyesuaian, tapi saya menemukan bahwa pengaturan dari 60 bekerja dengan baik untuk mengembalikan kulit hitam saya ke tempat mereka seharusnya.
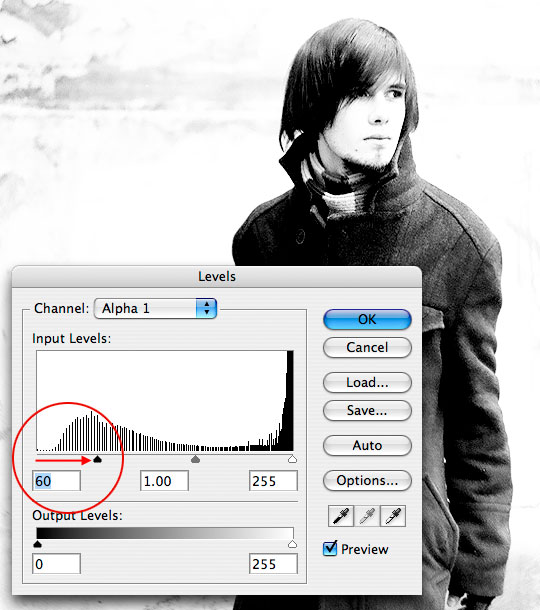
Langkah 8
Sekarang aku akan menekan Command-T (PC: Ctrl-T) untuk memohon Free Transform fungsi dan memperbesar dan reposisi cowok saya di mana saya ingin dia menjadi iklan saya. Kuncinya di sini adalah untuk memilih ukuran dan orientasi yang memungkinkan kita untuk hitam keluar satu sisi dan putih keluar yang lain. Menemukan tempat di mana hitam dan putih akan menghubungkan adalah apa yang akan terjadi selanjutnya.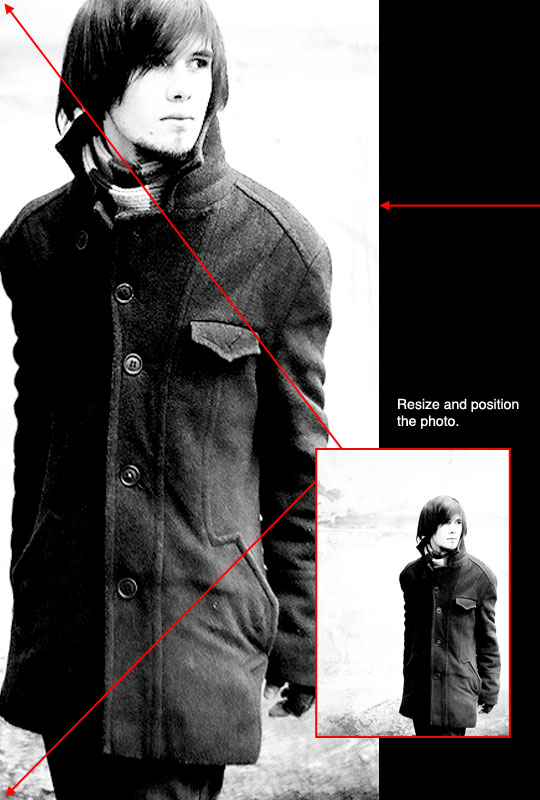
Langkah 9
Sekarang aku akan ambil alat Brush dengan menekan tombol B dan kemudian saya akan tekan X untuk beralih latar depan dan warna latar belakang, efektif membuat putih warna foreground. Dengan berbagai ukuran sikat aku akan melukis semua sisa-sisa hitam di daerah di sebelah kanan gambar saya seperti yang ditunjukkan di bawah ini.Saya telah menemukan bahwa menggunakan sikat bulat yang lembut bermata dengan kekerasan tepi sekitar 88% memungkinkan saya untuk melukis sangat dekat dengan subjek saya tanpa keringanan tepi wujudnya. Gunakan tombol Bracket [dan] untuk memperbesar atau mengecilkan sikat Anda saat Anda bekerja. Anda juga dapat Zoom masuk dan keluar dengan menggunakan Command pintas keyboard (PC: Ctrl) dan plus (+) dan minus (-) kunci. Menekan Spacebar akan memberikan alat Tangan dan memungkinkan Anda untuk bergerak di sekitar gambar Anda memperkecil.
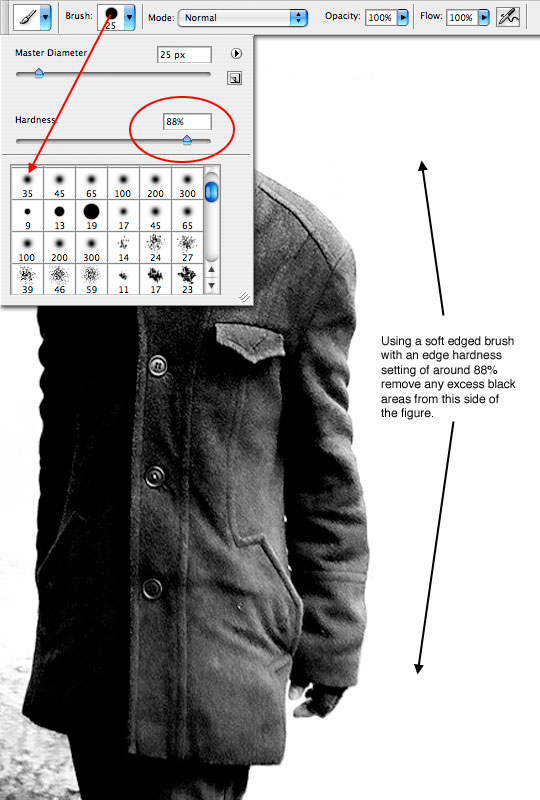
Langkah 10
Sekarang kita punya sisi kanan bagus dan putih, mari kita tekan tombol X untuk kembali hitam untuk posisi itu sebagai warna latar depan dan menggunakan kuas yang sama dan teknik menghitamkan sisi kiri gambar. Di sinilah sedikit imajinasi bekerja keajaiban karena Anda harus menemukan tempat di mana Anda akan mematahkan sosok Anda keluar dari bayang-bayang dan membiarkan highlights nya mulai datang melalui.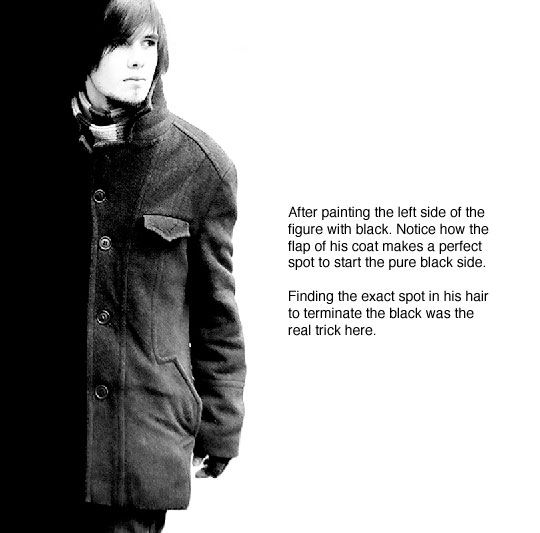
Langkah 11
Sudah waktunya untuk keluar dari palet dan kembali ke dokumen kerja kami Saluran sehingga memungkinkan memuat Luminosity dari kami Alpha 1 channel dengan menekan Command (PC: Ctrl) kunci dan klik pada saluran thumbnail di palet Channels.Sekarang klik pada RGB channel komposit di bagian atas palet Channels untuk mengubah saluran standar kembali dan beralih kembali ke tab Layers di bagian atas palet. Ini akan mengembalikan kita ke dokumen kerja kami dan mengejutkan Anda akan menemukan bahwa tidak ada yang kami lakukan telah dilakukan gambar asli kami.
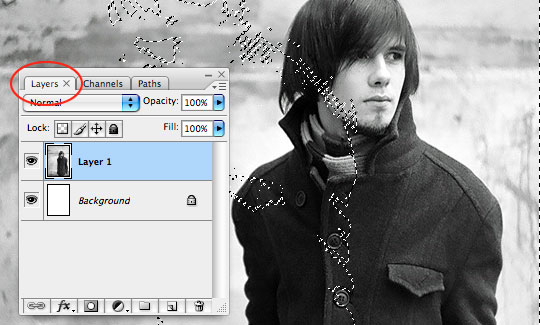
Langkah 12
Saat ini kami memiliki luminositas dimuat sebagai pilihan, tapi apa yang kita benar-benar ingin di sini adalah lawan (bayangan) dimuat, jadi mari kita menggunakan apa yang telah kita pelajari dan pilih Pilih> Inverse dari menu utama untuk membalik seleksi.Buat layer baru dengan menekan tombol Create a New Layer di bagian bawah palet Layers dan kemudian mengisi seleksi dengan warna hitam dengan menekan Option-Delete (PC: Alt-Backspace). Pada titik ini kita sudah selesai dengan seleksi, jadi lanjutkan dan tekan Command-D (PC: Ctrl-D) untuk membatalkan pilihan.
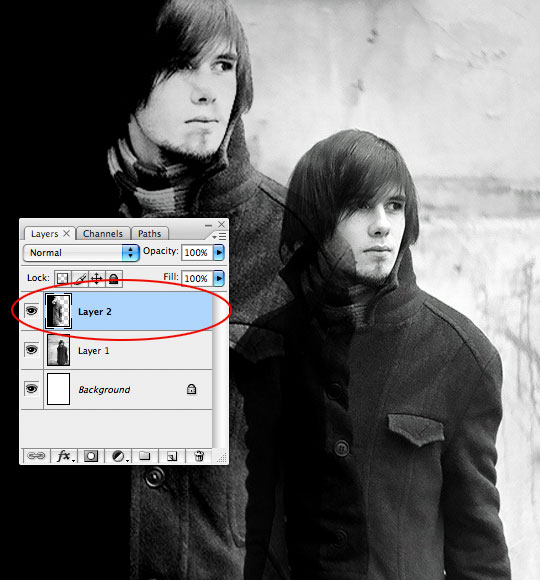
Langkah 13
Pada saat ini kita selesai dengan gambar asli kami, jadi mari kita pergi ke depan dan tarik layer yang ke tempat sampah. Hal ini membuat kita dengan hanya lapisan latar belakang putih dan lapisan kami hanya diisi dengan hitam. Efeknya sekarang lengkap dan Anda bebas untuk menggunakan ruang putih ke kanan atau ruang hitam ke kiri untuk menambahkan salinan atau elemen tambahan.
Tidak ada komentar:
Posting Komentar