Langkah 1
Jika Anda tidak men-download file sumber untuk Bagian I dan ingin mengikuti bersama hanya men-download file pat. sini . Instal pola dengan memilih Edit> Preset Manager dari menu utama, pilih Pola dari drop-down-menu dan tekan tombol Load di sisi kanan dialog. Arahkan ke mana pun Anda menyimpan file tepuk download., Pilih dan tekan OK untuk memuat pola ke Photoshop.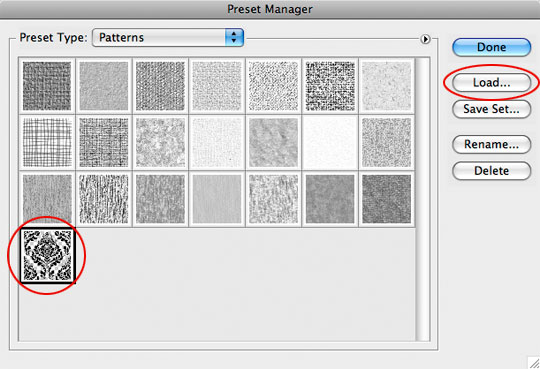
Langkah 2
Sekarang pola dimuat memungkinkan pergi ke depan dan membuka dokumen baru di Photoshop (saya adalah 540x400px pada 72ppi). Meskipun dimensi file Anda tidak penting, jika Anda menggunakan resolusi yang lebih tinggi Anda harus membuat sedikit penyesuaian gaya lapisan kami terapkan sepanjang jalan.Secara default layer background dari dokumen Photoshop baru terkunci. Klik dua kali pada layer Background dan mengubah nama itu untuk membuka kunci (saya biasanya hanya ganti namanya Background lagi tapi Anda dapat menyebutnya Elmo atau George jika Anda ingin).
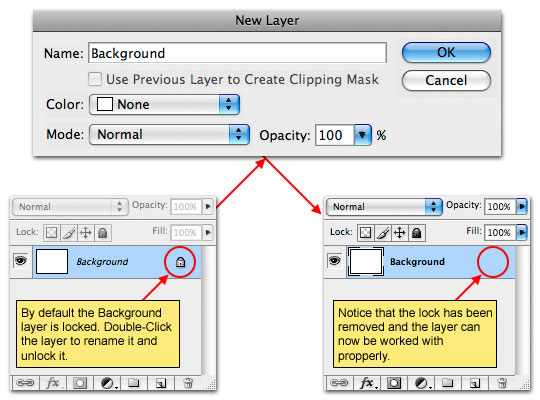
Langkah 3
Item pertama bisnis adalah entah bagaimana pola kita ke tahap di mana kita bisa bekerja dengannya. Anda bisa memilih Edit> Isi dari menu utama dan mengisi layer dengan pola, tetapi Anda akan kehilangan beberapa penyesuaian berharga yang diperoleh dengan menggunakan Layer Style untuk menambahkan pola sebaliknya, jadi kita akan melakukannya demikian sebaliknya.Control-klik (PC: Klik kanan) pada layer Background di palet Layers dan pilih Blending Options dari menu. Pilih Pattern Overlay dari daftar pilihan gaya di sebelah kiri, pilih pola kami dimuat ke Photoshop pada Langkah 1 (seharusnya pola terakhir dalam Pola Picker).
Satu melihat panggung akan memberitahu Anda bahwa pola (setidaknya untuk ukuran dokumen ini) terlalu besar, dan di sinilah menggunakan Layer Style sangat berguna ... Ambil slider Skala di bagian bawah kotak pilihan gaya Pola Tampilan dan menggesernya ke bawah untuk 50%. Berikut sedikit tip untuk Anda - jika pola tidak diatur di panggung dengan cara Anda seperti itu, cukup klik dan drag di atas panggung ke posisi yang lebih menyenangkan sebelum menutup kotak dialog Layer Styles. Setelah terlihat seperti yang Anda inginkan tekan OK untuk melakukan gaya.
(* Catatan: Saya telah menemukan bahwa slider Skala dalam dialog Pattern Overlay gaya bekerja paling baik pada bahkan divisi dari 100%, sehingga 75%, 50%, 25% dan 12,5% akan menghasilkan jelas dan paling tidak hasil pixelated.)
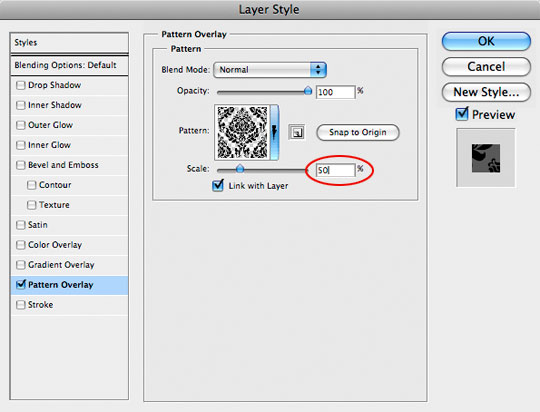
Langkah 4
Sekarang kita memiliki pola ditambahkan ke latar belakang, tetapi kita tidak memiliki cara untuk bekerja secara langsung dengan pola sendiri. Untuk mengatasi masalah ini sekarang kita akan memindahkan pola ke lapisan itu sendiri. Control-klik (PC: Klik kanan) pada layer style icon dalam layer Background dan pilih Create Layer dari menu. Ini akan membawa gaya lapisan kami hanya diterapkan dan memecahnya menjadi lapisan yang dijepit ke layer Background. Dalam hal ini ia menciptakan sebuah layer baru di atas layer Background disebut Background itu Pattern Fill.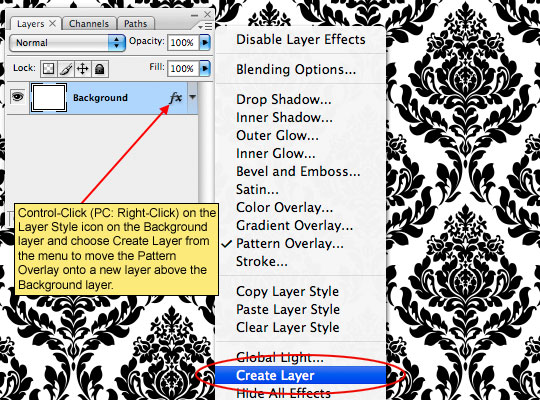
Langkah 5
Kami tidak benar-benar ingin layer baru ini dijepitkan layer Background, sehingga memungkinkan melepaskan kliping dengan Control-Klik (PC: Klik kanan) pada lapisan Pola Isi Background dan memilih Rilis Clipping Mask.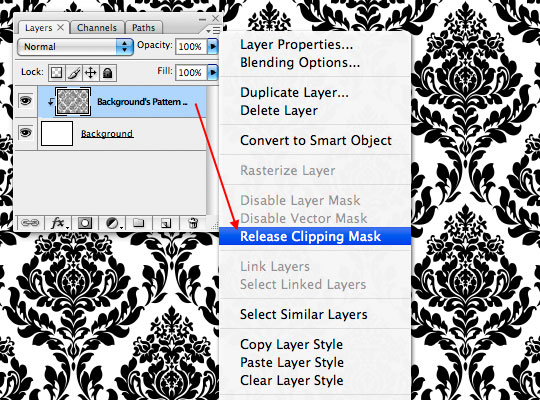
Langkah 6
Sekarang kita sudah punya pengaturan dokumen kami dan siap untuk mulai menambahkan gaya yang akan membuat tampilan dan nuansa dari kain damask kami berat. Mari kita mulai dengan menambahkan beberapa warna dan dan tekstur untuk layer Background.Klik pada layer Background di palet Layers untuk memilihnya sebagai lapisan kerja. Mengubah warna latar depan di Tools bar untuk sesuatu yang baik dan halus, apa pun kecuali ungu baik-baik saja ... sekarang Anda tahu aturan saya tentang ungu. Saya memilih warna biru yang bagus # 30505d. Tekan Option-Delete (PC: Alt-Backspace) untuk mengisi layer Background dengan warna yang cukup baru dan tambahkan berikut Pattern Overlay layer style.
Pola yang digunakan di sini disebut Gauze
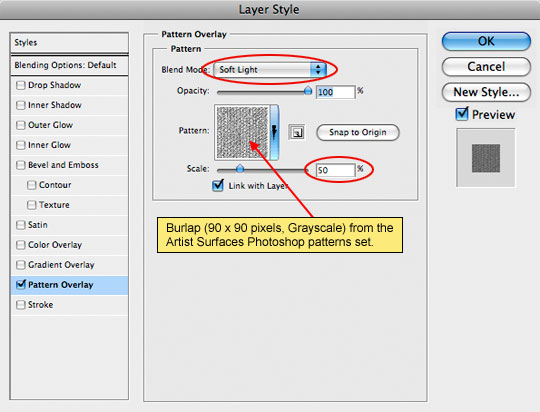
Langkah 7
Setelah menambahkan warna dan pola overlay dengan layer Background ini adalah apa yang dokumen saya terlihat seperti sejauh ini.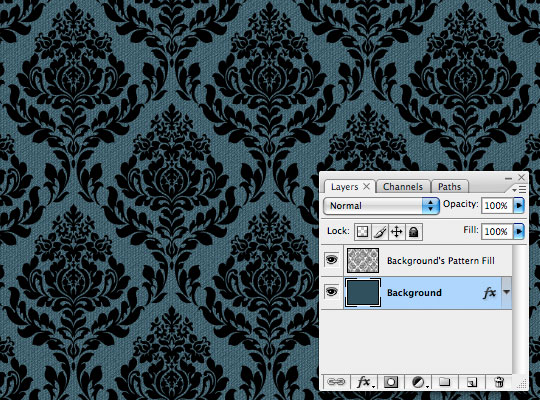
Langkah 8
Klik pada lapisan Pola Isi Background di palet Layers untuk memilihnya sebagai lapisan kerja dan tambahkan berikut dua Layer Styles. Dengan menambahkan Pola yang berbeda Overlay dan sedikit Bevel dan Emboss kita dapat membuat pola terlihat seolah-olah itu berdiri off kain dasar dan lebih berat dan gelap. Kedua gaya lapisan keduanya agak subjektif dan Anda bisa mendapatkan hasil yang keren bermain-main dengan pengaturan, pola dan mode campuran masing-masing jadi jangan takut untuk bereksperimen.Berikut adalah pengaturan gaya saya. Hati-hati untuk memeriksa setiap pengaturan dan slider karena banyak dari mereka telah disesuaikan.
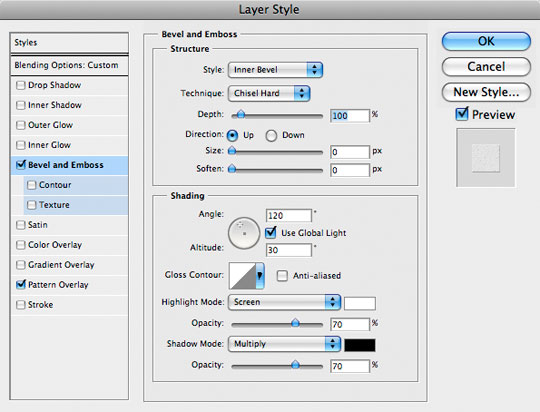
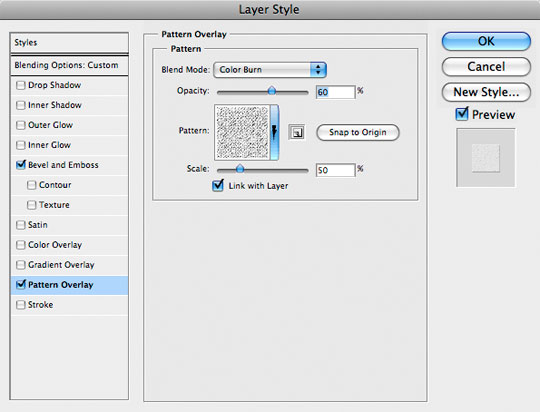
Langkah 9
Sekali lagi di sini adalah apa dokumen saya terlihat seperti setelah menambahkan Pattern Overlay dan Bevel dan Emboss untuk lapisan Pola Isi Background itu.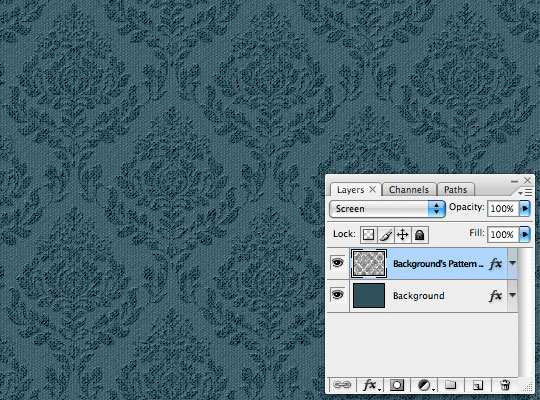
Langkah 10
Dengan tekstur dan warna kami menambahkan sekarang kita bisa memilih area untuk mendefinisikan sebagai pola yang berulang seperti yang kami lakukan di Bagian I (Langkah 13-14) dengan menetapkan panduan pada setiap tepi pola yang berulang. Ini membantu untuk benar-benar melakukan zoom-in pada pola sehingga Anda dapat melihat setiap pixel untuk membuat setiap panduan yang tepat.Menggunakan panduan untuk menentukan pola pastikan bahwa setiap daerah yang dikecualikan pada satu sisi dari pola disertakan di sisi yang berlawanan.
Setelah Anda pikir Anda punya panduan Anda di tempat yang tepat, menyalin area pola, membuka dokumen baru dan menggunakan duplikat lapisan mock-up pola untuk memastikan semua sisi sejajar dengan benar.
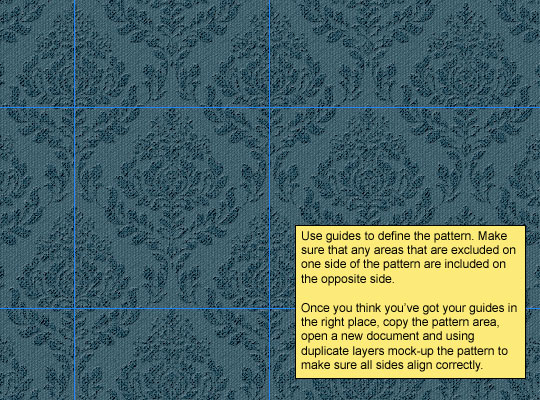
Langkah 11
Setelah Anda yakin panduan Anda di tempat yang tepat membuat pilihan dari pola dan pilih Edit> Define Pattern dari menu utama. Pola baru Anda sekarang akan muncul di Picker Pola siap untuk digunakan dalam proyek berikutnya.Pada titik ini saya akan merekomendasikan menyimpan file Anda memetikan Anda memutuskan Anda ingin mengubah apa pun di atasnya nanti. Cukup mengisi layer Background dengan warna yang berbeda akan mengubah mewarnai pola kain seluruh dan Anda dapat menyimpan pola untuk penggunaan masa depan juga.
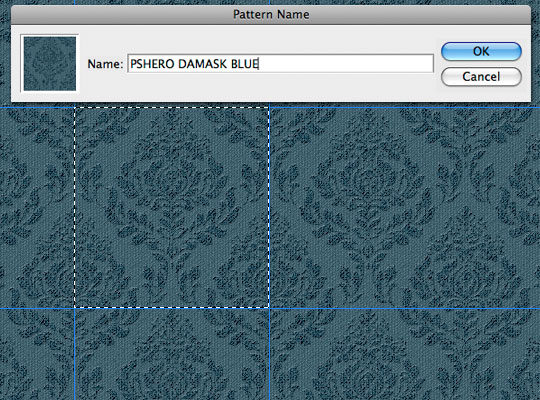
Langkah 12
Di download pada akhir pelajaran saya telah menyertakan file. Pat dengan pola dasar serta versi biru dan merah untuk Anda gunakan. Saya harap Anda telah belajar sesuatu yang berguna!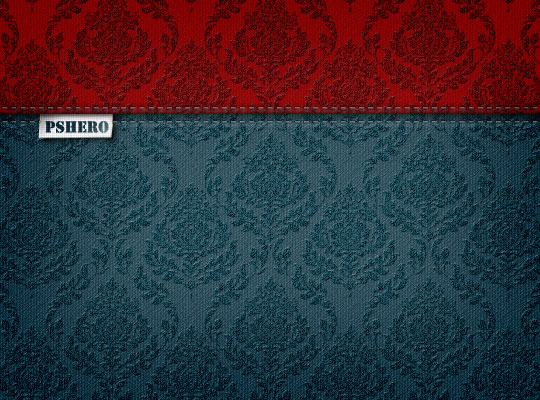
Tidak ada komentar:
Posting Komentar