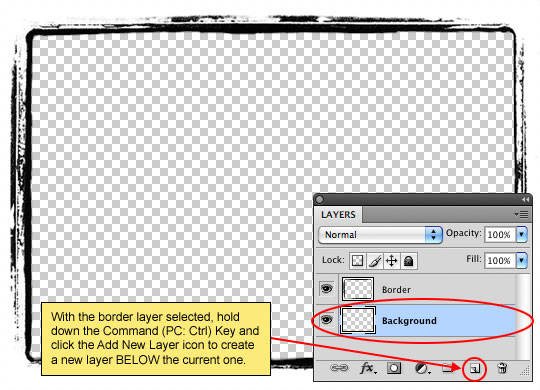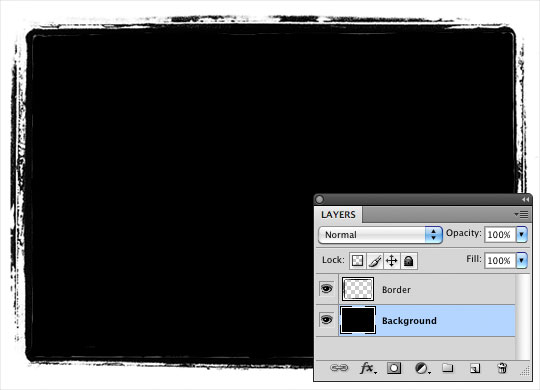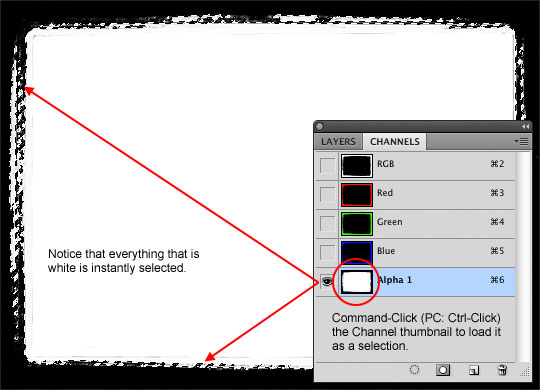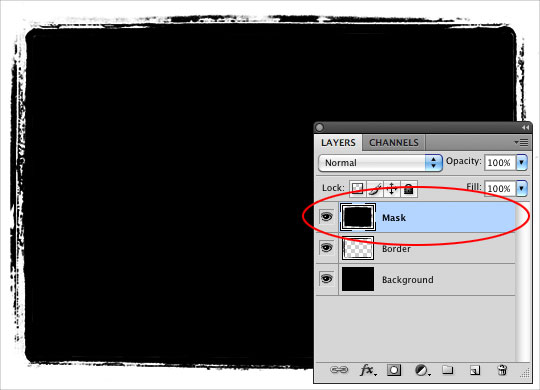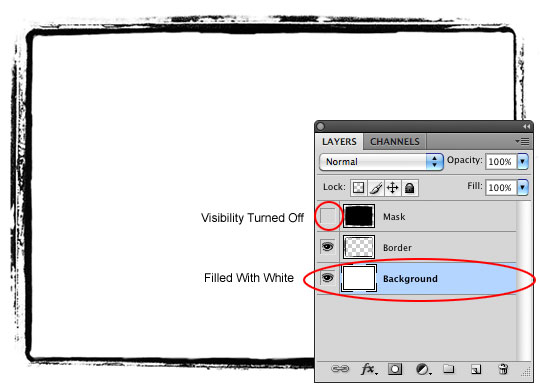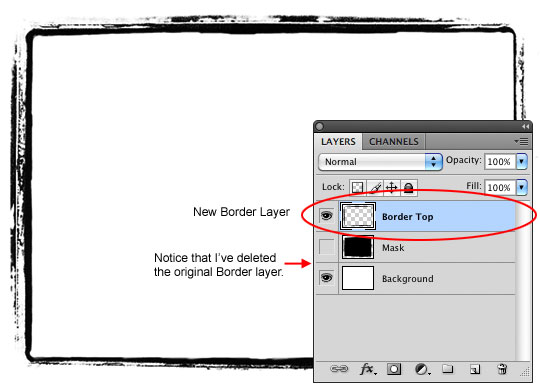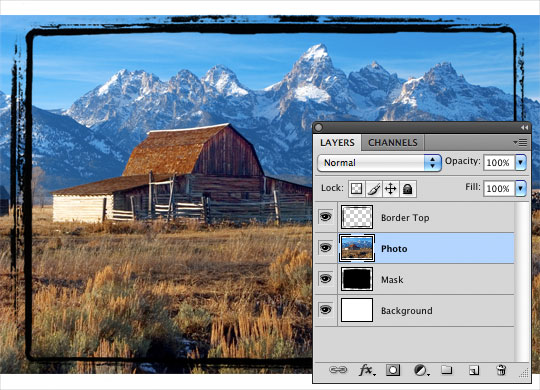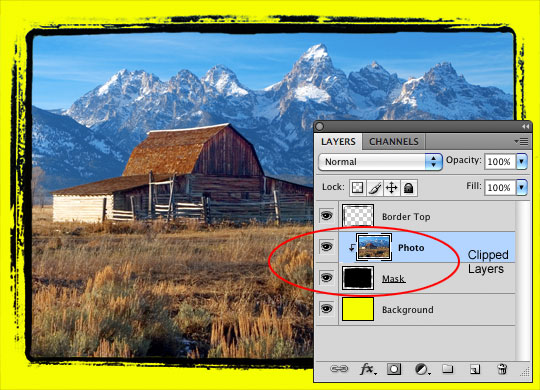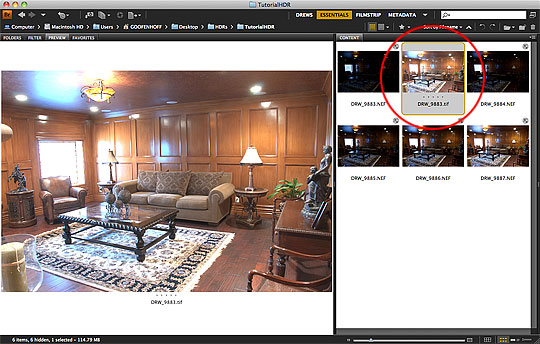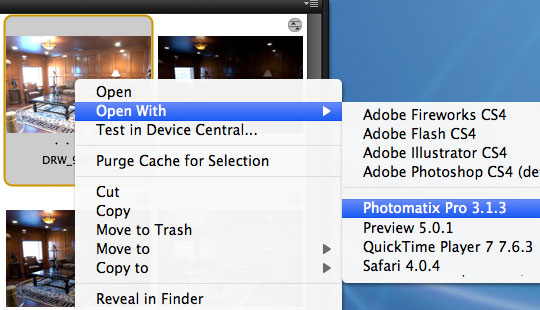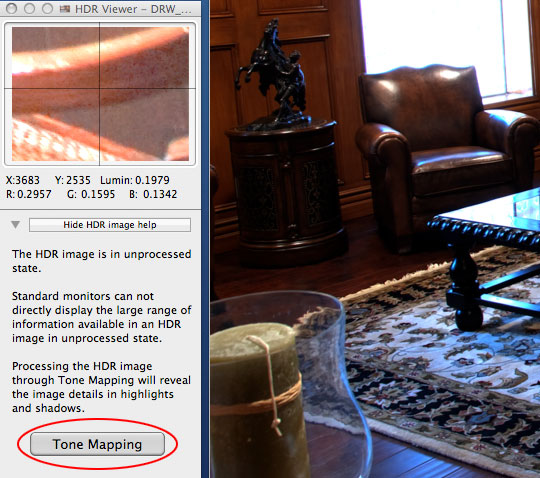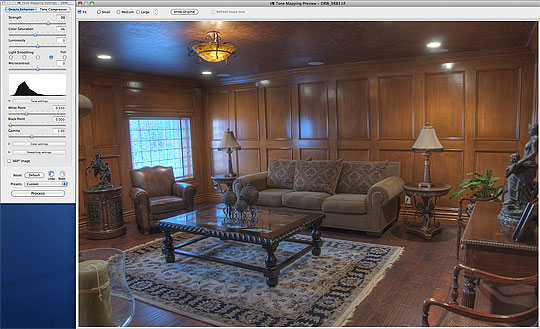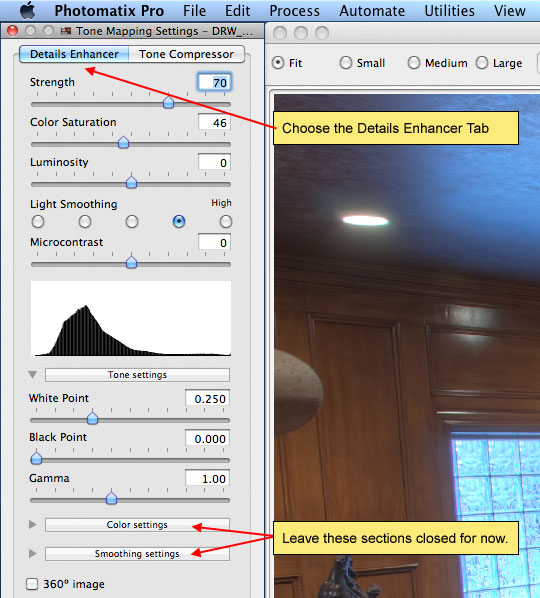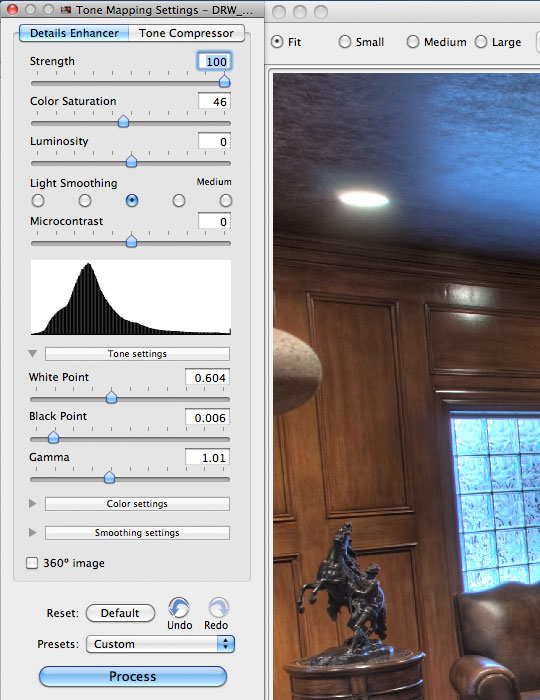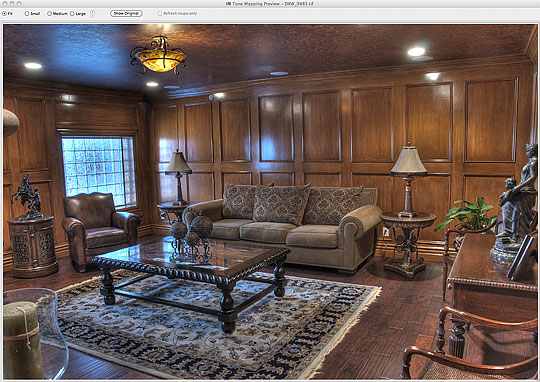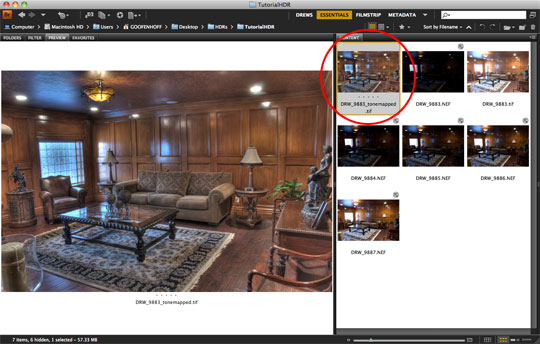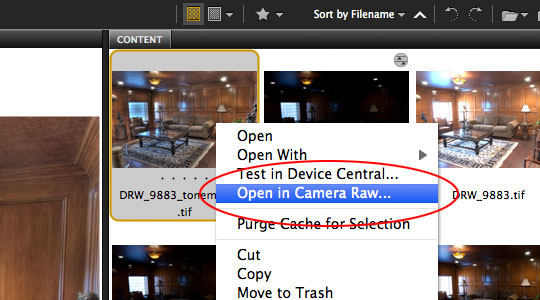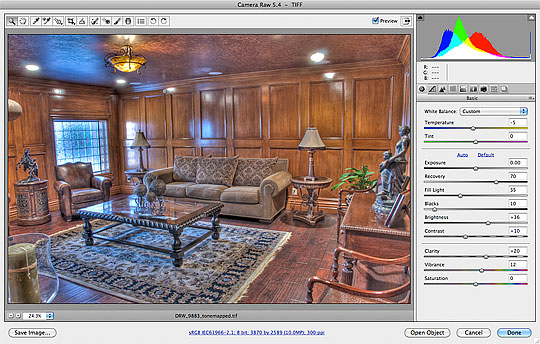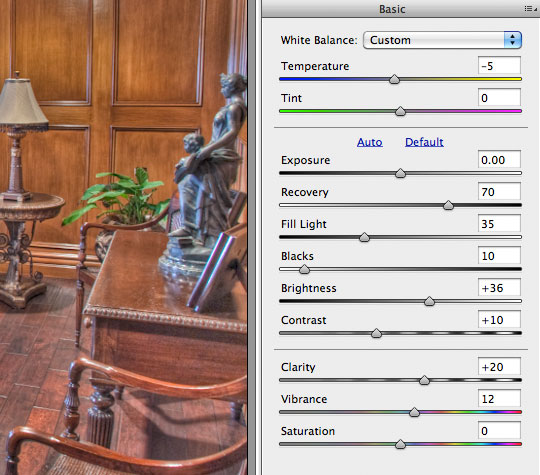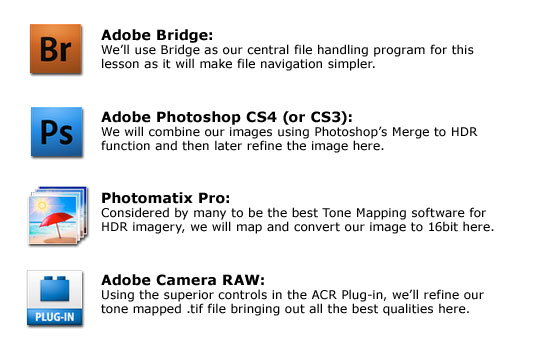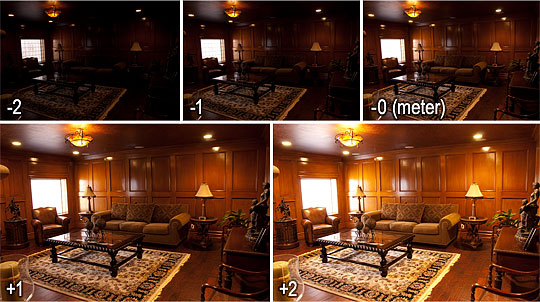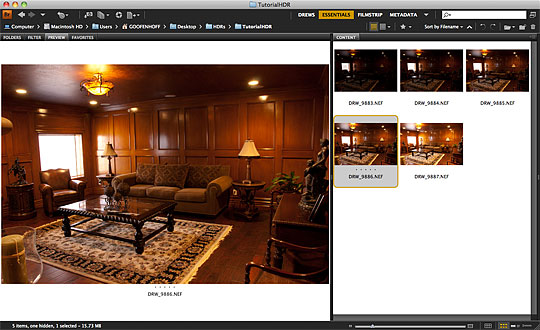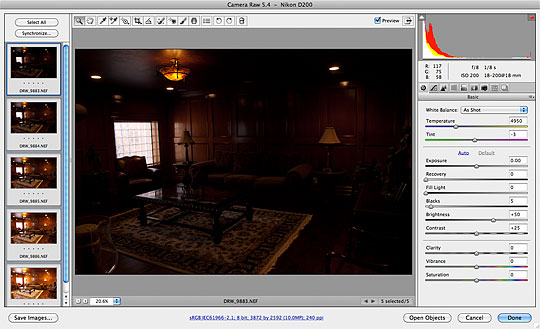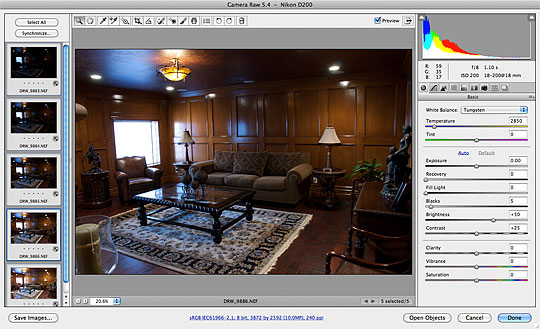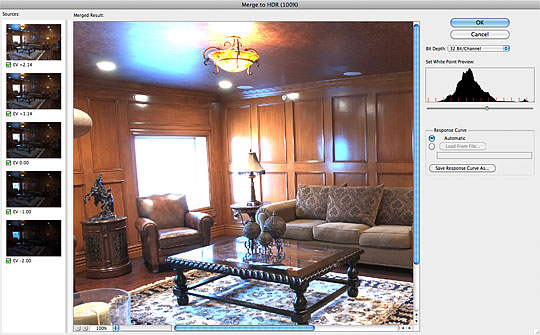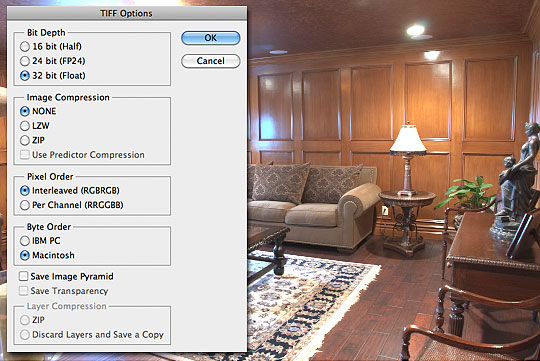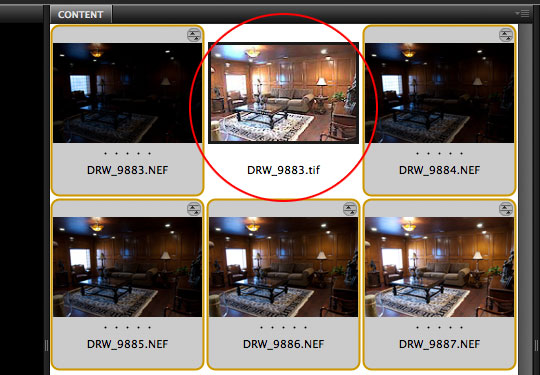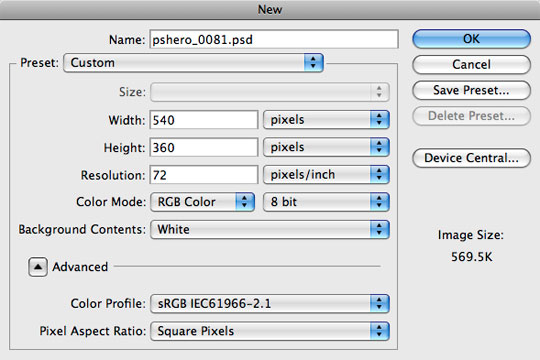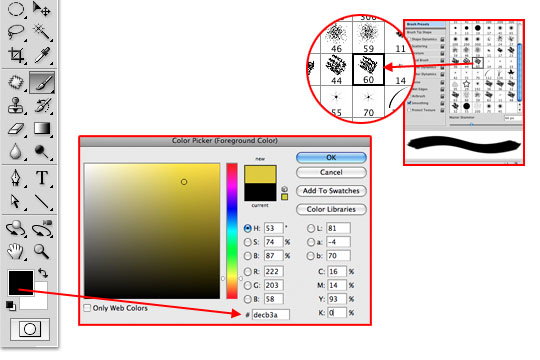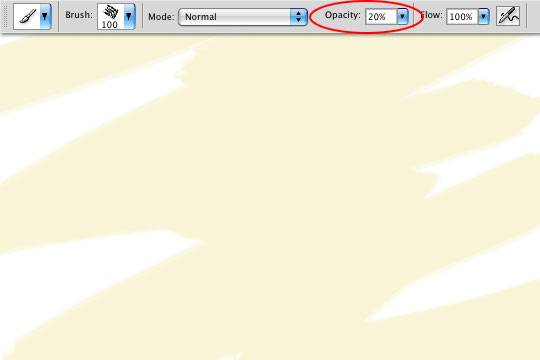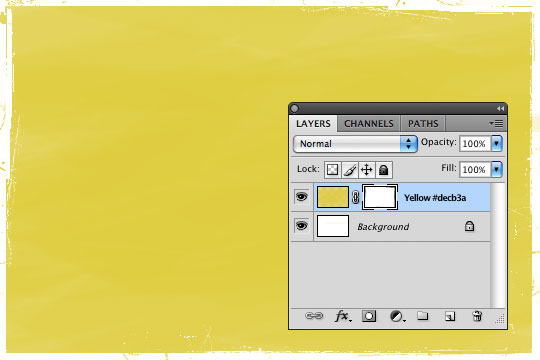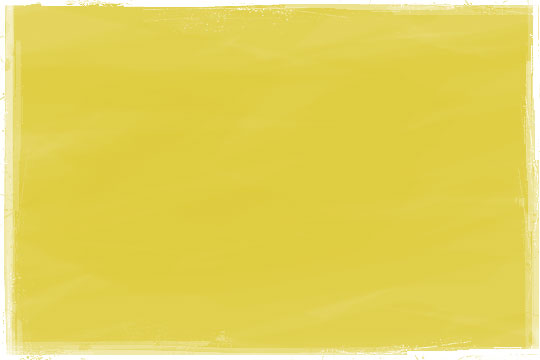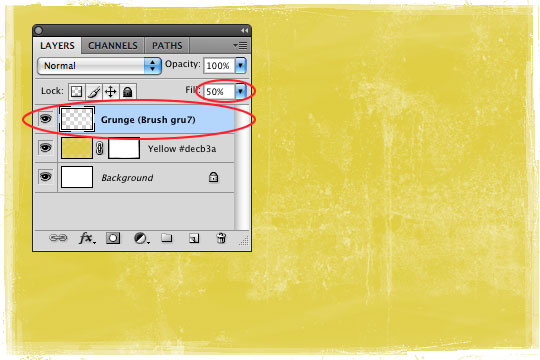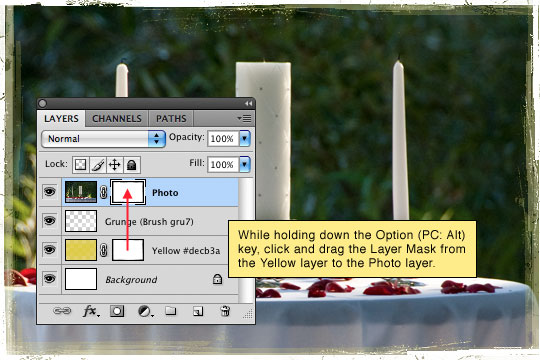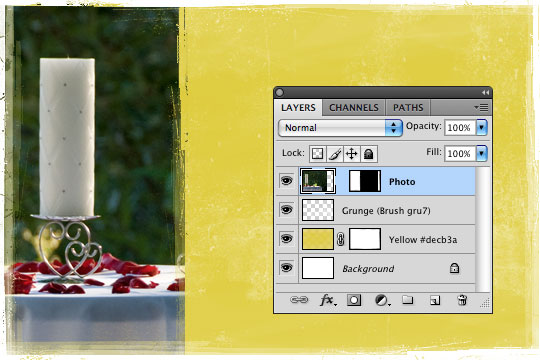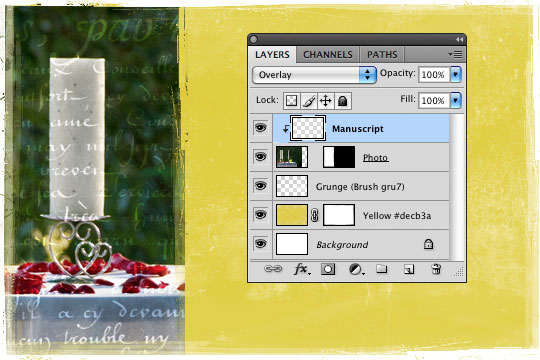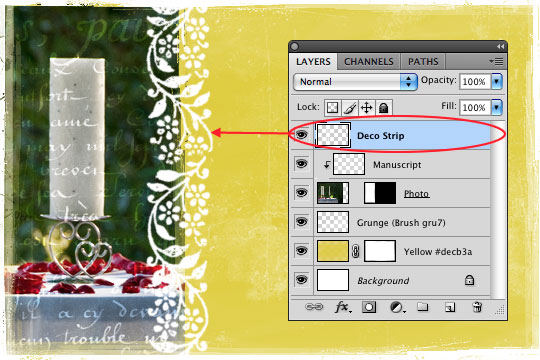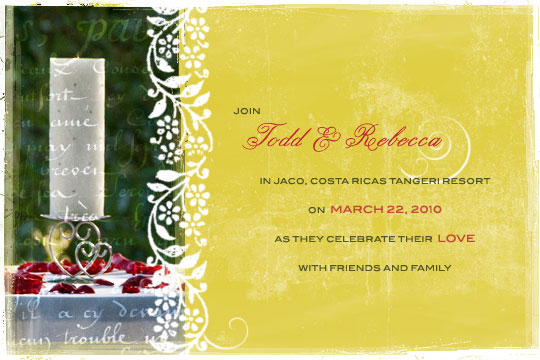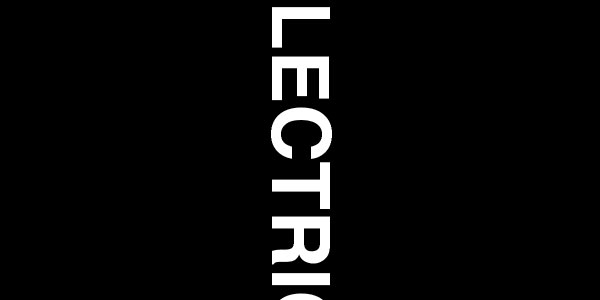Pengantar
Dalam tutorial ini saya akan menunjukkan kepada Anda bagaimana
mengkonversi hitam datar di perbatasan foto putih menjadi satu jauh
lebih bermanfaat hanya dalam beberapa langkah sederhana. Gambar yang kita akan bekerja dari datang kepada kita milik Andrea Rascaglia
yang mengumpulkan koleksi bagus ini beberapa tahun yang lalu dan telah
anggun memberikan izin bagi saya untuk berkumpul kembali mereka untuk
kesenangan Photoshop Anda di sini di PSHERO.com. (Mengawasi situs, atau bahkan lebih baik, Ikuti saya di Twitter untuk mendapatkan diberitahukan bila koleksi ditayangkan selama beberapa hari ke depan.
Sebelum kita mulai, mari kita lihat di file asli dan bagaimana hal itu dimaksudkan untuk digunakan.
Niat asli Andrea untuk perbatasan ini
adalah untuk memungkinkan Anda untuk hanya menempatkan foto Anda pada
lapisan di atas perbatasan dan kemudian mengubah itu layer Blend Mode ke
Overlay.
Karena daerah sekitar perbatasan putih, dan daerah foto di dalam
perbatasan dipotong-out, metode ini bekerja sempurna seperti yang
ditunjukkan di bawah ini tetapi hanya jika Anda ingin memiliki foto dan
perbatasan pada latar belakang putih.
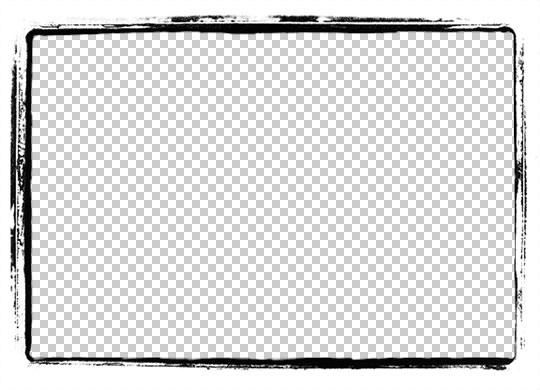 Perhatikan bahwa daerah di dalam perbatasan sebenarnya kosong / transparan.
Perhatikan bahwa daerah di dalam perbatasan sebenarnya kosong / transparan.
 Dengan
menyisipkan foto di layer baru di atas perbatasan dan perubahan itu
Blend Mode ke Overlay, foto langsung topeng sendiri ke ruang yang tepat.
Dengan
menyisipkan foto di layer baru di atas perbatasan dan perubahan itu
Blend Mode ke Overlay, foto langsung topeng sendiri ke ruang yang tepat.
Dan jawabannya adalah YA, jika Anda ingin menggunakan perbatasan pada latar belakang putih, itu saja yang harus Anda lakukan. Namun, jika Anda ingin mengekstrak perbatasan dan membuatnya lebih fleksibel, baca terus.
Langkah 1 - Menyiapkan file Photoshop
Mari kita mulai dengan membuka versi png. Dari perbatasan foto dengan transparansi utuh. Jika Anda akan untuk bermain bersama di rumah, men-download gambar SINI .
Bila Anda membuka file png. Di Photoshop, Anda akan melihat latar
belakang kotak-kotak yang menunjukkan bahwa tidak ada informasi pixel di
tengah gambar, dan itu benar-benar akan menjadi keuntungan bagi kami
karena kami tidak akan harus memotong tengah dari foto bingkai diri kita
sendiri. Perhatikan bahwa satu-satunya lapisan dalam file sejauh ini adalah satu dengan perbatasan di atasnya. Mari kita mengubah bahwa dengan menambahkan layer baru di bawah perbatasan.
Pada Palette Layers pastikan lapisan perbatasan dipilih dan kemudian
sambil menekan Command (PC: Ctrl) Key, klik pada Add New Layer icon di
bagian bawah palet Layers. Ini akan menambahkan lapisan baru di bawah layer yang dipilih. Mari kita pergi ke depan dan nama lapisan ini Latar belakang sementara kita berada di dalamnya.
Langkah 2 - Isi Layer Background dengan Hitam
Urutan pertama bisnis kami adalah untuk membuat layer yang dapat bertindak sebagai masker untuk foto.
Topeng ini perlu mencakup daerah yang tepat tersedia di dalam
perbatasan ditambah daerah ekstra untuk mengukur baik, jadi mari kita
mulai dengan memblokir di daerah itu. Karena ada lubang besar di lapisan perbatasan kita, semua kita harus lakukan adalah mengisi Layer Background dengan warna hitam.
Tekan tombol D pada keyboard untuk mereset warna foreground di Tools
Palette ke Hitam dan kemudian mengisi layer dengan menekan Option-Delete
(PC: Alt-Backspace).
Langkah 3 - Membuat Alpha Channel Baru
Sebagai judul langkah ini berarti, kita sekarang akan menggunakan apa
yang kami lakukan untuk mengisolasi daerah hitam pada lapisan mereka
sendiri sehingga kita bisa menggunakannya sebagai masker kami.
Pilih seluruh kanvas dengan memilih Select> Semua dari Main Menu atau dengan hanya menekan Command-A (PC: Ctrl-A).
Kemudian memungkinkan menyalin informasi dari kedua lapisan ke
Clipboard dengan memilih Edit> Copy Digabung dari Main Menu atau
dengan menggunakan cara pintas keyboard Command-Shift-C (PC:
Ctrl-Shift-C).
Buka Saluran Palette jika tidak sudah terlihat dengan memilih Window> Channels dari Main Menu.
Di bagian bawah Channels Palette klik ikon New Kanal (terlihat seperti
ikon New Layer) yang akan menambah channel Alpha baru di bawah Channels
Palette disebut Alpha 1. Cukup paste apa yang baru saja kita disalin ke saluran baru ini dengan menekan Command-V (PC: Ctrl-V).
Menggunakan Channels kita dapat mengisolasi dan memilih daerah putih,
dan karena daerah perbatasan kita hitam, kita perlu membalikkan keluar
saluran. Cukup tekan Command-I (PC: Ctrl-I).
Dan sekarang kita dapat memilih daerah perbatasan hanya dengan
Command-Mengklik (PC: Ctrl-Mengklik) pada thumbnail Channel di Channels
Palette.
(* Catatan: Perhatikan bahwa ketika Anda menyisipkan lapisan disalin ke
dalam lapisan saluran baru yang sekarang terlihat seperti gambar asli
kami Jangan tertipu meskipun, Anda sedang melihat sebuah saluran
Alpha..)
Langkah 4 - Menciptakan Layer Mask
Ok, sekarang Anda punya pilihan Anda dibuat, klik ada RGB Channel untuk
beralih kembali ke modus kerja standar kami dan kemudian kembali ke
Layers Palette dan menambahkan lapisan baru di bagian atas dokumen Anda
dengan mengklik pada lapisan Perbatasan dan mengklik Add New Layer icon
di bagian bawah Palette Layers dan nama itu Masker.
Setelah lapisan baru dipilih, pergi ke depan dan mengisi seleksi dengan
warna hitam dengan kembali menekan pintas keyboard Option-Delete (PC:
Alt-Backspace).
Ya, aku tahu kau berpikir "Um, Hero ... ini terlihat persis sama dengan
apa yang kita telah melihat ... apa sih yang kita lakukan?" Tapi
bertahan untuk beberapa langkah dan ini semua akan masuk akal.
Kita sekarang sudah selesai dengan seleksi ini, jadi lanjutkan dan tekan Command-D (PC: Ctrl-D) untuk membatalkan pilihan.
Langkah 5 - Mempersiapkan Untuk Membuat Photo Border
Sekarang kita punya topeng foto dibangun, saatnya untuk membuat tepi
foto (seperti dalam contoh asli) yang akan berbaring di atas foto dan
memberikan efek tepi hitam.
Pertama, mari kita matikan visibilitas Layer Mask baru dengan mengklik ikon mata kecil di sebelah kiri thumbnail layer dalam Palet Layers. Selanjutnya, klik pada Layer Background untuk membuatnya lapisan aktif dan mengisinya dengan warna putih dengan menekan Command-Delete (PC: Ctrl-Backspace).
Itu pintas keyboard lalu mengasumsikan bahwa Anda tidak membuat
perubahan apapun pada warna hitam / putih foreground / background karena
kita ulang kembali pada Langkah 2, jika Anda memiliki, maka Anda harus
menekan tombol D lagi untuk mendapatkan latar belakang yang warna
kembali ke putih.
Perhatikan bahwa tengah bingkai foto sekarang putih, bukan hitam
Langkah 6 - Membuat Photo Border Lapisan
Ok, saya harap Anda membayar perhatian karena kita akan mengulangi
langkah 3-4 untuk mengisolasi perbatasan foto dan meletakkannya di
lapisan itu sendiri. Aku akan memecah proses lagi dalam langkah ini.
- Pilih seluruh kanvas dengan menekan Command-A (PC: Ctrl-A)
- Salin semua lapisan dengan memilih Edit> Salin Digabung dari Menu Utama
- Beralih ke Channels Palette
- Buat Alpha Channel baru dan Paste copy yang baru saja dibuat dengan menekan Command-V (PC: Ctrl-V)
- Balikkan Channel dengan menekan Command-I (PC: Ctrl-I)
- Memuat Channel sebagai seleksi oleh Command Mengklik (PC: Ctrl-Klik) Channel Thumbnail
- Beralih kembali ke tampilan RGB saluran dengan mengklik RGB Saluran
- Beralih ke Layers Palette
- Buat layer baru di atas lapisan tumpukan disebut Border Top
- Isi seleksi dengan warna hitam dengan menekan Option-Delete (PC: Ctrl-Backspace) dan Deselect.
Sekarang Anda dapat membuang Border lapisan asli dengan menyeretnya ke tempat sampah. Dokumen Anda dan Palette Layers sekarang harus terlihat seperti tambang bawah.
Langkah 7 - Buka Dan Salin Photo Anda
Anda semua harus memiliki pegangan pada seluruh Copy / Paste hal
sekarang, tetapi untuk noobs saya akan pergi ke depan dan memandu Anda
melalui bagian ini juga, sehingga hemat inbox saya semua noob-mail. Bukannya aku keberatan email, tapi aku mungkin juga menyelamatkan kita semua beberapa waktu yang tepat?
Buka foto yang ingin Anda tambahkan ke tepi foto. Dalam hal ini saya akan menggunakan foto ini dari gudang tua yang saya ambil di Wyoming beberapa tahun yang lalu.
Sekali lagi, kita akan memilih seluruh kanvas dengan menekan Command-A
(PC: Ctrl-A) dan kemudian salin foto ke clipboard dengan menekan
Command-C (PC: Ctrl-C).
(* Note:. Perhatikan bahwa kita tidak harus menyalin lapisan digabung
di sini karena foto ini hanya satu lapisan Jika Anda menggunakan
shortcut keyboard untuk Copy Digabung bukan hanya Copy dan hanya ada 1
lapisan, tidak akan mendapatkan disalin ke clipboard dan Anda akan
bingung dan saya akan mendapatkan lebih banyak noob-mail.)
Langkah 8 - Masukkan Foto Anda Ke Dokumen
Dengan foto Anda sekarang disalin ke clipboard, menutup dokumen foto Anda dan beralih kembali ke file kerja Anda. Putar Layer Mask
kembali dengan mengklik kotak kosong di sebelah kiri thumbnail di
Layers Palette dan klik pada layer tersebut untuk membuatnya aktif. Sekarang Paste foto kami hanya disalin ke clipboard ke dalam file dengan menekan Command-V (PC: Ctrl-V). Ini juga tidak ada salahnya untuk mengubah nama Photo lapisan ... karena itu hanya kebiasaan yang baik.
Langkah 9 - Bring It All Together
Satu-satunya yang tersisa untuk dilakukan adalah untuk klip foto kami ke Layer Mask. Anda dapat membuat clipping mask dalam beberapa cara: Anda dapat Command-klik (PC: Klik kanan) pada Photo Layer dan pilih Create Clipping Mask dari menu ..
ATAU Anda dapat tahan Option (PC: Alt) Key dan menggerakkan mouse Anda
ke garis antara lapisan Anda ingin klip bersama di Layers Palette sampai
pointer berubah menjadi apa yang tampak seperti dua lingkaran yang
tumpang tindih dan kemudian mengklik ... ATAU Anda dapat hanya
menggunakan cara pintas keyboard Command-Option-G (PC: Ctrl-Alt-G) yang
merupakan favorit pribadi saya. Namun Anda memilih untuk melakukannya, klip Photo Layer ke Layer Mask dan Anda punya border foto Anda lengkap dan independen yang latar belakang putih sial yang Anda mulai dengan.
(Mengubah warna latar belakang jika Anda tidak percaya padaku! ...
Meskipun mudah-mudahan Anda akan memilih sesuatu yang sedikit lebih
gurih daripada kuning cerah.)
Kesimpulan
Sekarang bahwa Anda telah melalui proses Saya berharap bahwa Anda telah
belajar hanya sedikit tentang kekuatan Alpha Channel dan bagaimana
mengetahui bagaimana menggunakan mereka dapat membuat hidup Anda sedikit
lebih mudah. Dan jangan lupa untuk memeriksa untuk kategori Photo Borders
... Dan ya, saya sudah melakukan semua pekerjaan untuk Anda pada
file-file sehingga semua Anda harus lakukan adalah menyisipkan foto Anda
dan pergi!
Anda mungkin pujian efek ini dengan lapisan lain ditambahkan di atas layer foto dengan beberapa efek grunge (juga dijepit ke Layer Mask) untuk efek yang lebih rapi. Noobs, Anda mungkin ingin memeriksa Photo Grunge Tepi Tutorial dan transfer Photo Ujung Effect Tutorial untuk lebih lanjut tentang subjek.
Bagian 2 - Pengenalan
Selamat Datang di Bagian 2 dari High Dynamic Range (HDR) Photoshop Tutorial. Baca Bagian 1 di sini . Sebagai pengingat, harap ingat bahwa ini hanya proses MY, pengolahan HDR adalah sebuah bentuk seni subjek pendapat seniman.
Tidak ada cara yang benar atau salah untuk menghasilkan gambar, hanya
untuk dapat mengkomunikasikan visi artistik Anda adegan dengan cara yang
membuat Anda bahagia.
Ketika kami tinggalkan kami telah gabungan kami 5 tembakan di Photoshop
menggunakan Merge Untuk fungsi HDR dan telah menyimpan file TIFF 32bit
kami ke dalam folder yang kita akan menempatkan foto asli kami di dalam.
Kami menggunakan Adobe Bridge sebagai "home base" sehingga untuk
berbicara, menggunakannya untuk memodifikasi dan mengatur file-file
kita.
Dalam pelajaran ini saya akan pergi melalui proses saya Tone Pemetaan gambar dengan Photomatix Pro , render gambar ke 16bit dan kemudian membuat penyesuaian akhir menggunakan fleksibilitas Adobe Camera Raw. Sekarang mari kita mulai!
Pada gambar di bawah Anda dapat melihat bahwa saya telah memilih TIFF 32bit dan siap untuk melanjutkan pelajaran.
Langkah 8 - Membuka Image Dalam Photomatix Pro
Dari Bridge kita dapat memilih gambar dan memilih program yang kita ingin gunakan untuk membukanya. Command-Click. (PC: Klik kanan) pada file tiff di Bridge dan pilih Open With> Photomatix Pro. Ini akan membuka file TIFF 32bit kami di Pro antarmuka Photmatix mana kita akan melakukan Pemetaan Tone kami. Jika Anda tidak memiliki Photomatix Pro, Anda dapat men-download versi trial dari program DI SINI .
Langkah 9 - Photomatix Pro Antarmuka Awal
Ketika Photomatix Pro akhirnya membuka file Anda (dan mungkin luangkan
waktu sebentar, jadi bersabarlah), Anda akan melihat rendering gambar
itu lagi terlihat seperti sampah lengkap, tapi jangan khawatir, ini
hanya cara Photomatix tentang rendering File 32bit sehingga Anda dapat
melihatnya. Secara default panel HDR Viewer harus terlihat, jika Anda tidak melihatnya, pilih View> HDR Viewer dari Main Menu.
Anda akan melihat bahwa HDR Viewer memiliki penampil thumbnail kecil di
bagian atas dan ketika Anda mengarahkan mouse ke gambar Anda, Anda akan
melihat rendering yang lebih baik dari detail di jendela penampil ini
(tidak keberatan bagaimana bising preview adalah, itu hanya rendering
cepat).
Pada titik ini semua kita benar-benar perlu Anda lakukan adalah menekan
tombol Pemetaan Tone di bagian bawah HDR Viewer untuk membuka Tone
Mapper dan mendapatkan rolling
(* Catatan: Juga di bawah Menu View adalah fungsi HDR Histogram yang
akan menghasilkan histogram spektrum penuh gambar HDR Anda ini akan
menunjukkan jika Anda telah terpotong informasi di ujung hitam atau
putih, jika Anda punya. kliping maka Anda tidak menembak berbagai F-Stop
yang cukup besar. Semakin banyak Anda menembak HDR, semakin Anda akan
mendapatkan perasaan untuk berapa banyak F-Stop sudah cukup.)
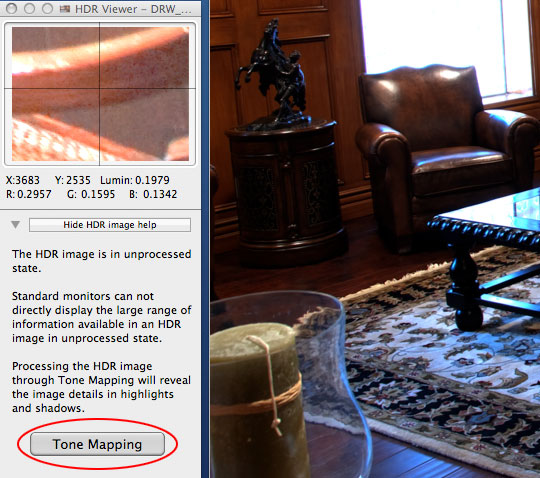 HDR Viewer - Just Push Button The!
HDR Viewer - Just Push Button The!
Langkah 10 - The Detil Enhancer Antarmuka
Setelah anda menekan tombol Pemetaan Tone Anda akan dibawa ke Detil
dialog Enhancer / Tone Compressor dan Anda akan (untuk pertama kalinya)
mendapatkan tampilan yang baik pada seberapa banyak informasi yang Anda
harus bekerja dengan dalam 32bit Anda File HDR.
Saya masih ingat pertama kali aku melakukan ini ... Aku hampir jatuh
dari kursi saya ketika saya melihat betapa banyak detail benar-benar
hidup di dalam file 32bit ini ..
Perhatikan bahwa bahkan pada tahap ini dimurnikan dari proses betapa
banyak detail terlihat, terutama di ubin kaca di jendela yang sebelumnya
tampak benar-benar pecah.
Langkah 11 - Opsi Pengolahan HDR
Jika Anda melihat lebih dekat pada Pengaturan Pemetaan Tone dialog Anda
akan melihat bahwa kita memiliki 2 pilihan yang tersedia untuk pemetaan
nada: Detail Enhancer dan Tone Compressor.
Setelah bermain-main secara ekstensif dengan kedua saya lebih memilih
Detail Enhancer karena saya merasa seperti itu melakukan pekerjaan
terbaik membawa keluar rincian di seluruh rentang tonal.
Saya akan mendorong Anda untuk menghabiskan waktu dengan kedua pilihan
dan membuat pikiran Anda sendiri berdasarkan kebutuhan Anda.
Untuk pelajaran ini, mari kita pergi ke depan dan menutup daerah
Pengaturan Warna dan Smoothing Pengaturan dan fokus pada pengaturan
wilayah dan Tone utama
Langkah 12 - Tone Proses Pemetaan My Basic
Bagian dari proses ini jelas sangat subjektif tergantung pada gambar
yang Anda memproses dan bagaimana hidup Anda ingin efek HDR untuk
menjadi.
Banyak Fotografer HDR memilih untuk mendorong pengaturan batas
menciptakan efek hidup dan hati, tetapi untuk pekerjaan arsitektur saya,
terutama gambar interior, saya lebih memilih untuk menembak untuk
sedikit lebih "benar adegan" realisme dengan mungkin sedikit lebih
pukulan di rincian. Setelah Anda punya dasar-dasar proses ke bawah, Anda pasti harus bermain-main sampai Anda menemukan gaya HDR Anda.
Mari kita mulai di bagian atas dialog dan bekerja dengan cara kami ke
dalam urutan membuat perubahan seperti yang kita pergi dan kemudian kita
akan melihat pada gambar lagi.
Jika Anda bermain bersama di rumah tahu bahwa dibutuhkan satu atau dua
detik untuk program untuk membuat setiap perubahan, jadi jangan
terburu-buru dan merasa frustrasi bahwa program tidak merespons secepat
seperti yang Anda inginkan ... Itu punya banyak data yang harus bekerja
sekalipun.
- Kekuatan: Pengalaman saya adalah bahwa cranking bayi ini hingga 100% menghasilkan suara yang jernih hasil yang paling jelas. Jika Anda merasa seperti itu terlalu banyak, kembali turun sedikit. Saya mungkin akan mengatakan 70% adalah yang terendah yang pernah saya pergi di sini.
- Saturasi Warna:
Kami akan melakukan semua pekerjaan warna dalam Camera Raw, sehingga
hanya meninggalkan pengaturan ini di tengah-tengah pada 50%.
- Luminosity: Ini adalah penyesuaian lain saya lebih suka membuat di Camera Raw, jadi aku meninggalkannya diatur pada 0.
- Cahaya Smoothing: Di sinilah Anda bisa menentukan tingkat apa crunch dan mempengaruhi proses HDR akan memiliki. Untuk realisme Saya biasanya menempel dua di sebelah kanan, kiri lanjut (menuju Cahaya Smoothing) semakin kuat efeknya. Untuk contoh ini saya akan pergi dengan pilihan yang tepat di tengah.
- Microcontrast: Seperti namanya, ini meningkatkan atau menurunkan kontras di daerah detail. Saya biasanya hanya meninggalkan ini pada 0 karena Anda akan memiliki kontrol lebih dalam Camera Raw.
- White Point:
Ide dengan slider ini adalah untuk meningkatkan slider sampai sisi
kanan histogram menyentuh tepi histogram window pada dasarnya mengatakan
program di mana Anda ingin nada putih untuk memulai
- Black Point: Sama seperti titik putih tetapi pada hitam (kiri) sisi histogram. Dapatkan dekat, tapi hati-hati untuk tidak klip setiap nada dengan pergi terlalu jauh.
- Gamma:
Saya biasanya meninggalkan pengaturan ini saja, tetapi jika Anda merasa
seperti gambar Anda sedikit di gelap / sisi terang merasa bebas untuk
bereksperimen. Sekali lagi, Anda akan memiliki lintang ini di Camera Raw juga.
(* Catatan: Perhatikan bahwa jika Anda menempatkan mouse Anda ke salah
satu slider, Anda akan mendapatkan pengingat alat-ujung apa itu untuk.)
Perlu diingat bahwa kita benar-benar hanya peduli dengan rincian di
sini, semua fine tuning, koreksi warna dan penyesuaian tingkat yang akan
terjadi di Camera Raw.
Berikut adalah melihat gambar kami sejauh ini.
Langkah 13 - Pengolahan Dan Menyimpan Image
Bila Anda punya pengaturan Detail Enhancer selesai, pergi ke depan dan tekan tombol Proses. Ini akan memproses gambar 32bit dengan spesifikasi Pemetaan Tone dari dialog Detail Enhancer dan output file 16bit. Ketika Photomatix dilakukan pengolahan Anda akan dapat menyimpan file. Pilih File> Save As dari Main Menu, arahkan ke folder di mana Anda punya sisa file dan klik Save. Saya suka file Photomatix penamaan urutan menambahkan "_tonemapped" untuk nama, jadi aku hanya menjaga dan menyimpannya.
Sekarang Anda dapat menutup file di Photomatix Pro dan kembali ke
Bridge, di mana Anda akan menemukan yang baru nada dipetakan gambar
menunggu untuk Anda.
Langkah 14 - Membuka Image di Adobe Camera Raw
Mari kita pergi ke depan sekarang dan membuka nada baru dipetakan gambar di Adobe Camera Raw. Di Bridge Control-klik (PC: Klik kanan) pada gambar dan pilih Terbuka Dalam Camera Raw dari menu.
Penyesuaian Camera Raw - Langkah 15
Jika Anda seorang fotografer mahir menembak file RAW Anda sudah harus akrab dengan Kamera dialog Raw.
Jika Anda menggunakan Adobe Lightroom bukan Bridge maka Anda harus
benar di rumah sebagai penyesuaian ini bekerja persis sama seperti yang
mereka lakukan di Lightroom.
The Camera Raw dialog adalah serangkaian penuh tutorial dengan
sendirinya, jadi saya tidak akan pergi ke banyak detail di sini, hanya
tahu bahwa sekarang Anda sudah punya file 16bit TIFF ke Camera Raw, itu
akan bertindak persis sama sebagai file RAW Anda akan dan Anda dapat
menyesuaikan isi hati Anda.
Satu hal yang saya harus menunjukkan di sini adalah bahwa dengan gambar
HDR Anda tidak perlu berantakan dengan Exposure pengaturan karena kami
sudah menentukan kisaran tonal dari gambar di Photomatix, jadi jika Anda
perlu untuk mengatur kecerahan, gunakan Brightness Slider.
Untuk gambar ini, saya akan membuat penyesuaian dasar beberapa yang saya akan menunjukkan pada gambar di bawah.
Anda akan melihat bahwa saya telah menggunakan slider Pemulihan untuk
membawa kembali banyak nuansa halus tekstur di blok kaca jendela.
Saya telah menggunakan kulit hitam slider untuk memperdalam bayangan
dan slider Brightness untuk membawa kecerahan keseluruhan gambar cukup
sedikit.
Saya juga menemukan bahwa menggunakan nilai mid-range dalam penyesuaian
Kejelasan menambahkan diferensiasi baik pada pertengahan nada detail.
Jika Anda ingin tur mendalam melalui dialog Raw Camera, saya sangat
menyarankan Anda membeli dan membaca dari depan ke belakang Rob Shepards
itu " Camera Raw Untuk Fotografer Digital ". Di mata saya itu adalah pekerjaan definitif tentang subjek
Langkah 16 - Finalisasi Image
Setelah selesai mengutak-atik gambar di Camera Raw dan tidak ingin
melakukan pekerjaan lebih lanjut di Photoshop (seperti retouching atau
ketajaman) kemudian pergi ke depan dan klik tombol Done untuk menyimpan
Kamera perubahan Raw dan Anda sudah selesai.
Jika Anda ingin terus bekerja pada gambar di Photoshop, saya sarankan
membuka file sebagai Smart Object sehingga Anda dapat kembali ke Camera
Raw dan tweak lagi nanti langsung dari file Photoshop Anda.
Anda dapat memilih bagaimana Anda membuka file dengan memegang mouse
Anda ke tombol Open dan menggunakan Option (PC: Alt) atau tombol Shift
untuk mengubah metode terbuka (Open sebagai Obyek, Buka sebagai Copy,
Buka Gambar).
Aku bekerja melalui file dalam Camera Raw dan senang dengan hasilnya
jadi aku tidak pernah membukanya di Photoshop (kecuali untuk output
gambar sebagai jpg bagi Anda untuk melihat tentu saja.). Berikut adalah gambar terakhir saya (klik untuk tampilan lebih besar).
Kesimpulan
Terima kasih untuk mengikuti dari awal, saya harap Anda telah mengambil sesuatu yang berguna dari pelajaran ini.
Seperti yang sudah saya katakan sebelumnya, ini hanya proses saya dan
saya mendorong Anda untuk bermain dengan semua slider rapi, percobaan
dan menemukan gaya Anda sendiri.
Memperluas ke HDR telah membuka mata saya (lagi) untuk kemungkinan
menakjubkan Fotografi Digital dan telah memberi saya semangat baru untuk
menjelajahi dunia di sekitar saya dengan kamera saya. Saya berharap itu melakukan hal yang sama untuk Anda.
Sebuah Pengantar HDR (High Dynamic Range) Photography
Bagi anda tidak akrab dengan HDR Photography, itu cukup sederhana
proses menggabungkan beberapa eksposur kurung ke dalam satu foto,
underexposing untuk menyorot detail dan kemudian overexposing untuk
bayangan kita dapat menangkap setiap bit terakhir detail dari kedua ...
Detail yang hanya aren 't mungkin untuk menangkap dalam satu tembakan. Anda dapat menjelajahi galeri HDR fotografi SINI dan DI SINI
(* Catatan: Ini bukan fotografi tutorial Jika Anda tidak tahu bagaimana
menggunakan kamera Anda, meluangkan waktu untuk belajar saya tidak bisa
menjawab pertanyaan kamera Anda Terima kasih...!)
Baru-baru ini saya telah melakukan banyak HDR fotografi arsitektur dan
memiliki teman-teman meminta pelajaran pengantar metode HDR saya. Mari saya mulai dengan mengatakan bahwa saya tidak berarti otoritas pada HDR Photography. Namun saya seorang fotografer dicapai dengan HDR yang solid keterampilan-set. Pelajaran ini akan lebih dari pengenalan dan batu loncatan ke dunia HDR daripada pemeriksaan mendalam kerajinan.
Seperti di sebagian besar wilayah lain dari seni dan fotografi, tidak
ada "benar" atau "salah", selama Anda puas dengan hasil Anda.
Perlu diingat bahwa meskipun Anda dapat mencapai efek ini menggunakan
jpg. Atau. File tif dari kamera digital Anda, menembak versi kamera Anda
dari RAW (seperti NEF untuk Nikon atau CRW untuk Canon) akan
menghasilkan hasil terbaik sebagai Photoshop dioptimalkan secara khusus
terhadap ini jenis file RAW ketika menyusun gambar High Dynamic Range.
Pelajaran ini akan mengikuti alur kerja HDR saya dari awal sampai akhir
dan akan menggunakan program-program berikut (atau ekstensi dari
Photoshop)
- Adobe Photoshop CS4 (meskipun CS3 akan baik-baik saja)
- Adobe Bridge (bukan suatu keharusan, tapi membantu dan datang dengan Photoshop)
- Photomatix Pro (download versi trial KANAN DI SINI
- Adobe Camera Raw (juga dilengkapi dengan Photoshop)
Pertimbangan Ketika Memotret Untuk HDR
Jika kita akan membuat gambar HDR, kita harus mulai dengan satu set foto. Bagaimana foto-foto ini diambil akan membuat semua perbedaan dalam bagaimana gambar akhir ternyata. Membuat kesalahan dalam akhir fotografi dari proses akan membuat sisa pelajaran ini tidak berguna, jadi perhatikan dekat.
Saat memotret beberapa file untuk HDR mengambil berikut di bawah
nasihat yang kuat (saya akan menyentuh pada beberapa ini secara lebih
rinci nanti):
- GUNAKAN TRIPOD! Aku tidak bisa stres ini cukup. Jika kamera Anda menggoyangkan bahkan sedikit, kualitas seluruh gambar akan dilakukan.
- GUNAKAN TRIPOD! Serius ... aku serius.
- Seiring dengan menggunakan tripod kokoh, saya juga menggunakan kabel rilis sehingga tidak ada kesempatan jari shutter saya menggeliat kamera.
- JANGAN TEMBAK DI AUTO MODE. Saya menggunakan Aperture Priority mode, tapi Shutter Priority atau Full manual juga akan bekerja. Saya lebih suka AP karena saya dapat lebih akurat mengatur kedalaman saya lapangan.
- Fokus kamera kemudian beralih ke Manual Focus sehingga kamera tidak mencoba untuk kembali fokus antara tembakan.
- Bracket 3 sampai 9 foto pada 1 stop bertahap. Untuk kondisi yang paling saya menembak 5 (-2, -1, 0, +1, +2) dalam urutan itu.
Mengambil Gambar
Ok, jadi mari kita asumsikan Anda setup tripod Anda, terpasang kamera, mengatur komposisi dan siap memulai. Berikut adalah langkah-langkah yang perlu Anda ambil sebelum memukul rana:
-
Seperti yang saya katakan sebelumnya, saya lebih memilih Aperture mode
karena saya merasa itu memungkinkan saya untuk yang paling mudah
mengatur kedalaman saya lapangan.
Setiap fotografer memiliki preferensi mereka di sini, jadi saya tidak
akan mendorong saya pada Anda, tapi pastikan apakah Anda menembak
Aperture, Shutter atau Manual yang Anda punya pengaturan dengan benar
untuk standar tunggal tembakan paparan dari TKP.
(Jika Anda menembak dalam mode Full Manual, pastikan Anda telah meteran
untuk seluruh adegan sehingga bracketing Anda akan benar.)
- Jika Anda menggunakan Auto Focus, ini adalah waktu untuk menekan bagian rana Anda jalan ke bawah untuk mendapatkan lensa fokus.
Setelah Anda fokus, maju dan beralih ke Manual Focus sehingga kamera
tidak akan mencoba untuk fokus lagi selama urutan bracketing multi-shot. Kalian menggunakan Fokus Manual, hanya melakukan hal Anda.
-
Pastikan Anda telah ditentukan ukuran bracket di menu kamera Anda untuk
bracket pada 1 atau 2 berhenti penuh tergantung pada yang akan
memungkinkan.
Photoshop dapat menangani 2 berhenti perbedaan dalam foto untuk HDR,
jadi jika kamera Anda memungkinkan untuk itu, pergi penuh 2 berhenti. Sekarang beralih bracketing ON dan memilih berapa banyak gambar yang Anda ingin menembak.
Saya biasanya menembak kisaran 5 berhenti untuk sebagian besar adegan
kecuali aku berurusan dengan highlight ekstrim dan bayangan. Untuk adegan saya akan gunakan untuk tutorial ini saya menembak 5 foto pada 1 stop bertahap.
- Sekarang pergi ke depan dan menembak foto Anda.
Saya menggunakan fungsi kamera saya motor-drive sehingga saya hanya
perlu menekan shutter release dan akan mengambil semua 5 tembakan tanpa
henti, tetapi menembak mereka secara individu baik-baik saja juga.
Bagus, sekarang Anda punya foto, kepala ke komputer dan offload mereka ke dalam folder (atau di mana pun).
Saya akan menggunakan 5 gambar ini, yang saya sudah ditembak dengan salah White Balance untuk tujuan ilustrasi. Ini 5 gambar yang tersedia untuk di-download pada akhir pelajaran jika Anda ingin menggunakannya.
Langkah 1 - Membuka The File Dalam Bridge
Sekarang bahwa Anda punya gambar aman dari kamera ke komputer Anda,
mari kita pergi ke depan dan membuka Adobe Bridge dan arahkan ke folder
di mana kita telah menyimpan foto.
Semua orang punya pengaturan mereka sendiri panel di Bridge, dan hal
ini tidak terlalu penting untuk tutorial tapi aku menggunakan tata letak
Essentials untuk pelajaran ini. Yang penting adalah bahwa Anda dapat melihat semua foto dalam folder foto Anda.
(* Catatan:. Jika Anda ingin mengikuti bersama dengan saya di rumah dan
ingin menggunakan file-file saya, saya telah menempatkan semua 5 file
RAW saya ke download pada akhir pelajaran)
Langkah 2 - Mengidentifikasi Masalah Dan Terbuka Dalam Camera Raw Untuk Penyesuaian
Seperti yang saya sebutkan sebelumnya, saya telah membuat kesalahan
yang disengaja pengaturan White Balance yang salah di kamera saya dan
seperti yang Anda lihat, semua foto saya memiliki pemain kuning yang
kuat karena mereka ditembak di bawah sinar Tungsten dalam ruangan.
Bukan masalah besar karena kita menembak di RAW, tapi ini adalah
masalah kita pasti ingin memperbaiki sebelum kita melangkah lebih jauh
untuk memastikan kita membawa file yang paling baik disesuaikan dengan
proses HDR.
Jadi mari kita ambil semua file sekaligus dan mengedit mereka sebagai
kelompok dalam Camera Raw sehingga White Balance akan seragam di seluruh
set.
Pilih semua file dalam 5 Bridge dengan mengklik yang pertama untuk
memilihnya dan kemudian menekan tombol Shift dan mengklik pada gambar
terakhir dalam urutan. Pilih File> Open Dalam Camera Raw dari Main Menu (shortcut Command-R (PC: Ctrl-R)). Ini akan membuka semua 5 file bersama di Camera Raw dialog di mana kita akan mampu membuat perubahan kami.
Ketika Camera Raw terbuka, pilih semua gambar dengan baik mengklik
Shift pertama dan menekan saat Anda klik yang terakhir seperti yang kami
lakukan di Bridge, atau dengan hanya menekan Command-A (PC: Ctrl-A). Atau, saya kira Anda bisa mengklik bahwa Pilih Semua tombol di bagian atas kolom thumbnail. ;)
Langkah 3 - Membuat Kamera Penyesuaian Baku
Dengan semua gambar yang Anda pilih di Camera Raw kemungkinan bahwa
Anda melihat preview untuk gambar kurang terang pertama Anda, yang
mungkin tidak akan menjadi yang terbaik untuk melihat ketika kita
membuat perubahan karena begitu gelap, sehingga untuk beralih ke
thumbnail lain tanpa mengubah kami "Pilih Semua", tahan tombol ALT dan
klik pada thumbnail Anda lebih suka gunakan sebagai preview.
Sekarang kita siap untuk melakukan penyesuaian kami.
Aku hanya akan mengubah White Balance untuk Tungsten karena itulah
semua gambar ini benar-benar membutuhkan, tetapi jika Anda ingin, Anda
bisa mengubah banyak pengaturan ACR lain yang berkaitan dengan warna,
kecuali hal-hal di Exposure / Pemulihan / Cahaya Isi / Blacks /
Brightness / Contrast daerah tentu saja, karena kita membutuhkan mereka
untuk tetap utuh selama proses HDR kami. Setelah selesai, klik tombol SELESAI hanya untuk kembali ke Bridge.
Step4 - Memulai Merge To HDR
Ketika Anda mengklik tombol DIBUAT dalam Camera Raw, Anda akan kembali
ke Bridge dan Anda akan melihat bahwa semua thumbnail secara otomatis
memperbarui dengan perubahan yang baru saja dibuat, dan bahwa mereka
semua masih dipilih. Kami sekarang siap untuk menggabungkan file ini bersama-sama dan secara resmi memulai proses HDR.
Dari Main Menu pilih Tools> Photoshop> Merge To HDR. Ini akan memulai HDR Plug-In dalam Photoshop dan akan membuka Photoshop jika tidak sudah berjalan.
Photoshop akan memuat semua gambar ke dalam satu file, jalankan melalui
proses itu (ini mungkin memakan waktu satu atau dua menit, tergantung
pada ukuran file dan seberapa cepat komputer Anda) dan kemudian akan
membuka Merge To HDR jendela.
Ya, foto Anda akan terlihat seperti Total omong kosong dan Anda akan
bertanya-tanya apakah Anda telah melakukan sesuatu yang salah. Tenang, semuanya baik-baik saja. Apa yang Anda lihat adalah gambar 32bit yang tidak dapat dilihat dengan baik dengan monitor Anda.
Meninggalkan segala sesuatu seperti apa adanya dan klik OK sehingga Photoshop dapat menyelesaikan proses penggabungan
(* Catatan: Di samping catatan, yang White Point Preview di Gabung ke
dialog HDR hanya itu, preview untuk menunjukkan berbagai tonal file
32bit Anda dan seberapa banyak informasi yang Anda punya antara hitam
dan putih Bergerak ini. slider tidak akan mempengaruhi gambar HDR Anda.)
Langkah 5 - Saving The 32Bit Berkas
Ketika Anda mengklik OK di jendela Merge Untuk HDR, Photoshop akan
merampungkan penggabungan dan akan membuka file 32bit itu dibuat. Jangan khawatir jika gambar ini tidak terlihat baik baik, sekali lagi, itu 32bit dan monitor Anda tidak bisa mengatasinya.
Mari kita menyimpan gambar ini sebagai file TIF. Ke folder yang sama di mana kita menyimpan file RAW asli dari kamera. Pilih File> Save dari Menu Utama dan arahkan ke folder tempat Anda menyimpan foto asli Anda.
Saya selalu nama file HDR saya setelah foto pertama dalam urutan, jadi
saya akan menyebutkan satu DRW_9883.tif ini sejak DRW_9883.nef adalah
nama foto pertama di set saya. Menyimpan dengan cara ini akan membuat lebih mudah untuk menemukan file Anda ketika Anda punya banyak foto di folder Anda. Pastikan Anda memilih TIFF dari menu Format dan bahwa Profil Warna kotak Embed diperiksa dan kemudian klik Save.
Ketika Anda mengklik Simpan, TIFF Options dialog akan muncul.
Pilih 32 Bit, None, Interleaved, dan Mac atau PC tergantung pada Sistem
Operasi Anda, meninggalkan segala sesuatu yang lain dicentang dan klik
OK.
Langkah 6 - Kembali ke Bridge
Pergi ke depan dan menutup file sekarang bahwa TIFF. Telah disimpan dan beralih kembali ke Bridge. Sekarang Anda akan melihat (jika Anda bernama file Anda benar) yang muncul sejalan dengan foto dari set. Kami sekarang siap memulai proses Pemetaan Tone menggunakan Photomatix Pro .
Jika Anda belum download percobaan program yang belum dan mengikuti
bersama di rumah, ini akan menjadi waktu untuk melakukannya.
Langkah 1
Mari kita melompat tepat di dan membuka dokumen baru di Photoshop. Untuk ilustrasi saya (dan karena ini perlu web-size), saya akan menggunakan 540 × 360 kanvas di 72ppi.
Jelas jika Anda membuat undangan untuk cetak, Anda akan ingin
menggunakan resolusi 150-300ppi dan ukuran file yang sesuai (dan
menyesuaikan kuas dan gaya ukuran Anda sesuai seluruh tutorial).
Saya juga akan memuat beberapa set kuas ke dalam palet brushes saya segera sehingga mereka siap untuk digunakan. Jika Anda mengikuti bersama di rumah, Anda harus men-download Grunge Borders , Bunga n 'Swirls , Heavy Grunge dan mushaf . Yang semuanya Photoshop brushes gratis yang tersedia di atas Brusheezy .
(* Catatan: Jika Anda memiliki masalah men-download kuas, saya telah
dikemas mereka semua dalam file zip pelajaran pada akhir pelajaran..)
Langkah 2
Pertama kita akan menggunakan sikat kasar bermata pada opacity rendah untuk membuat beberapa tekstur.
Tekan tombol B untuk beralih ke Brush tool dan dari Brush Picker
memilih Chalk 60 Pixels sikat (yang merupakan salah satu dari Photoshop
default kuas).
Mengatur warna foreground menjadi # decb3a dengan mengklik swatch dalam
palet Tools dan memasukkan kode hex di bagian bawah Color Picker.
Langkah 3
Dengan setup sikat dan warna yang dipilih, buat layer baru yang disebut
Yellow dalam palet Layers Anda, mengatur Opacity kuas sampai 20% di
Brush Options bar di bagian atas Photoshop dan cat kira-kira di atas
kanvas seperti gambar di bawah.
(* Catatan: Bila menggunakan warna aneh seperti ini yang saya mungkin
ingin untuk merujuk kemudian, saya akan salin kode hex ke nama Layer.)
Langkah 4
Ulangi proses ini mengklik dan lukisan di atas kanvas beberapa kali lagi.
Beralih sikat arah dan tetap acak untuk menciptakan sebuah "dicat"
terlihat yang akan memberi kita beberapa tekstur dan kedalaman di latar
belakang mengundang kami. Bekerja warna sampai Anda puas dengan hasilnya.
Biarkan kreativitas Anda menjadi panduan Anda, tapi ingat bahwa kita
harus menempatkan teks di atas latar belakang ini dan kami akan tertekan
sedikit sebelum itu, sehingga beberapa kemiripan konsistensi adalah ide
yang baik.
Langkah 5
Tambahkan Layer Mask pada layer Yellow ini dengan mengklik ikon Add Layer Mask di bagian bawah Layers Palette.
Putar Brush Opacity Anda kembali hingga 100% di Brush Options bar di
bagian atas Photoshop, dan kemudian beralih ke salah satu Grunge
Perbatasan sikat Anda download pada awal pelajaran.
Menggunakan salah satu sikat Grunge Border sempit panjang, cat ke Layer
Mask untuk membuat tepi mentah sepanjang jalan di sekitar undangan (ini
adalah di mana mengetahui bagaimana Putar brushes akan berguna).
Langkah 6
Sekarang mari kita drop Brush Opacity ke 20% dan mengganggu sedikit lebih jauh ke tepi untuk menambah efek. Bermain-main sampai tepi "merasa" benar.
Ingat bahwa Anda dapat beralih ke lukisan dengan warna putih pada Layer
Mask jika Anda merasa Anda telah diambil terlalu banyak dari tepi.
Langkah 7
Buat layer baru di atas lapisan kuning yang disebut Grunge. Beralih warna sikat Anda menjadi putih dan memilih sikat gru7 yang merupakan bagian dari Heavy Grunge sikat set. Pastikan Anda melukis dengan 100% Opacity, posisi sikat atas kanvas dan klik sekali untuk menambah grunge. Harga lebih rendah Layer Fill to 50% opacity di palet Layers untuk berbaur grunge ke latar belakang.
Langkah 8
Selanjutnya kita akan membawa beberapa bunga visual dengan foto.
Di sinilah Anda bisa mendapatkan kreatif, tetapi cobalah untuk memilih
gambar yang gratis tapi tidak mengganggu (mencoba untuk menghindari
gambar orang). Saya memilih gambar ini bagus dari teman-teman pernikahan saya ditembak tahun lalu.
Foto saya adalah lebih besar bahwa kanvas, yang akan memberi saya
beberapa ruang penyesuaian yang bagus setelah kami mendapatkannya
bertopeng ke tempatnya.
(* Catatan: Saya telah menyertakan versi jpg foto saya lebih besar dalam file download pada akhir pelajaran..)
Langkah 9
Kita bisa menyalin topeng kita sudah dibuat pada lapisan kuning ke
lapisan Photo hanya dengan menekan Option (PC: Alt) kunci dan
mengklik-dan-menyeret topeng dari satu lapisan yang lain.
Langkah 10
Klik pada ikon kunci antara Thumbnail Layer dan Layer Mask pada lapisan Photo.
Ini akan memungkinkan Anda untuk memindahkan foto independen dari
topeng, yang akan memungkinkan kita untuk bergerak foto kami dan
menyesuaikan posisi itu tanpa mengacaukan topeng.
Tempatkan foto Anda bagaimana Anda berpikir Anda akan ingin di kiri 1/3
dari undangan dan kemudian menggunakan Grunge Borders sikat pada Layer
Mask, masker foto ke tempatnya.
Langkah 11
Saya ingin menempatkan penulisan naskah agak tua atas foto dan berbaur
untuk lebih mendalam, sehingga memungkinkan membuat layer baru di atas
Layer tumpukan disebut Naskah.
Beralih kembali ke Brush tool, pastikan Anda warna foreground diatur ke
White dan Brush opacity pada 100% kemudian memilih salah satu sikat
dari Manuskrip ditetapkan bahwa Anda dimuat di awal pelajaran. Posisikan sikat atas foto dan klik sekali.
Mungkin butuh beberapa mencoba untuk mendapatkan naskah ke foto Anda,
tetapi hanya menggunakan Command-Z (PC: Ctrl-Z) untuk membatalkan jika
Anda perlu untuk mencoba lagi.
Ubah Blend Mode layer ke Overlay dalam palet Layers dan kemudian
membuat clipping mask ke lapisan Photo hanya dengan menekan
Command-Option-G (PC: Ctrl-Alt-G).
(* Catatan:. Anda juga dapat membuat Clipping Mask dengan mengklik
kanan pada layer Naskah dan memilih Create Clipping Mask dari menu)
Langkah 17
Hal-hal yang membentuk sampai dengan baik, tapi saya ingin menambahkan satu elemen lagi sebelum kita beralih ke teks undangan.
Buat layer baru di atas layer Stack disebut Deco Strip. Jauhkan Brush tool aktif dengan warna putih sebagai warna foreground dan Opacity sebesar 100%.
Pilih sikat IndianBlockPrint14 dari Indian Blok sikat Cetak set,
memutar dan ukuran kuas sehingga diposisikan secara vertikal di seluruh
lapisan foto / background dan klik.
(Anda jelas bisa menggunakan kuas atau kombinasi kuas di sini untuk
membuat Anda sendiri yang unik Deco Jalur ... jadi bereksperimen sedikit
jika Anda punya keinginan.)
Anda bisa menggunakan Layer Mask lain di sini untuk menambahkan sedikit
menyedihkan / grunge ke Deco Strip, tapi saya pikir saya suka saya
sebagai berani seperti itu.
(* Catatan: Pada sebuah kanvas yang lebih besar, Anda mungkin perlu cap beberapa ini secara vertikal untuk rentang jarak.)
Langkah 13
Aku akan meninggalkan teks terserah Anda. Tapi karena aku yakin aku akan bertanya, font yang digunakan di sini adalah Champagne, Belphebe dan BlairMdITC.
Jangan ragu untuk menambah atau dua pusaran lain jika Anda begitu ingin
... hanya berhati-hati untuk tidak pergi ke laut, karena seperti yang
mereka katakan ... Terlalu banyak berputar dapat merusak partai.
Terima kasih untuk membaca, dan wanita, saya harap Anda menikmati diri sendiri.
Langkah 1
Buka file baru 600 x 300 pada 72dpi dan mengisi latar belakang dengan warna hitam.
Pilih teks tool (T) dan ketik huruf yang ingin Anda efek di atas panggung. Saya menggunakan Helvetica 80pt Bold dalam contoh ini. Sekarang klik kanan pada lapisan tipe ini dalam palet layer dan pilih Rasterize Text. Ini ternyata teks kita menjadi grafis (* note: teks tidak akan lagi dapat diedit). Ubah nama layer ini angin dengan mengklik ganda pada nama layer.
Langkah 2
Gandakan layer angin dengan menekan Command + J (CTRL + J pada PC) dan memanggil lapisan ini teks. (* Catatan: lapisan Teks harus di atas lapisan Angin di palet layer.)
Sembunyikan layer teks baru dengan mengklik ikon mata kecil dalam kotak di sebelah kiri pada lapisan paette dan klik kembali ke lapisan Angin. Putar isi lapisan 90 ° (Edit> Transform> Rotate 90 ° CCW).
(* Catatan:. Filter Angin bahwa kita akan menggunakan berikutnya hanya
pukulan Kanan atau Kiri, itulah sebabnya mengapa kita diputar lapisan
Beberapa teks Anda mungkin berada di luar area yang terlihat dari
panggung kami tapi tidak perlu khawatir, efek akan diterapkan ke
daerah-daerah juga.)
Langkah 3
Selanjutnya kita akan menerapkan filter angin untuk kami lapisan angin dengan memilih dari menu filter (Filter> Stylize> Wind) dan memilih angin dan Dari Pilihan Tepat. Klik OK dan Anda akan melihat bahwa filter angin telah tertiup pixel dari kiri ke kanan pada layer kami. Filter angin sedikit lemah pada lulus pertama jadi mari kita menerapkan filter lagi. Hal ini dapat dilakukan dengan mudah dengan menekan tombol "Filter terakhir" quick tombol Command + F (CTRL + F pada PC).
Selanjutnya mari kita membuka ulang kotak dialog Angin Filter
Filter> Stylize> Wind dan ulangi proses bertiup angin Dari Kiri
dua kali.
Sekarang memutar lapisan kembali normal (Edit> Transform> Rotate
90 ° CCW) dan ulangi langkah sebelumnya bertiup angin di setiap arah dua
kali.
Langkah 4
Sementara masih pada lapisan Angin menerapkan Ripple Filter (Filter> Distort> Ripple). Default 100 dan Menengah pengaturan baik-baik saja jadi klik OK.
Merge lapisan Angin dengan hitam Background
lapisan dengan menekan Command + E (CTRL + E pada PC) dan membuat layer
baru di atas lapisan digabung dengan mengklik ikon New Layer di bagian
bawah palet layer atau dengan menekan Controll + Option + Shift + N
(Ctlr + ALT + SHIFT + N pada PC). Hubungi layer baru Biru.
Klik pada warna foreground dalam alat palet dan memilih warna biru bagus, saya menggunakan # 1942aa untuk contoh ini. Mengubah modus campuran di lapisan palet ke Color dan drop opacity Fill menjadi sekitar 60 persen.
Langkah 5
Selanjutnya klik pada layer teks yang kita menyembunyikan sebelumnya dan un-menyembunyikannya dengan mengklik kotak kosong di sebelah kiri di palet layer. Ada kemungkinan bahwa dengan berputar dan angin yang lapisan tidak langsung di atas kami lapisan angin lagi jadi lanjutkan dan garis mereka.
Hal ini dapat dilakukan dengan baik memilih Move Tool (V) dan bergerak
teks dengan mouse, atau dengan memilih Move Tool (V) dan menggunakan
panah pada keyboard Anda.
Pilih isi lapisan ini dengan menekan tombol Command (CTRL pada PC) dan klik pada lapisan thumbnail di palet layer.
Kami ingin mengecilkan seleksi sebesar 2 pixel jadi pergi ke menu
Select (Pilih> Modify> Contract), pilih 2 pixel dan klik OK.
Isi seleksi ini dengan warna hitam dengan mengklik warna foreground
dalam palet Tool dan menyeret pemilih untuk hitam atau dengan hanya
menekan (D) tombol pada keyboard yang akan me-reset warna foreground /
latar belakang hitam dan putih. Isi seleksi dengan menekan tombol Command dan menekan Delete (CTRL + Delete pada PC). Hapus pilihan dengan menekan Command + D (CTRL + D di PC) dan kita sudah selesai!
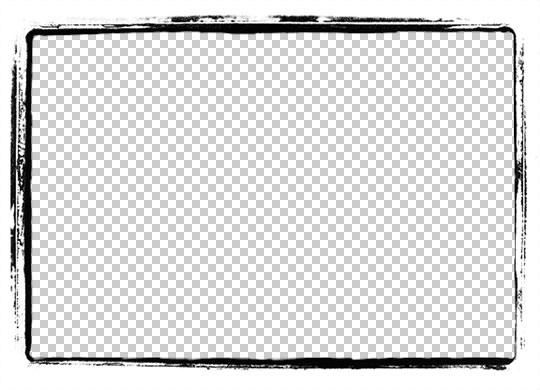 Perhatikan bahwa daerah di dalam perbatasan sebenarnya kosong / transparan.
Perhatikan bahwa daerah di dalam perbatasan sebenarnya kosong / transparan.  Dengan
menyisipkan foto di layer baru di atas perbatasan dan perubahan itu
Blend Mode ke Overlay, foto langsung topeng sendiri ke ruang yang tepat.
Dengan
menyisipkan foto di layer baru di atas perbatasan dan perubahan itu
Blend Mode ke Overlay, foto langsung topeng sendiri ke ruang yang tepat.