Langkah 1
Bagi Anda yang pernah menghabiskan waktu di situs tersebut dan melihat Vector Cup Coffee tutorial maka Anda telah melihat teknik Saya menggunakan dalam bagian pertama dari tutorial ini sebelumnya. Bagi yang belum, saya akan memberikan singkatnya bagaimana file ini akan dibuat sebelum pindah ke langkah-langkah Illustrator.Hal pertama yang saya lakukan untuk proyek ini adalah untuk menemukan gambar yang saya ingin memiliki dalam bentuk vektor. Dalam hal ini saya memilih manusia kue jahe ini karena saya menyukai penggunaan gradien dan kompleksitas si kecil.

Langkah 2
Saya diuraikan tubuh manusia kue jahe dengan menggunakan pen tool pada layer baru.
Langkah 3
Dengan jalan selesai dan Pen Tool masih aktif, saya Control-diklik (PC: Klik kanan) di jalan dan pilih Create Vector Mask.(* Catatan: Anda juga bisa memilih Create Custom Shape untuk menyelamatkan jalan ini untuk kustom Anda bentuk palet untuk nanti ketika Anda membutuhkan gingerbread man bentuk dadakan!)
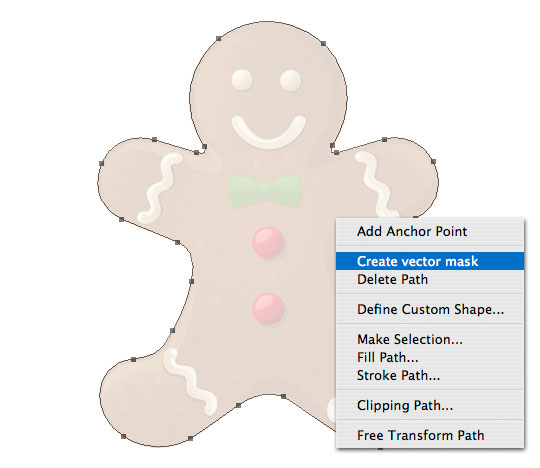
Langkah 4
Selanjutnya, pilih swatch Foreground Color dari Tools bar, sampel warna utama dari tubuh manusia kue jahe dan mengisi layer dengan warna itu.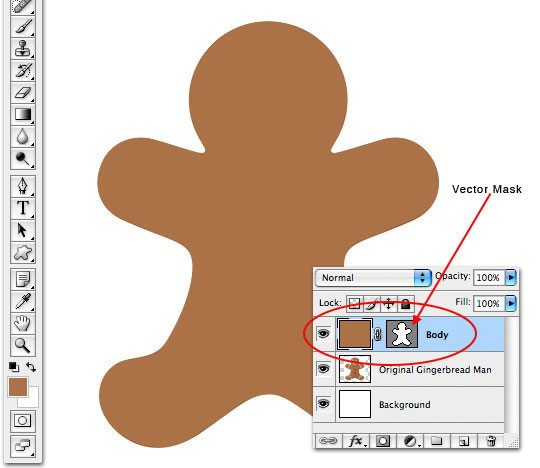
Langkah 5
Sekarang saya akan mengubah lapisan tubuh off dengan mengklik ikon mata di sebelah layer di lapisan masker untuk mengungkapkan gingerbread man asli saya sekali lagi dan aku akan memilih area berikutnya untuk melacak, dalam hal ini saya memilih bayangan pada lengan kanan. Yang terbaik untuk memvisualisasikan proyek seperti lukisan dengan lapisan, dan mulai di belakang dan cara kerja Anda ke depan. Melacak daerah dengan alat Pen, Buat Vector Mask, warna sampel dan mengisi lapisan.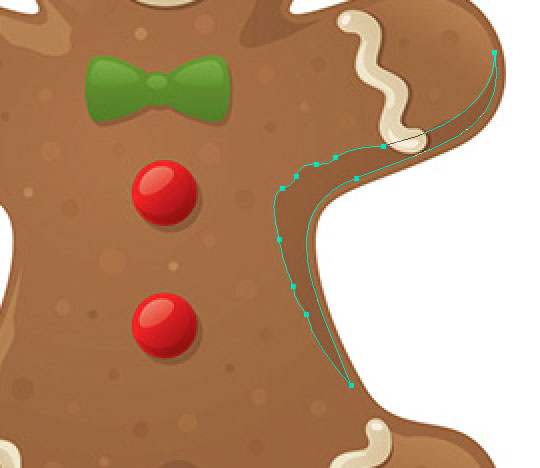
Langkah 6
Jika saya mengubah lapisan tubuh kembali pada Anda dapat melihat hasil dari Vector Masker kedua.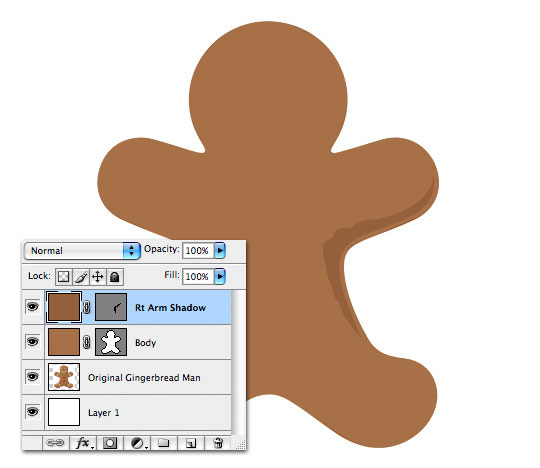
Langkah 7
Ulangi proses ini untuk setiap bagian dari objek ... Dalam hal ini saya berakhir dengan 57 lapisan yang unik masing-masing dengan itu Masker Vector sendiri dan mewarnai. Perlu diingat bahwa semua perubahan opacity biasa dan gradien yang tersedia untuk Anda ketika bekerja dengan Vector Masker di Photoshop. Berikut adalah hasil akhir dari semua kerja keras ... tampak jauh seperti aslinya memang!
Langkah 8
Langkah selanjutnya adalah mempersiapkan file untuk menyimpan dan buka di Adobe Illustrator. Hal pertama yang harus dilakukan di sini adalah untuk menghilangkan lapisan yang kita tidak ingin berada dalam file Illustrator kami termasuk warna latar belakang dan asli gingerbread man kepergian grafis hanya tumpukan besar dari lapisan dan Vector Masker yang terkait.Simpan file sebagai file Photoshop (PSD.) Ke desktop (atau di suatu tempat Anda tidak akan lupa) dan membuka file baru di Adobe Illustrator.
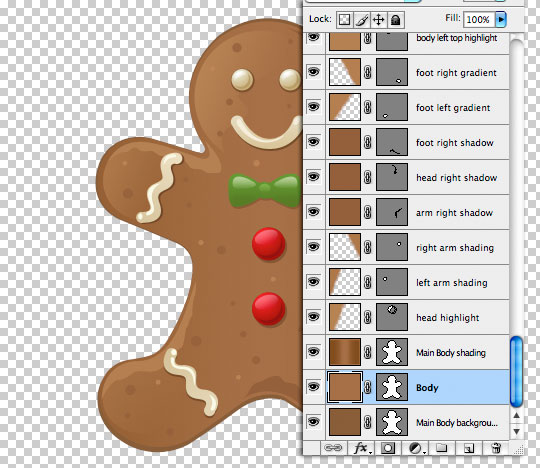
Langkah 9
Dalam Illustrator pilih File> Open dan arahkan ke file yang baru saja disimpan. Kotak dialog Photoshop Impor Options akan muncul menanyakan bagaimana Anda ingin menangani file ini. Kami jelas tidak ingin untuk meratakan file sehingga memilih Convert Photoshop Layers untuk Objects dan meninggalkan pilihan lain kosong seperti yang ditunjukkan di bawah ini.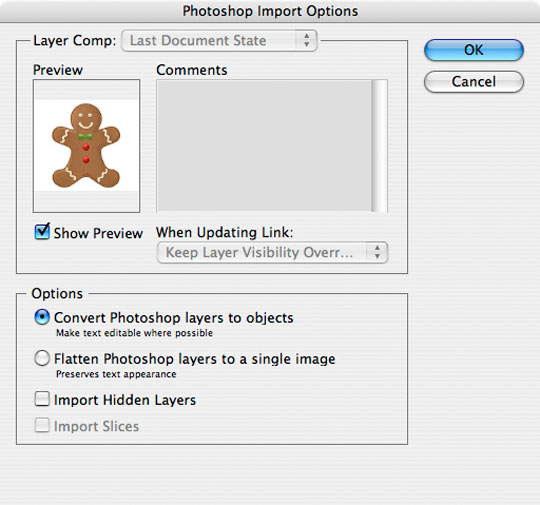
Langkah 10
Sekarang Anda akan melihat bahwa semua lapisan Anda dari Photoshop memang telah diimpor secara individual dan jika Anda menekan Command-A (PC: Ctrl-A) untuk Pilih Semua, Anda akan melihat bahwa semua jalan Anda sekarang ada di Illustrator seperti Anda meletakkan mereka keluar di Photoshop.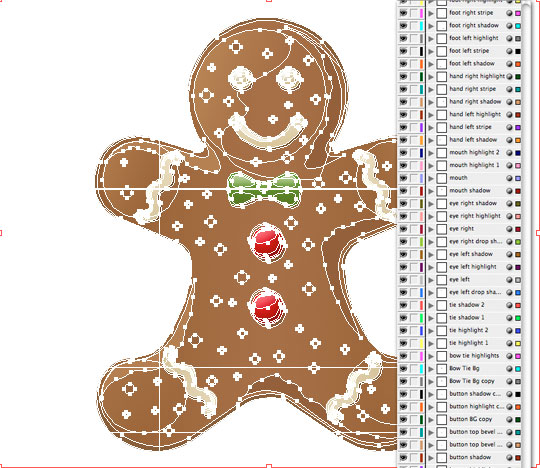
Langkah 11
Pada titik ini Anda dapat menyimpan file sebagai file Adobe Illustrator (. AI) atau Anda dapat memilih File> Save As ... dan pilih Illustrator EPS (EPS.) Format file dari drop down di kotak dialog Save As untuk menghasilkan file eps sejati..Dalam Download Project pada akhir pelajaran saya mencantumkan Photoshop asli saya (PSD.) Berkas DAN Illustrator (ai.) File untuk kenikmatan belajar Anda.

Tidak ada komentar:
Posting Komentar