Langkah pertama dalam proses ini adalah tentu saja untuk mendapatkan tanda tangan Anda dari kertas ke Photoshop. Saya sarankan menulis nama Anda pada selembar kertas putih segar dengan spidol titik halus hitam seperti Sharpie Ultra Halus Point, ini akan meletakkan garis gelap cukup untuk membuat pekerjaan lebih mudah ke depan, dan karena itu tip marker, Anda akan mendapatkan variasi ketebalan garis yang akan membuat hasil akhir lebih dingin. Meskipun Anda bisa menggunakan spidol biru dan mengubahnya menjadi grayscale kemudian, Anda akan mendapatkan titik awal yang lebih baik jika Anda menggunakan warna hitam.
Menggunakan resolusi tertinggi scanner Anda dapat menangkap, scan tanda tangan Anda ke komputer Anda dan menyimpannya di suatu tempat di mana Anda akan tahu di mana menemukannya, kemudian buka file baru di Photoshop. Aku mengamati saya di 1200ppi ke file TIFF..
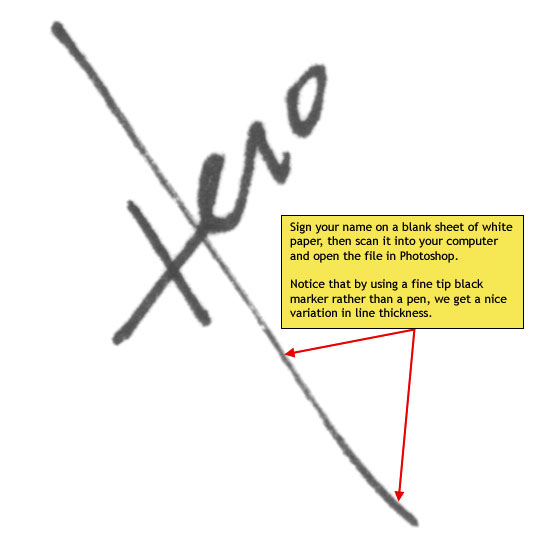
Langkah 2
Memindai tidak pernah sempurna, dan penanda tidak mutlak konsisten, jadi sekarang kita akan mengambil beberapa langkah untuk memastikan bahwa tanda tangan sekokoh mungkin.Gandakan layer dengan lapisan tanda tangan Anda (yang saya berganti nama Signature) dengan menekan Command-J (PC: Ctrl-J). Dengan lapisan duplikat sekarang dipilih secara default, memungkinkan memanggil dialog Levels dan meningkatkan kontras antara daerah hitam dan putih gambar. Tekan Command-L (PC: Ctrl-L) untuk membuka dialog Levels dan ambil titik slider hitam di bagian kiri bawah histogram dan tarik ke kanan sampai cukup kontras telah dicapai.
(* Catatan:. Jika palet Layers Anda tidak terlihat, sederhana pilih Window> Layers dari menu utama)
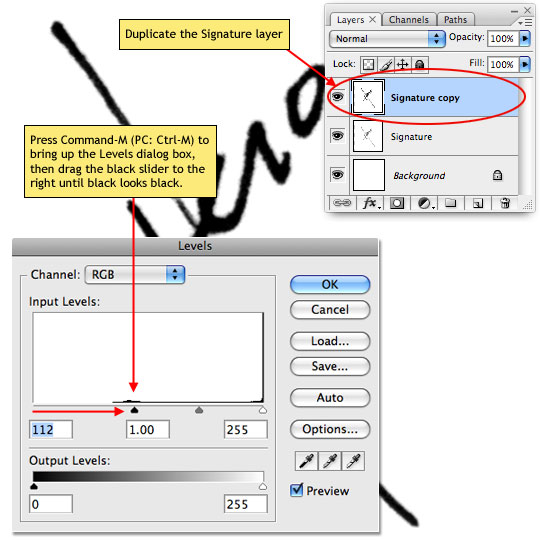
Langkah 3
Mari kita juga mengubah modus campuran dari lapisan Signature copy ke Multiply dalam palet Layers, ini akan menambah lapisan bawah ke dalam campuran, menyelesaikan proses gelap kami.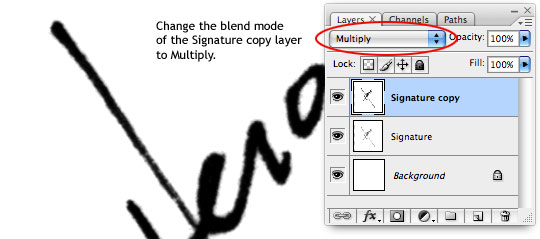
Langkah 4
Sekarang kita telah mendapat tanda tangan gelap yang baik, kita perlu mengkonversi tulisan untuk seleksi. Sekarang Anda bisa mencoba untuk memilih dengan alat tongkat sihir, atau dengan memilih berbagai warna, tapi aku punya jauh lebih baik dan lebih akurat untuk melakukan hal ini dengan dokumen hitam dan putih.Tekan Command-A (PC: Ctrl-A) untuk Pilih Semua, kemudian pilih Edit> Copy Digabung dari menu utama, sebagai nama menunjukkan, fungsi ini akan menyalin dokumen seperti yang Anda lihat dan bukan hanya apa yang ada di lapisan saat ini. Pergi ke depan dan hapus ketika Anda sudah selesai menyalin dengan menekan Command-D (PC: Ctrl-D).
(* Catatan: The pintas keyboard Copy Digabung adalah Command-Shift-C (PC:. Ctrl-Shift-C) memetikan Anda sebagai shortcut kecanduan seperti saya)
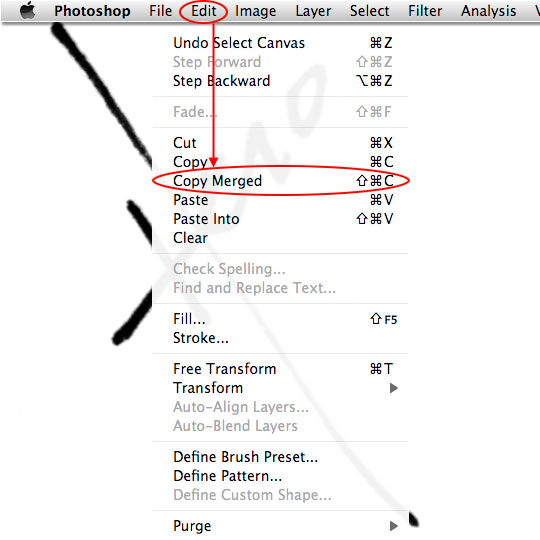
Langkah 5
Sekarang kita telah menyalin kanvas ke clipboard, mari kita beralih ke palet Channels (jika Anda tidak terlihat, pilih Window> Channels dari menu utama). Di bagian bawah dari palet Channels pilih Create New Saluran ikon untuk membuat Alpha Channel baru. Secara default saluran baru secara otomatis akan dipilih, sehingga memungkinkan pergi ke depan dan menempelkan gambar yang kita menjiplak langsung ke saluran baru dengan menekan Command-V (PC: Ctrl-V).Sebelum kita melanjutkan, mari kita juga membalikkan warna dalam Alpha Channel baru dengan menekan Command-I (PC: Ctrl-I) atau dengan memilih Image> Adjustments> Invert dari Main Menu.
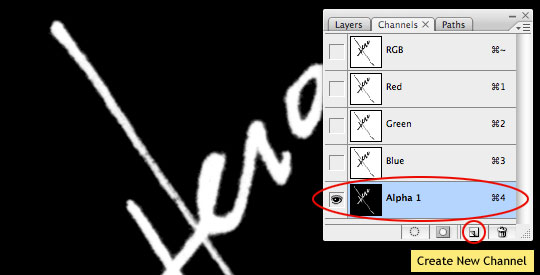
Langkah 6
Sekarang kita dapat dengan mudah memilih tanda tangan hanya dengan menekan Command (PC: Ctrl) kunci dan klik pada thumbnail dari Alpha Channel baru dalam palet Channels.Setelah seleksi dilakukan, klik pada saluran atas (disebut RGB) untuk mengembalikan dokumen ke tampilan standar dan beralih kembali ke palet Layers. Setelah Anda kembali ke palet Layers, pergi ke depan dan mematikan visibilitas dari Signature Signature dan copy layer dengan mengklik ikon mata kecil di sebelah kiri masing-masing thumbnail layer di palet Layers. Ini akan membuat lebih mudah untuk melihat pilihan dan akan membantu kami karena kami bekerja melalui beberapa langkah berikutnya.
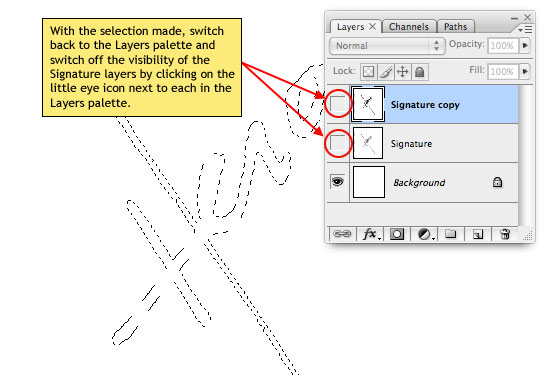
Langkah 7
Beralih ke Marquee tool dengan menekan tombol M, kemudian Control-klik (PC: Klik kanan) di mana saja di sepanjang "marching ants" seleksi di atas panggung dan pilih Make Work Path dari menu yang muncul. Kotak dialog Toleransi maka akan muncul menanyakan berapa banyak piksel yang kita ingin gunakan sebagai toleransi untuk jalan kita, dengan kata lain, bagaimana sebenarnya jalan harus mengikuti seleksi. Saya menemukan bahwa toleransi 2-3 piksel biasanya menyajikan hasil yang tidak memerlukan satu ton tweaking setelah konversi. Klik OK untuk mengaktifkan pilihan kita buat menjadi sebuah jalan yang sekarang kita dapat memanipulasi dan kemudian dikonversi ke Custom Shape kami.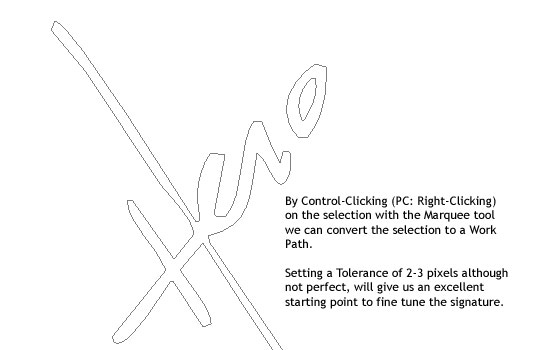
Langkah 8
Sekarang saatnya untuk bekerja dengan jalan kita. Tweaking ini dapat dilakukan menggunakan alat Pen atau Direct Selection tool. Saya mendukung meninggalkan ombak kecil dan inkonsistensi yang memberikan karakter tanda tangan tapi aku masih akan menggunakan pen tool untuk meluruskan beberapa baris dan menghapus poin asing sepanjang jalan saya. Jika diperlukan, Anda juga dapat mengaktifkan salah satu lapisan Signature jika Anda membutuhkan sedikit referensi.Setelah Anda mendapatkan jalan Anda diubah sesuai dengan keinginan Anda dan dengan baik Pen tool, alat Pemilihan Langsung atau Seleksi Jalur Alat aktif, Control-klik (PC: Klik kanan) di mana saja di sepanjang jalan dan pilih Define Custom Shape dari menu yang muncul.
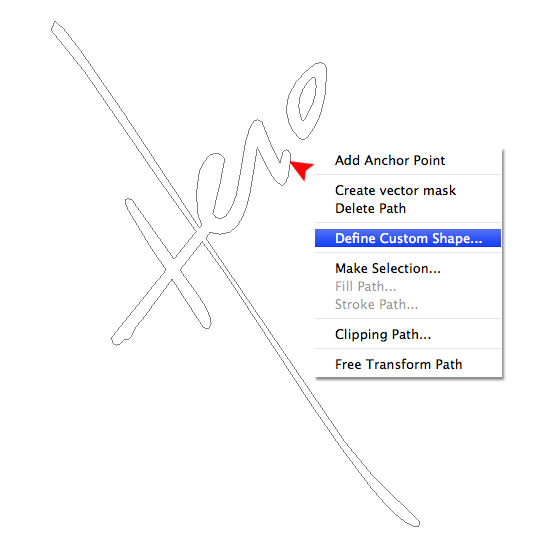
Langkah 9
Bentuk kustom Anda sekarang telah disimpan dan akan muncul di bagian bawah picker Custom Shape, tapi mari kita melangkah lebih jauh dan menyimpan tanda tangan sebagai Custom Shape Set untuk menjaga aman karena jika Anda adalah untuk memilih Reset Shapes dari menu Custom Shapes sekarang Anda akan kehilangan semua kerja keras Anda.Dari menu utama pilih Edit> Preset Manager. Ketika Preset Manager muncul, pilih Custom Shapes dari menu drop-down di bagian atas kotak, kemudian arahkan ke akhir dari sampel thumbnail untuk menemukan bentuk yang baru saja dibuat (bentuk baru selalu ditambahkan ke akhir daftar ). Klik pada bentuk baru Anda untuk memilihnya, kemudian klik tombol Save Set di kanan kotak dialog. Berikan nama Anda akan ingat, memilih lokasi untuk menyimpan dan klik OK dan Anda sudah siap tanda tangan Anda.
(* Catatan: Pastikan untuk cadangan bentuk kustom yang Anda buat jadi jika Anda pernah mengubah komputer atau harus kembali beban Photoshop Anda tidak kehilangan mereka Anda dapat belajar tentang metode penghematan alternatif untuk objek kustom dalam Photoshop saya. Instalasi Dan Mengelola brushes Dan Presets Lainnya tutorial.)
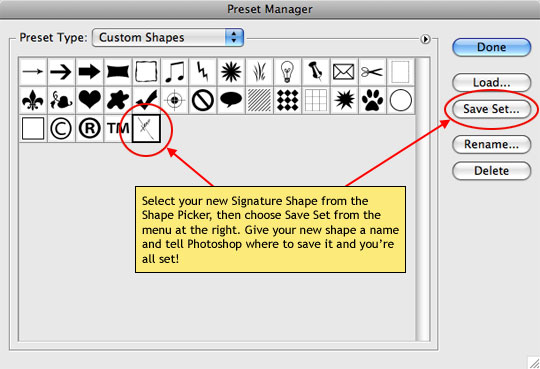
Langkah 10
Sekarang saatnya untuk menggunakan Shape Signature Kustom! Buka foto atau dokumen lain yang ingin mendaftar. Saya akan menggunakan foto ini saya ambil di San Francisco tahun lalu.Beralih ke alat Custom Shape dengan menekan tombol U dan pastikan bahwa Anda punya alat set ke Pixel dan Custom Shape (mis. gumpalan) di options bar di bagian atas Photoshop dan tentu saja, pilih tanda tangan baru Anda kustom bentuk dari Picker Shape.
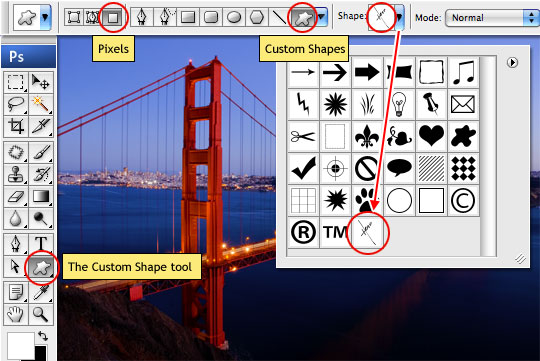
Langkah 11
Buat layer baru di atas foto Anda untuk tanda tangan Anda untuk hidup dengan mengklik Tambahkan ikon New Layer di bagian bawah palet Layers, pastikan Anda telah mengatur warna foreground menjadi salah satu yang ingin tanda tangan Anda menjadi (saya memilih putih ) dan kemudian klik dan tarik tanda tangan Anda ke atas panggung pastikan untuk tahan tombol Shift untuk membatasi proporsi itu.Dan di sana Anda memilikinya, tanda tangan Anda sendiri sebagai vektor Custom Shape sempurna untuk menandatangani foto, menambahkan watermark hak cipta, penempaan nama istri Anda pada pembelian sepeda motor baru Anda, apa pun keinginan hati kecil Anda!
(* Catatan: Karena saya menggunakan tanda tangan saya sendiri di sini, tidak ada download yang tersedia untuk pelajaran ini ... tidak bahwa Anda membutuhkan satu pula.)

Tidak ada komentar:
Posting Komentar