Langkah 1: Terapkan The Lens Blur Filter
Dengan gambar kita buka di Photoshop, hal pertama yang perlu kita lakukan adalah menambahkan lensa suar cara kita biasanya akan jika kita menerapkannya langsung ke gambar. Meskipun kita akan melepas efek, ini memberikan kita kesempatan untuk posisi lensa suar persis di mana kita inginkan. Untuk menambahkan lensa suar, pergi ke menu Filter di bagian atas layar, pilih Render, dan kemudian pilih Lens Flare: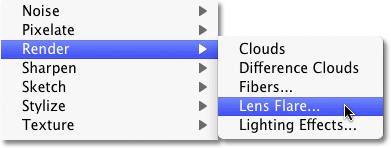
Pergi ke Filter> Render> Lens Flare.
Ini akan membuka kotak dialog Lens Flare.
Photoshop Lens Flare Filter menambahkan efek simulasi lensa suar untuk
gambar, dan kita dapat memilih dari salah satu dari empat jenis lensa
(50-300 mm Zoom, 35mm Prime, 105mm Prime, dan Film Perdana) di bagian Lens Type di bawah kotak dialog. Masing-masing akan memberi kita berbagai jenis flare. Pilih masing-masing untuk melihat efek di daerah pratinjau di bagian atas kotak dialog. Aku akan tetap dengan standar 50-300mm lensa zoom. Anda juga dapat menyesuaikan kecerahan flare lensa dengan menyeret slider Brightness ke kiri atau kanan, tapi sekali lagi, aku akan tetap dengan default 100%. Untuk posisi lensa suar di mana Anda inginkan, cukup klik di dalam area pratinjau. Tempat anda klik pada menjadi pusat pembakaran. Aku akan klik langsung pada matahari terbenam tepat di atas orang-orang yang berjalan di pantai:
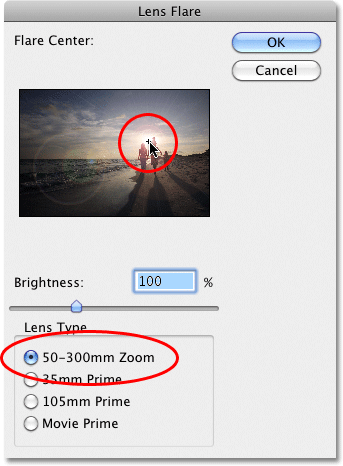
Klik di dalam area pratinjau untuk mengatur posisi flare lensa.
Bila Anda senang dengan jenis dan posisi flare lensa Anda, klik OK untuk keluar dari kotak dialog. Photoshop maka akan menerapkan efek ke gambar Anda di jendela dokumen. Inilah yang flare lensa saya terlihat seperti: 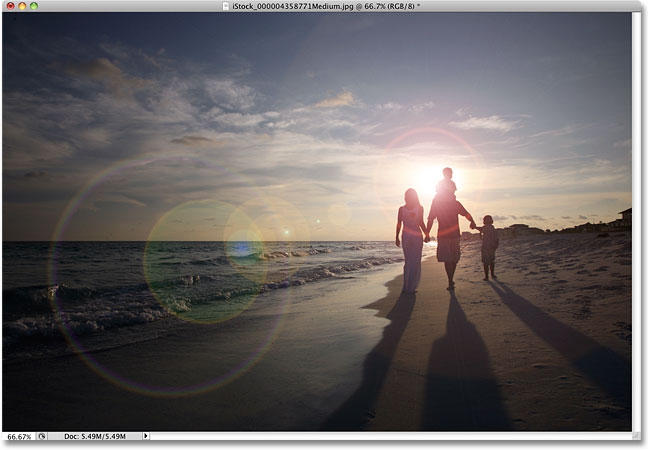
Lensa awal flare efek.
Satu-satunya masalah adalah, kami baru saja menerapkan lensa suar langsung ke gambar itu sendiri.
Jika saya adalah untuk menyimpan gambar pada saat ini dan menutup dari
itu, foto asli (tanpa lensa suar) akan hilang selamanya, dan itu bukan
cara Anda ingin bekerja di Photoshop, terutama ketika kita bisa membuat
yang sama persis efek non-destruktif menggunakan mode campuran! Langkah 2: Undo The Lens Flare
Sekarang kita tahu persis di mana kita ingin lensa flare muncul dalam gambar, mari kita membatalkan efek dengan pergi ke menu Edit di bagian atas layar dan memilih Undo Lens Flare. Atau, cara yang lebih cepat untuk membatalkan efek adalah dengan menekan Ctrl + Z (Win) / Command + Z (Mac) pada keyboard Anda, yang akan membatalkan langkah terakhir: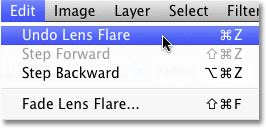
Pergi ke Edit> Undo Lens Flare, atau tekan Ctrl + Z (Win) / Command + Z (Mac).
Langkah 3: Tambahkan layer kosong baru
Klik pada ikon New Layer di bagian bawah palet Layers. Photoshop akan menambahkan lapisan baru bernama "Layer 1" di atas layer Background (yang merupakan lapisan gambar kita duduk di):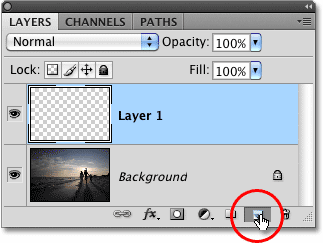
Tambahkan layer baru di atas layer Background.
Langkah 4: Isi Layer Baru Dengan Hitam
Photoshop tidak akan memungkinkan kita untuk menerapkan filter Lens Flare untuk lapisan kosong, jadi mari kita mengisi layer dengan warna. Kami akan menggunakan warna hitam, yang akan membuatnya mudah untuk berbaur suar lensa ke dalam gambar nanti. Kembali ke menu Edit dan kali ini, pilih Isi: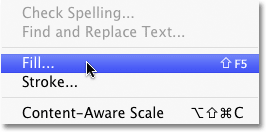
Pergi ke Edit> Fill.
Ketika kotak dialog Fill muncul, atur Gunakan pilihan di bagian Isi di bagian atas kotak dialog untuk Black: 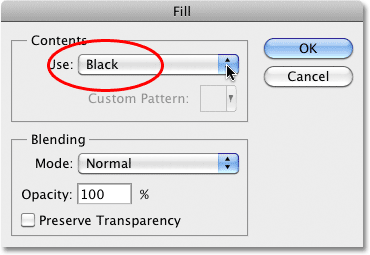
Set Hitam sebagai warna yang Anda inginkan untuk mengisi layer dengan.
Klik OK untuk keluar dari kotak dialog.
Photoshop mengisi layer baru dengan warna hitam, yang mengisi jendela
dokumen dengan warna hitam, sementara menyembunyikan foto asli dari
pandangan. Langkah 5: Re-Terapkan Lens Flare Filter
Sekarang bahwa lapisan tidak lagi kosong, kita dapat menerapkan kembali-filter Lens Flare kami. Photoshop masih ingat semua pengaturan yang kita digunakan untuk filter terakhir kali kita menerapkannya, termasuk posisi flare, sehingga semua yang perlu kita lakukan adalah mendaftar ulang itu. Karena filter Lens Flare adalah filter terakhir kita gunakan, kita dapat dengan cepat mendaftar ulang itu hanya dengan pergi ke menu Filter dan memilih Lens Flare di bagian paling atas dari daftar. Atau, untuk cara yang lebih cepat mendaftar ulang filter terakhir yang Anda gunakan, cukup tekan Ctrl + F (Win) / Command + F (Mac) pada keyboard Anda: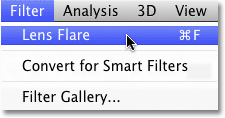
Filter yang digunakan sebelumnya selalu muncul di bagian atas menu
filter sehingga kita bisa mendaftar ulang dengan mudah menggunakan
pengaturan yang sama.
Suar lensa yang sama muncul di posisi yang sama dalam jendela dokumen, kali ini pada Layer 1 bukan pada gambar itu sendiri: 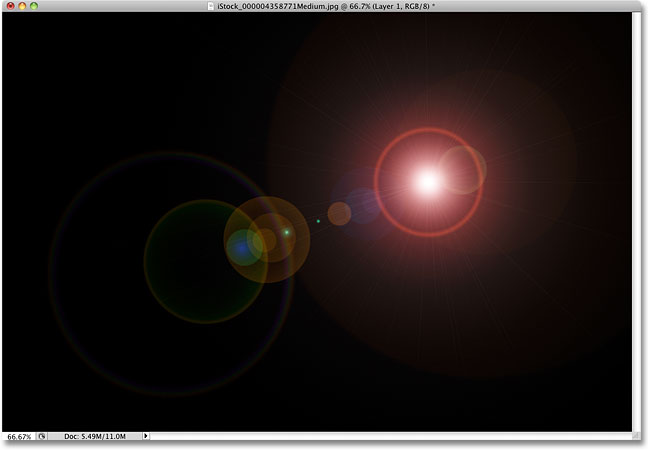
Space. Batas akhir. Ini adalah ... oh, eh, maaf soal itu.
Langkah 6: Mengubah Blend Mode Layer To Screen
Semua yang perlu kita lakukan sekarang adalah menyembunyikan semua hitam solid pada layer dan berbaur suar lensa ke dalam gambar di bawah ini, dan kita dapat melakukannya dengan mudah dengan mengubah modus campuran untuk Layer 1 dari Normal menjadi Screen. Anda akan menemukan pilihan modus campuran di sudut kiri atas palet Layers: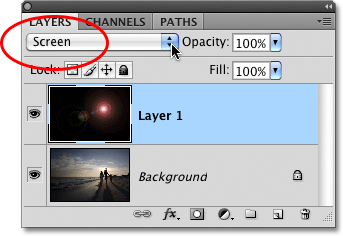
Mengubah modus campuran untuk Layer 1 ke Layar.
Dengan modus campuran diatur ke Screen, semua hitam solid pada Layer 1
menghilang, hanya menyisakan flare lensa itu sendiri dan memberikan kita
efek yang sama persis yang kita punya awalnya, hanya saja kali ini,
pada lapisan yang terpisah: 
Efek lensa suar yang sama telah diterapkan tanpa merugikan foto asli.
Karena lensa suar sekarang pada lapisan yang terpisah di atas gambar, kita dapat menyalakannya dan off hanya dengan mengklik ikon visibilitas lapisan (bola mata) di paling kiri Layer 1. Klik sekali untuk mengubah lensa suar off. Klik lagi untuk mengubahnya kembali: 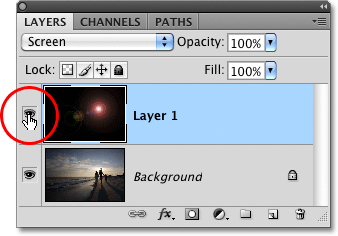
Klik ikon lapisan visibilitas untuk menampilkan atau menyembunyikan lensa suar di jendela dokumen.
Langkah 7: Turunkan opacity dari The Lens Flare (Opsional)
Manfaat lain untuk memiliki lensa suar pada lapisan sendiri adalah bahwa kita dapat mengurangi intensitasnya jika diperlukan dengan menurunkan opacity dari layer 1. Anda akan menemukan pilihan Opacity tepat di seberang dari pilihan modus campuran di bagian atas palet Layers. Semakin rendah Anda mengatur opacity, semakin halus suar lensa akan muncul dalam dokumen: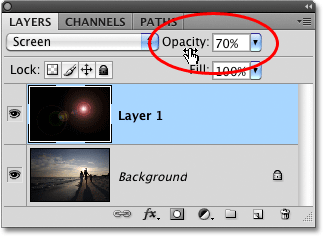
Menurunkan opacity Layer 1 mengurangi intensitas flare lensa.
Di sini, saya sudah menurunkan opacity menjadi 50%, memberi saya efek flare jauh lebih halus: 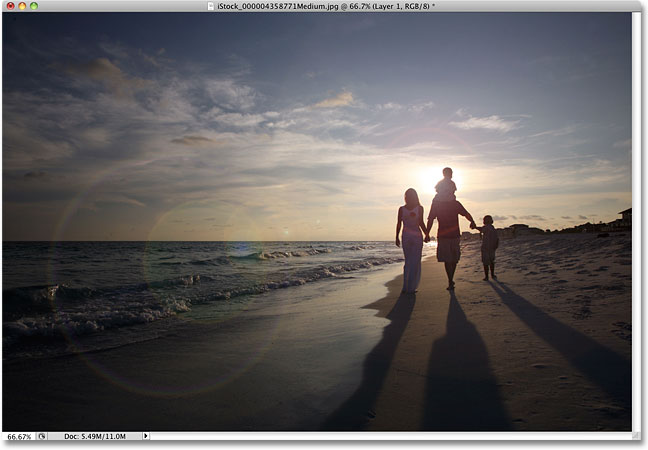
Sebuah efek flare lebih halus.
Pastikan Anda menyimpan gambar sebagai file PSD Photoshop. Ketika Anda sudah selesai untuk menjaga lapisan utuh jika anda merasa perlu untuk kembali ke gambar asli tanpa efek flare.
Tidak ada komentar:
Posting Komentar