Langkah 1
Pertama-tama, mari kita pergi ke depan dan membuka foto, aku mengambil satu ini sementara perjalanan fotografi melalui Eropa dari kastil Hohenschwangau di Jerman. Itu telah hujan sepanjang hari dan saat matahari terbenam, kamar mandi mereda selama sekitar setengah jam ... cukup waktu untuk mendapatkan beberapa foto besar.
Langkah 2
Sekarang mari kita mulai dengan mengubah foto ke objek cerdas dengan klik-kanan (Mac: Control-Klik) pada lapisan dalam palet layer dan pilih Convert To Smart Object.(* Catatan: Anda juga dapat mengkonversi ke objek pintar dari menu utama dengan memilih Layer> Smart Objects> Convert To Smart Object)
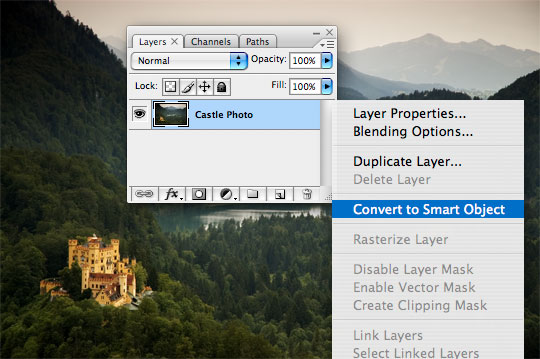
Langkah 3
Anda dapat melihat dengan Smart Object ikon sekarang menunjukkan di daerah thumbnail palet Layers bahwa lapisan ini memang Smart Object dan dengan mengklik dua kali pada ikon objek pintar Anda dapat mengedit objek dari dalam file.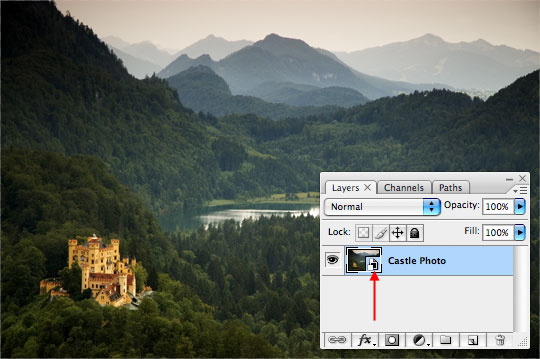
Langkah 4
Sekarang memungkinkan tempat lapisan di bawah lapisan saat ini dengan menekan Command (PC: Ctrl) kunci sementara mengklik tombol lapisan baru di bagian bawah palet Layers.Tekan D untuk mereset warna foreground / latar belakang hitam / putih, lalu isi layer dengan warna putih dengan menekan Command-Delete (PC: Ctrl-Backspace). Anda tidak akan melihat perubahan apapun dalam gambar karena lapisan berada di belakang layer foto, tapi melihat bahwa thumbnail di palet layer sekarang telah dipenuhi dengan warna putih.
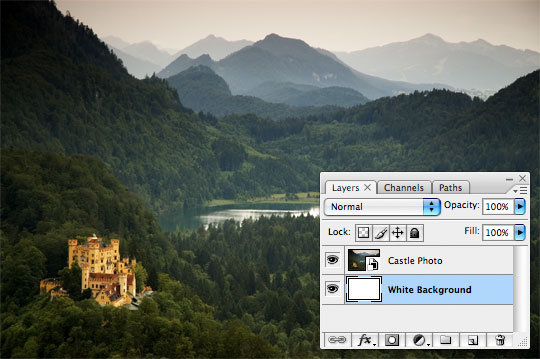
Langkah 5
Buat layer baru antara Latar Belakang Putih dan lapisan Photo dengan mengklik tombol lapisan baru di bagian bawah palet Layers. Klik ganda nama layer di palet layer dan beri nama Masker.
Langkah 6
Mari klik ikon kecil mata sebelah layer foto kami di lapisan palet untuk mematikan layer sehingga kita dapat melihat apa yang kita lakukan pada lapisan Mask.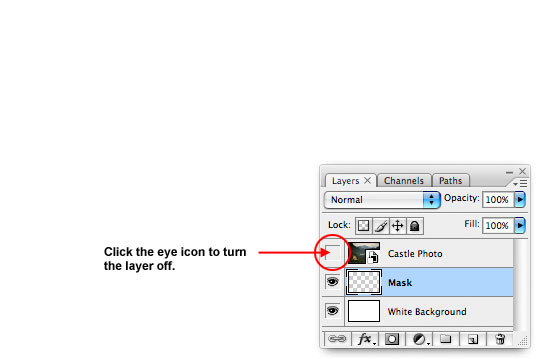
Langkah 7
Sekarang kita dapat melihat apa yang kita lakukan, mari kita tekan Command-A (PC: Ctrl-A) untuk Pilih Semua, kemudian pilih Select> Transform Selection dari menu utama. Hal ini akan memberikan standar mengubah pegangan ditempatkan di sudut dan sisi seleksi. Tarik sudut dalam sampai tanaman yang Anda inginkan tercapai.(* Catatan: dengan menekan Option-Shift (PC: Alt-Shift) sambil menyeret salah satu sudut, semua sudut lain akan mengikuti.)
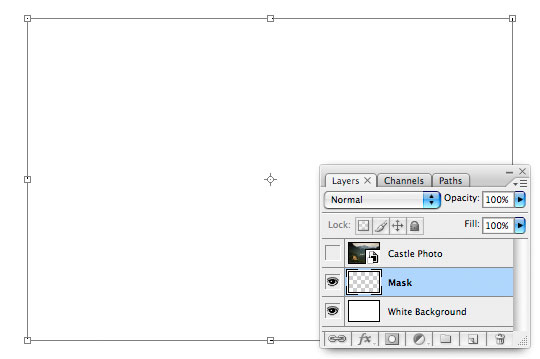
Langkah 8
Bila pilihan Anda adalah ukuran, tekan Kembali (PC: Masukkan) untuk melakukan transformasi dan kembali seleksi untuk itu menari bentuk garis putus-putus. Sekarang cukup tekan Option-Delete (PC: Alt-Backspace) untuk mengisi seleksi dengan hitam, dan Command-D (PC: Ctrl-D) untuk membatalkan pilihan.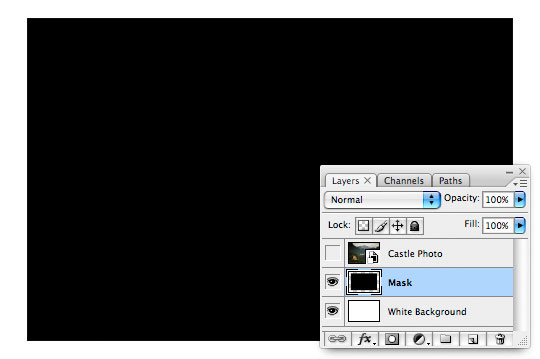
Langkah 9
Sekarang, seperti yang kami lakukan pada Langkah 2, mengubah lapisan ke objek cerdas dengan Control-Klik (PC: Klik kanan) dan pilih Convert To Smart Object. Lapisan thumbnail di palet layer sekarang akan juga memiliki ikon objek pintar.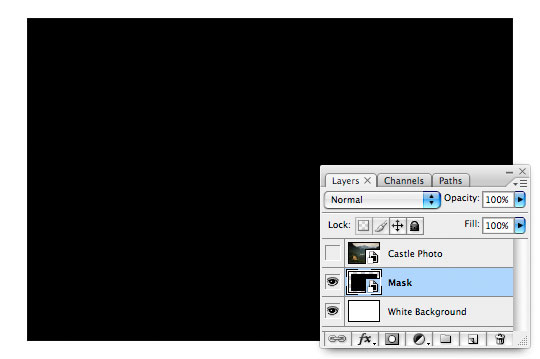
Langkah 10
Sekarang bahwa lapisan adalah Smart Object, kita dapat melanjutkan dan menerapkan Smart Filter untuk itu. Keuntungan menggunakan Smart Filter atas hanya menerapkan semua langkah-langkah untuk gambar tanpa membuat Smart Objects adalah kemampuan kita harus kembali dan mengedit objek di lain waktu dengan mudah.Dari menu utama, pilih Filter> Distort> menggantikan untuk membuka menu filter Displace. Untuk contoh ini memungkinkan meninggalkan pengaturan pada nilai default yang ditunjukkan di bawah dan klik OK untuk pindah ke langkah berikutnya.
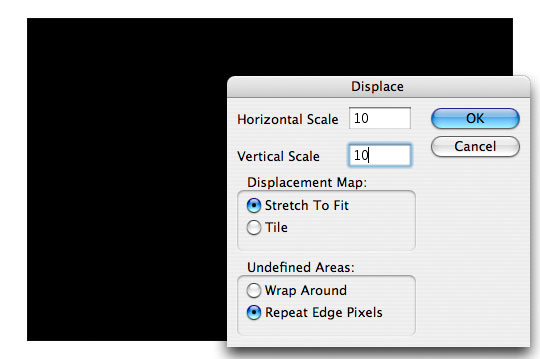
Langkah 11
Sekarang kita perlu untuk menavigasi ke file yang akan kita gunakan sebagai Displacement Map. Untungnya, Photoshop memiliki pilihan yang baik untuk memilih dari dibangun langsung masuk Arahkan ke folder Photoshop CS3 aplikasi Anda, kemudian ke Presets> Tekstur dan menemukan file bernama Frosted Glass.psd. Pilih file ini dan klik Open.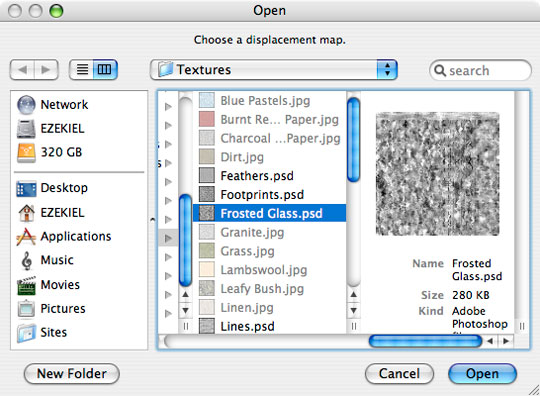
Langkah 12
File Anda sekarang harus terlihat seperti ini.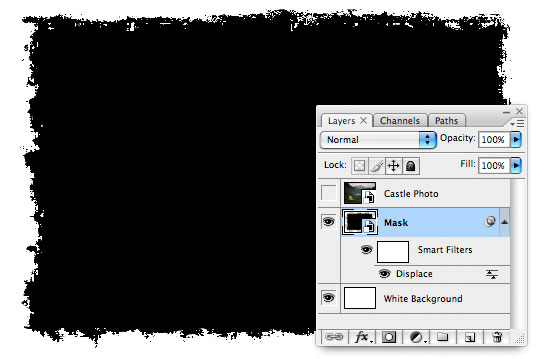
Langkah 13
Mari kita pergi ke depan dan mengubah layer foto kami kembali dengan mengklik di kotak kosong di samping itu thumbnail di palet Layers (ingat kita mematikan dengan cara yang sama kembali pada langkah 6).Sekarang klik kanan pada layer foto dan pilih Create Clipping Mask. Ini akan menghubungkan layer foto dan lapisan Topeng bersama-sama, hanya menampilkan bagian-bagian dari lapisan yang tumpang tindih Photo lapisan Mask.
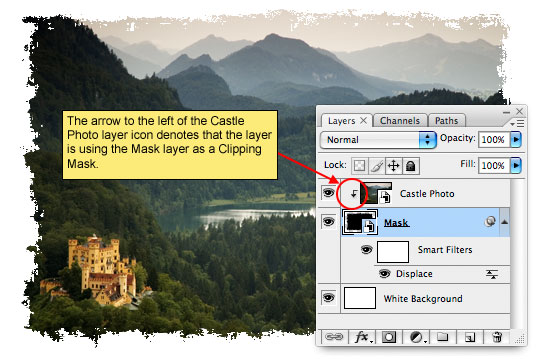
Langkah 14
Kami telah membuat sedikit efek yang besar di sini, tetapi bagian neatest adalah bahwa dengan mengklik salah satu fitur (mis. Displace Smart Filter atau Photograph) kita dapat mengubah baik dengan cepat dan menerapkannya pada file dengan mudah OR kami dapat menukar foto sama sekali.Coba dua Mengklik pada Displace pintar filter dan memilih berbeda Displacement Map, atau Control-klik (PC: Klik kanan) pada lapisan Photo dan pilih Ganti Content, yang akan memungkinkan Anda untuk mencari foto lain untuk menggantikan foto saat dengan.

Tidak ada komentar:
Posting Komentar