Langkah 1: Tambahkan Teks Anda
Pilih Horizontal Type Tool dari panel Tools, atau tekan huruf T pada keyboard Anda untuk cepat memilih dengan cara pintas: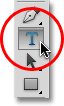
Pilih Horizontal Type Tool.
Dengan Type Tool dipilih, memilih jenis font, gaya, ukuran, dan warna
dari Bar Pilihan di bagian atas layar, kemudian klik di dalam jendela
dokumen dan menambahkan teks Anda. Aku akan ketik kata "Baseball".
Saya telah menambahkan beberapa gaya lapisan hanya untuk memberikan
teks saya sedikit lebih dari sebuah desain, tapi tentu saja tampilan
teks Anda benar-benar terserah pada Anda: 
Menambahkan teks ke gambar.
Perhatikan bagaimana teks saat ini memblokir gambar dari pandangan, dan
itu karena jika kita melihat pada panel Layers, kita melihat layer teks
duduk di atas gambar pada layer Background. Lapisan di atas lapisan lain dalam panel Layers muncul di depan layer di jendela dokumen: 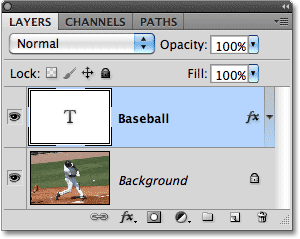
Teks muncul di depan gambar karena lapisan teks muncul di atas layer Background.
Langkah 2: Pilih Layer Background
Klik pada layer Background pada panel Layers untuk memilihnya. Ini akan muncul disorot dengan warna biru, membiarkan kita tahu itu sekarang lapisan aktif: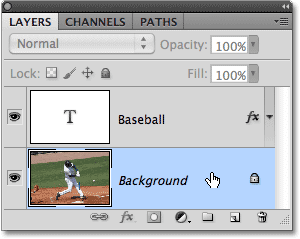
Klik pada layer Background untuk memilihnya.
Langkah 3: Pilih area yang Akan Tumpang tindih Text
Untuk efek ini, saya ingin pemain bisbol untuk muncul di depan kata "Baseball", yang berarti saya harus memilih dia. Karena teks akan membuat sulit untuk memilih area yang kita butuhkan, mari kita mematikannya sementara dengan mengklik ikon visibilitas lapisan (bola mata) di sisi kiri dari layer teks pada panel Layers. Teks akan hilang, hanya menyisakan gambar asli di jendela dokumen:
Sembunyikan teks sementara dengan mengklik pada bola mata dalam panel Layers.
Seperti yang saya sebutkan, saya ingin pemain bisbol untuk muncul di
depan teks, tapi karena teks hanya memblokir bagian atas dari pandangan,
tidak perlu untuk memilih semua dari dia. Kita hanya perlu untuk memilih area yang benar-benar akan tumpang tindih teks. Gunakan alat seleksi pilihan Anda ( Lasso Tool , Lasso Tool Magnetic , Pen Tool , dll) untuk menggambar garis seleksi di sekitar area yang Anda butuhkan. Di sini, saya telah memilih daerah dari atas helmnya sampai ke pinggangnya. Saya dapat mengabaikan bagian tubuhnya karena jatuh di bawah di mana teks akan muncul: 
Pilih area yang akan tumpang tindih teks.
Langkah 4: Salin Luas Dipilih Untuk A New Layer
Dengan pemilihan di tempat, pergi ke menu Layer di bagian atas layar, pilih New, kemudian pilih Layer via Copy. Atau, tekan Ctrl + J (Win) / Command + J (Mac) pada keyboard Anda untuk jalan pintas: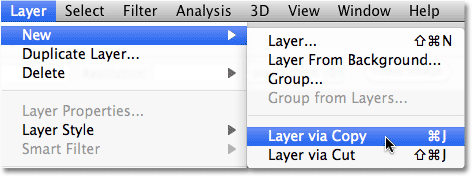
Pergi ke Layer> New> Layer via Copy.
Tidak akan muncul untuk terjadi di jendela dokumen, tetapi jika kita
melihat lagi dalam panel Layers, kita melihat bahwa area yang dipilih
telah disalin ke layer baru ("Layer 1") antara layer teks dan layer
Background. Kita bisa melihat daerah yang telah disalin dengan melihat pada lapisan baru thumbnail preview di sebelah kiri nama layer: 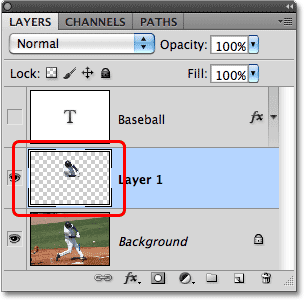
Daerah yang dipilih telah disalin ke layer baru di atas layer Background.
Untuk mendapatkan tampilan yang lebih baik dari apa yang telah disalin ke layer baru, tahan Alt Anda (Win) / Option (Mac) kunci dan klik pada icon visibilitas lapisan untuk Layer 1.
Hal ini sementara akan menyembunyikan semua layer kecuali layer 1 di
jendela dokumen, menunjukkan kepada kita apa yang ada di layer. Dalam kasus saya, hanya bagian atas pemain bisbol muncul. Pola kotak-kotak di sekitarnya adalah cara Photoshop mewakili transparansi, berarti ada apa-apa lagi pada layer.
Setelah selesai, tahan Alt (Win) / Option (Mac) dan sekali lagi klik
pada icon visibilitas lapisan untuk Layer 1 untuk kembali ke tampilan
normal: 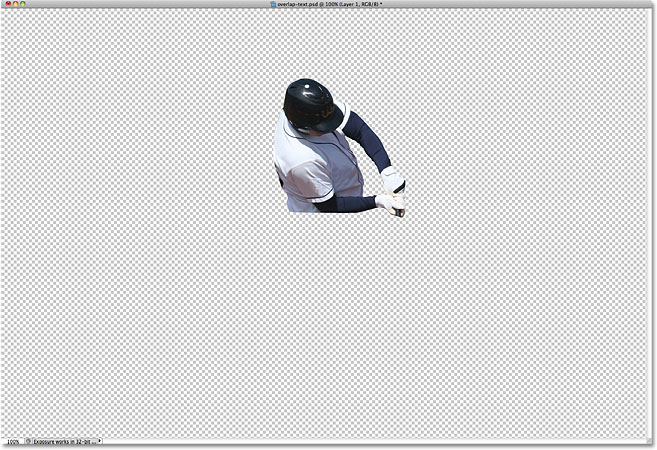
Tahan Alt (Win) / Option (Mac) dan klik pada bola mata untuk Layer 1 untuk hanya menampilkan isi dari lapisan tertentu.
Langkah 5: Aktifkan Layer Teks Back On
Klik pada icon visibilitas layer teks dalam panel Layers, yang akan mengubah teks kembali dalam jendela dokumen. Untuk saat ini, masih akan muncul di depan gambar, tapi kami akan memperbaikinya berikutnya: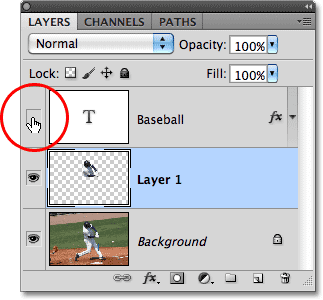
Putar layer teks kembali.
Langkah 6: Drag Layer 1 Above The Layer Teks
Karena lapisan atas lapisan lain dalam panel Layers muncul di depan layer di jendela dokumen, semua yang perlu kita lakukan sekarang adalah memindahkan Layer 1 di atas layer teks. Klik pada Layer 1 dalam panel Layers dan drag di atas layer teks, melepaskan tombol mouse Anda untuk menjatuhkannya ke tempatnya. Layer teks seharusnya sekarang muncul terjepit di antara Layer 1 dan layer Background: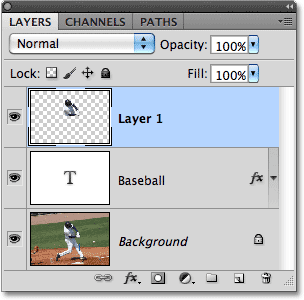
Klik pada Layer 1 dan tarik di atas layer teks pada panel Layers.
Dengan bagian atas pemain bisbol sekarang pindah di atas layer teks, ia muncul di depan teks dalam jendela dokumen: 
Pemain bisbol sekarang muncul di depan teks.
Tidak ada komentar:
Posting Komentar