Langkah 1
Buka dokumen baru dan mengisi latar belakang dengan warna selain putih. Tambang adalah 540 × 300 dengan warna latar belakang # f6f3e3.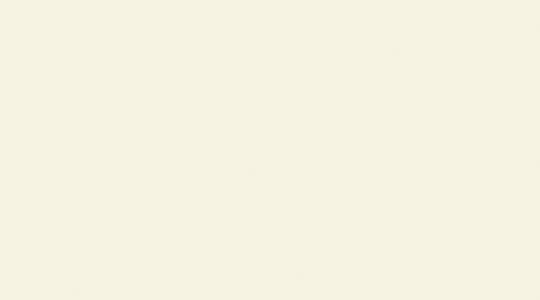
Langkah 2
Buat layer baru dengan memilih lapisan ikon baru dari bagian bawah palet layer. Jika palet layer tidak menunjukkan pilih Window> Layers untuk membawanya ke atas. Lapisan ikon baru hanya di sebelah kiri ikon tempat sampah dan terlihat seperti selembar kertas dengan sudut dilipat kembali. Ubah nama layer Background Stamp dengan mengklik ganda pada nama itu dalam palet layer.Klik pada layer baru untuk memilihnya kemudian menggambar persegi panjang yang bagus cap berbentuk di tengah dengan Rectangular Marquee tool dari Tools Bar (* note: cara pintas keyboard untuk alat Marquee adalah M), kemudian mengisi persegi panjang dengan warna putih.
Setiap kali aku mencoba untuk menciptakan efek yang benar-benar ada, saya ingin menemukan sepotong bahan referensi. Dalam hal ini saya login ke website USPS.com dan menemukan stempel dengan aspek horisontal yang saya cari. Saya telah menempatkan cap di lapisan bawah lapisan kerja saya sehingga saya dapat referensi itu selama proses berlangsung. Aspek untuk stempel ini adalah 14 × 9, jadi saya memilih tool Rectangular Marquee dan kemudian pada opsi gaya di bagian atas photoshop yang saya pilih Aspect Ratio Tetap dan memasuki lebar 14 dan tinggi 9 sehingga ketika saya tarik keluar pilihan saya itu adalah replikasi sempurna dari aspek rasio asli. Bukan langkah perlu, tapi perlu dicatat semua sama. Persegi panjang saya adalah 342 × 220 piksel.
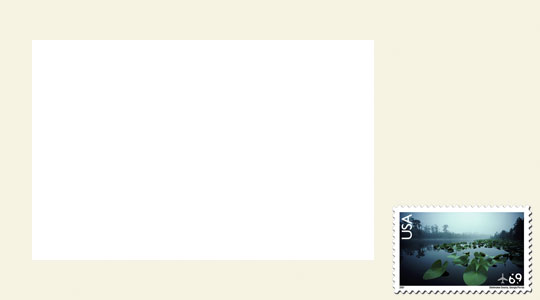
Langkah 3
Langkah selanjutnya kami adalah untuk menciptakan potongan-potongan tepi. Ada beberapa cara untuk pergi tentang hal ini, tetapi karena ini adalah tutorial pemula aku akan memilih untuk pendekatan yang mudah lurus ke depan.Dalam Tools bar (* Catatan: Jika Anda Alat bar tidak terbuka pilih Window> Tools dari menu utama) kita akan memilih alat Marquee dari sudut kiri atas palet, tapi kami ingin Elliptical Marquee bukan persegi, jadi klik dan tahan pada alat Rectanglar Marquee untuk mengaktifkan menu flyout dan pilih Elliptical Marquee tool dari daftar. Shortcut keyboard untuk toggeling antara Rectangular dan Elliptical Marquee memegang tombol shift dan menekan huruf M.
Dari menu di bagian atas halaman pilih Fixed Size dari dropdown gaya dan kemudian ketik 12px di bidang lebar dan 12px di bidang Tinggi. Ini akan membuat pilihan tepat 12 × 12 piksel, yang untuk contoh ini bekerja dengan sangat baik.
Zoom in pada cap Anda dengan memegang Command (CTRL pada PC) sambil menekan tombol +. (* Note: menggunakan Command (CTRL pada PC) dan tombol + atau - adalah cara termudah untuk memperbesar dan keluar dari dokumen Anda). Menekan space bar akan memungkinkan Anda untuk klik dan tarik dokumen di dalam jendela memperkecil. Tarik dokumen sekitar sampai Anda bisa melihat sisi kiri atas cap jelas, lepaskan spasi dan klik sepanjang garis atas untuk membuat pilihan 12 × 12 dengan alat Marquee. Menggunakan tombol panah Anda dapat memindahkan seleksi sekitar sampai Anda bisa melakukannya dengan benar di mana Anda inginkan, tempat itu dekat dengan tepi kiri, tetapi hanya beberapa piksel jauh seperti di bawah ini dan tekan tombol Delete untuk menghapus tempat dari cap.
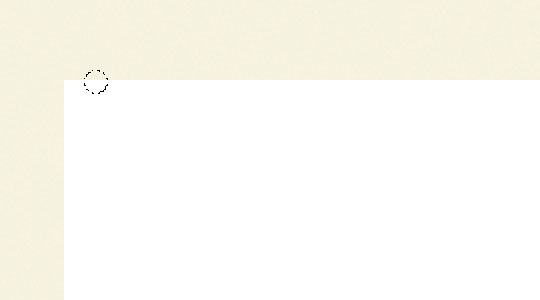
Langkah 4
Sekarang kita akan menggunakan sedikit trik yang besar untuk benda bergerak di sekitar panggung. Dengan menekan tombol Shift sementara kita menekan tombol panah kita bisa bergerak pilihan 10 piksel pada suatu waktu. Jadi tahan tombol Shift dan tekan tombol panah kanan dua kali, ini akan menempatkan Anda bagus jarak dari lubang pertama. Hit Hapus sekali lagi dan ulangi untuk panjang cap, kemudian lanjutkan ke sisi, bawah dan sisi lain sampai seluruh stempel Anda memiliki detail tepi yang sama.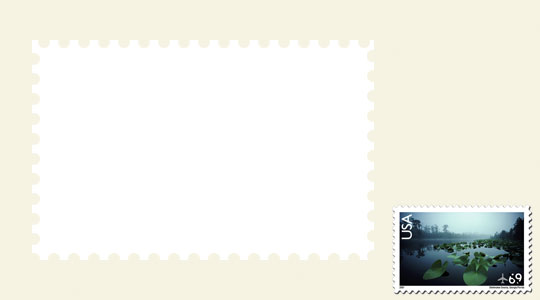
Langkah 5
Mari menambahkan sebuah drop shadow untuk layer ini yang akan membedakannya dari latar belakang. Klik kanan pada layer Background Stamp dalam palet layer dan pilih Blending Options. Ketika kotak pilihan muncul, klik Drop Shadow untuk menunjukkan pilihan untuk drop shadow dan mengatur properti untuk orang-orang di bawah ini.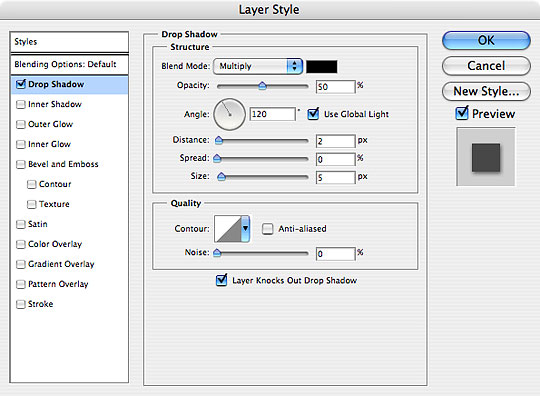
Langkah 6
Dengan lapisan Stamp Background yang dipilih membuat layer baru di atasnya dengan mengklik ikon New Layer di bagian bawah palet (sekali lagi, di samping tong sampah). Nama ini lapisan Photo Topeng dengan mengklik ganda pada nama layer.Sekarang kita akan menyeret keluar pilihan di mana foto cap akan hidup. Anda masih harus memiliki alat Marquee yang dipilih, tetapi kita perlu Rectangular Marquee lagi, sehingga baik klik dan tahan pada alat untuk itu menu flyout atau tahan shift dan tekan tombol M untuk beralih kembali. Dalam opsi di atas halaman beralih Style kembali ke normal dan menyeret keluar pilihan seperti di bawah. Jika Anda skrew up pilihan Anda hanya Command + D (CTRL + D di PC) untuk membatalkan dan coba lagi. Ingat, setelah Anda membuat pilihan Anda, Anda dapat menggunakan tombol panah untuk memindahkannya ke persis tempat yang tepat.
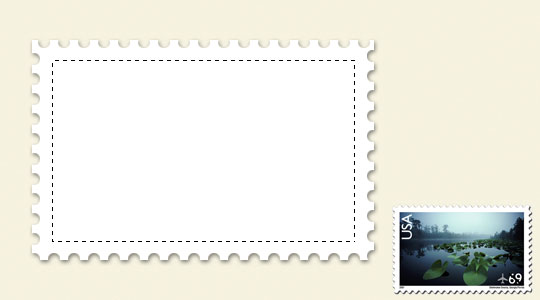
Langkah 7
Dengan pilihan Anda dibuat, tekan tombol D untuk mereset warna foreground menjadi hitam, kemudian tekan Command + Delete (CTRL + Delete pada PC) untuk mengisi seleksi dengan warna hitam. Command + D (CTRL + D di PC) akan hapus daerah. Cap Anda sekarang harus terlihat seperti di bawah ini. Saya telah menyertakan pandangan palet layer saya juga.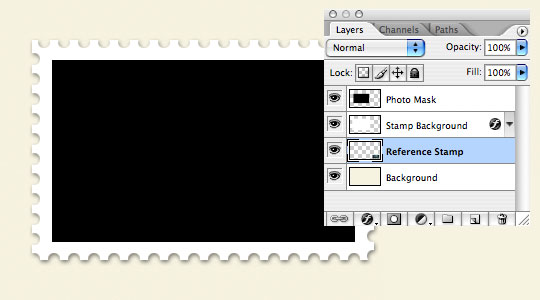
Langkah 8
Dengan luas untuk gambar didefinisikan oleh lapisan hitam Photo Topeng kita, saatnya untuk memilih gambar atau foto untuk stempel kami. Buka gambar yang lebih besar dari cap kita menciptakan dan menggunakan perangkat bergerak (tekan tombol V untuk beralih tools) klik dan drag foto yang terbuka ke dalam file stempel Anda. (* Catatan: menekan tombol Shift sambil menyeret akan memusatkan foto di jendela Anda tarik ke.) Anda kemudian dapat menutup gambar atau foto yang baru saja Anda buka.Saya menggunakan foto yang indah ini dari Jembatan Golden Gate yang saya ditembak di San Francisco tahun lalu ... Ini cukup manis. Aku tahu.
Kemungkinan bahwa gambar yang dibawa benar-benar ukuran yang salah, jadi kami harus kembali ukuran, tapi pertama-tama kita perlu membuat Clipping Mask antara layer baru ini yang seharusnya apper atas Photo lapisan Topeng dan Photo lapisan Mask. Untuk melakukannya, klik kanan pada layer baru yang memegang gambar atau foto dan pilih Create Clipping Mask atau tahan Option (Alt pada PC) kunci dan klik pada garis yang muncul antara dua lapisan (Anda akan melihat bahwa Anda perubahan pointer ke simbol Clipping Mask ketika Anda tepat pada garis antara lapisan. Sebuah masker kliping menggunakan lapisan bawah sebagai masker untuk lapisan itu terkait dengan. Kliping masker sangat berguna dalam berbagai situasi.
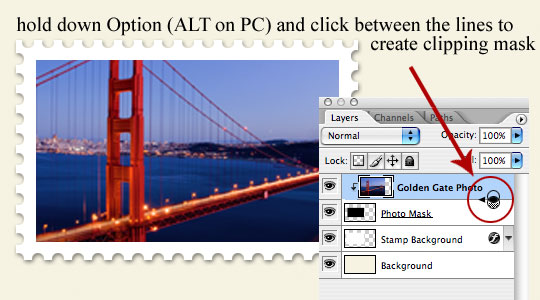
Langkah 9
Ok, sekarang kita sudah bertopeng foto saatnya untuk kembali ukuran itu. Tekan Command + T (CTRL + T pada PC) untuk mengaktifkan Free Transform tool. (* Catatan: Anda juga dapat mengakses Free Transform tool dalam menu utama di Edit> Free Transform).Jika Anda tidak dapat melihat tepi file yang diimpor, coba tekan Command +0 (CTRL +0 pada PC) (* note: itu adalah nol). Ketika dalam modus Free Transform fungsi ini akan mengubah ukuran jendela dan panggung untuk ukuran yang memungkinkan Anda untuk melihat semua tepi mengubah komputer anda.
Dengan menyeret sudut-sudut kotak transformasi ke dalam sambil menekan tombol Shift untuk membatasi proporsi gambar Anda, ukuran gambar yang diperlukan untuk cap. Ingat Anda dapat menggunakan tombol panah untuk menyenggol gambar yang diperlukan atau Anda dapat drag dengan pointer Anda. Setelah Anda puas dengan mengubah ukuran dan posisi cukup tekan Return (Enter) untuk melakukan transformasi.
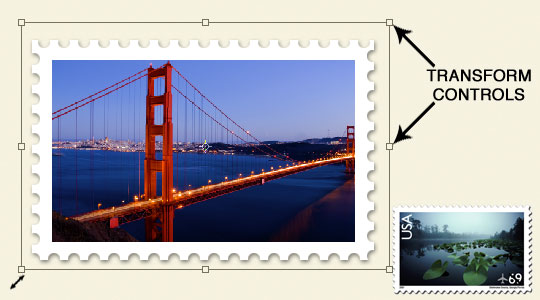
Langkah 10
Sekarang kita sudah cap dasar kita ditata, kita perlu menempatkan beberapa teks di atas gambar. Cap saya gunakan sebagai referensi memiliki USA dan cap 69 persen, sehingga memungkinkan ambil alat teks dengan menekan tombol T dan pergi bekerja.Pastikan palet Karakter Anda terbuka (Window> Character) dan bahwa Anda telah memilih font yang bagus dan warna putih (kecuali tempat Anda berencana untuk menempatkan huruf berwarna putih, kemudian memilih beberapa warna yang bagus lainnya). Tempatkan alat teks approxamately di mana Anda ingin teks Anda untuk pergi, klik dan ketik dan tekan Enter (tidak Kembali) ketika Anda sudah selesai. (* Catatan: mengklik alat lainnya di Tools bar juga akan melakukan teks Anda). Font Times New Roman diinstal pada kebanyakan komputer dan merupakan salah satu yang bagus untuk digunakan. Bermain-main dengan ukuran font sampai Anda menemukan apa yang tampak tepat untuk Anda.
Ingat, Anda selalu dapat bertemu teks Anda sekitar setelah Anda selesai dengan tombol panah atau dengan menekan V untuk mendapatkan perangkat bergerak kembali.
Jika Anda ingin membuat teks vertikal, Anda hanya dapat menggunakan Command + T (CTRL + T) untuk Mengubah teks Anda, atau menggunakan Edit> Transform> Rotate 90 ° untuk mendapatkan hasil yang Anda inginkan.

Langkah 11
Satu-satunya yang tersisa untuk dilakukan adalah meletakkannya di amplop! Saya juga mengambil kebebasan stamping dengan tua US Postal Service stamp berkat sikat ditetapkan oleh kiya71677 di Deviant Art yang aku termasuk di download tutorial di bagian bawah halaman.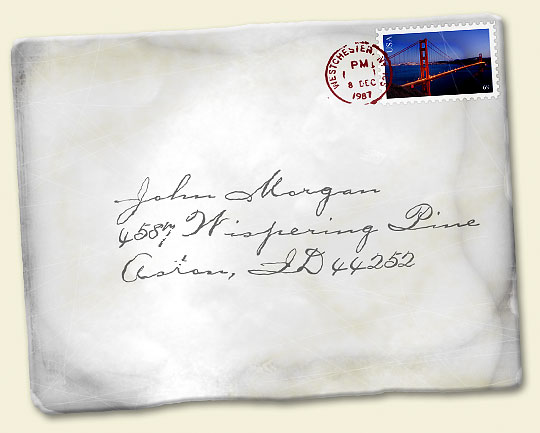
Tidak ada komentar:
Posting Komentar