Langkah 1: Duplikasi Layer Background
Hal pertama yang perlu kita lakukan untuk efek ini adalah duplikat layer Background kami. Dengan gambar kita buka di Photoshop, kita dapat lihat dalam palet Layers bahwa kami saat ini memiliki hanya satu lapisan, lapisan Latar Belakang, yang berisi gambar asli kami: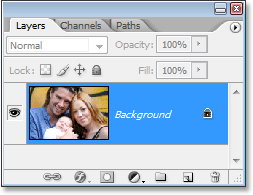
The palet Layers di Photoshop menunjukkan layer Background asli.
Untuk cepat duplikat layer, menggunakan cara pintas keyboard Ctrl + J (Win) / Command + J (Mac).
Photoshop membuat copy dari layer Background untuk kita, nama itu
"Layer 1", dan tempat-tempat itu di atas kami Latar lapisan dalam palet
Layers: 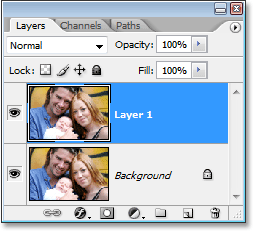
Layers palet sekarang menunjukkan salinan layer Background kita di atas aslinya.
Langkah 2: Tambahkan layer kosong Baru Antara Dua Layers
Selanjutnya, kita perlu menambahkan lapisan baru kosong antara kami dan Latar lapisan copy yang baru saja kita buat. Saat ini salinan dipilih pada palet Layers (dapat kami kirim layer dipilih karena disorot biru). Biasanya, bila kita menambahkan lapisan baru, Photoshop menempatkan lapisan baru di atas lapisan yang sedang dipilih, tapi kami ingin layer baru kami di bawah "Layer 1", bukan di atasnya. Untuk memberitahu Photoshop untuk menempatkan layer baru di bawah "Layer 1", tahan Anda Ctrl (Win) / Command (Mac) kunci dan kemudian klik pada icon New Layer di bagian bawah palet Layers:
Tahan "Alt" (Win) / "Option" (Mac) dan klik pada "New Layer" icon di bagian bawah palet Layers.
Photoshop menambahkan lapisan kosong baru bernama "Layer 2" antara "Layer 1" dan layer Background asli: 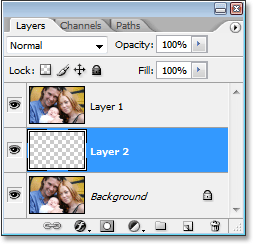
Photoshop menambahkan lapisan baru kosong antara layer Background dan "Layer 1".
Langkah 3: Isi Layer Baru Dengan Hitam
Kita akan menggunakan hitam sebagai latar belakang untuk efek kita, jadi mari kita ulang Foreground dan Background warna kami jika diperlukan dengan menekan D di keyboard Anda. Ini set hitam sebagai warna foreground dan putih sebagai warna latar belakang Anda, seperti yang kita dapat lihat di Foreground dan Background kotak warna di dekat bagian bawah palet Tools: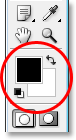
Tekan "D" untuk me-reset Foreground dan Background warna Photoshop untuk hitam dan putih jika diperlukan.
Sekarang dengan hitam sebagai warna foreground dan lapisan kosong yang
baru dipilih dalam palet Layers, mari kita mengisi lapisan baru dengan
hitam dengan menggunakan cara pintas keyboard Alt + Backspace (Win) / Option + Hapus (Mac).
Tidak akan muncul untuk terjadi pada gambar itu sendiri, dan itu karena
"Layer 1", yang berisi salinan gambar asli kami, memblokir "Layer 2"
dari pandangan.
Tetapi jika kita melihat Layer 2 s thumbnail di palet Layers, kita
dapat melihat bahwa kita telah mengisi layer dengan warna hitam: 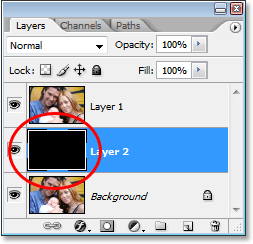
Layer 2 s thumbnail di palet Layers sekarang menunjukkan bahwa lapisan
diisi dengan hitam, meskipun kita tidak bisa melihatnya namun dalam
gambar itu sendiri.
Langkah 4: Tambahkan layer kosong baru
Dengan "Layer 2" (lapisan kami hanya diisi dengan hitam) yang dipilih, klik sekali lagi pada icon New Layer di bagian bawah palet Layers:
Menambahkan lapisan kosong baru.
Photoshop akan menambahkan lapisan baru kosong antara lapisan hitam-diisi dan salinan gambar asli di atasnya: 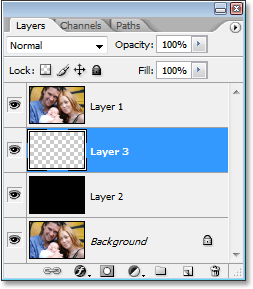
Lapisan kosong baru ditambahkan antara "Layer 1" dan "Layer 2".
Langkah 5: Tarik Out A Rectangular Selection Sebagai The Inside Of Your Pertama Polaroid
Pilih Rectangular Marquee Tool baik dari palet Tools atau dengan menekan M pada keyboard Anda: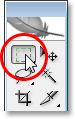
Pilih Rectangular Marquee Tool.
Kemudian, dengan Rectangular Marquee Tool dipilih, menyeret keluar
pilihan dalam gambar Anda yang akan menjadi bagian dalam Polaroid
pertama (bagian yang berisi foto). Aku akan tarik pilihan saya di sekitar wajah bayi.
Ini tidak benar-benar peduli di mana Anda membuat pilihan ini karena
Anda akan dapat memindahkannya mana pun Anda suka kemudian: 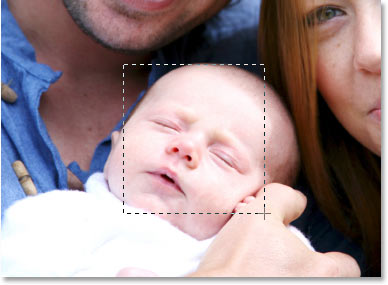
Tarik keluar seleksi dalam bentuk bagian dalam polaroid foto.
Langkah 6: Isi Seleksi Dengan Hitam
Kita perlu mengisi seleksi dengan warna hitam pada saat ini. Secara teknis, tidak peduli yang warna kita mengisi seleksi dengan, tetapi untuk menjaga hal-hal sederhana dan karena hitam adalah warna foreground saat ini kita, mari kita menggunakan hitam. Pastikan Anda memiliki lapisan kosong yang baru dipilih dalam palet Layers, dan kemudian menggunakan cara pintas keyboard Alt + Backspace (Win) / Option + Hapus (Mac) untuk mengisi seleksi dengan warna foreground, yang diatur ke hitam. Sekali lagi, tidak ada yang tampaknya telah terjadi di dalam dokumen, dan itu karena gambar pada "Layer 1" di bagian atas masih memblokir segala sesuatu yang lain dari pandangan, tetapi jika kita melihat thumbnail untuk lapisan kosong di palet Layers, kita dapat melihat bahwa area yang dipilih memang telah diisi dengan hitam: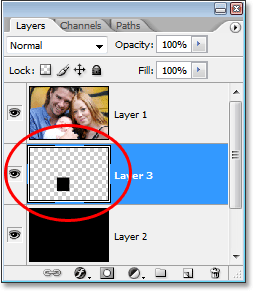
Thumbnail layer kosong baru dalam palet Layers sekarang menunjukkan area yang dipilih penuh dengan hitam.
Langkah 7: Membuat Kliping Masker Dari Seleksi Diisi
Kita akan menggunakan pilihan kami hanya diisi dengan hitam untuk menciptakan apa yang disebut kliping masker untuk lapisan di atasnya. Apa ini berarti bahwa lapisan di atasnya, "Layer 1" yang berisi salinan gambar kita, akan "dipotong" oleh pilihan diisi pada lapisan di bawahnya. Dengan kata lain, satu-satunya bagian dari gambar pada "Layer 1" itu akan tetap terlihat merupakan bagian langsung di atas bagian yang penuh dengan hitam. Sisanya gambar akan menjadi tersembunyi dari pandangan.
Untuk membuat masker kliping kami, klik pada "Layer 1" untuk memilihnya di palet Layers. Lalu pergi ke menu Layer di bagian atas layar dan pilih Create Clipping Mask. Anda juga dapat menggunakan keyboard shortcut Alt + Ctrl + G (Win) / Option + Command + G (Mac).
Either way, Photoshop "klip" gambar pada "Layer 1", hanya menjaga area
di atas bentuk hitam-diisi di bawahnya terlihat dan menyembunyikan sisa
gambar, mengungkapkan latar belakang hitam kami pada "Layer 2" di
tempatnya:
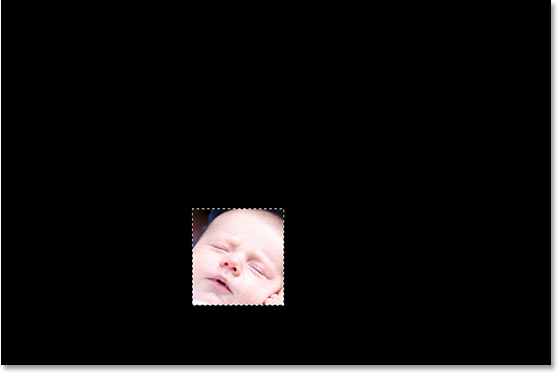
Gambar pada "Layer 1" sekarang dipotong menggunakan bentuk hitam penuh pada lapisan di bawahnya.
Jika kita lihat dalam palet Layers sekarang, kita dapat melihat bahwa
"Layer 1" lebih menjorok ke kanan dengan panah kecil menunjuk ke bawah
di sebelah kiri. Hal ini menunjukkan bahwa lapisan sedang dipotong oleh lapisan di bawahnya: 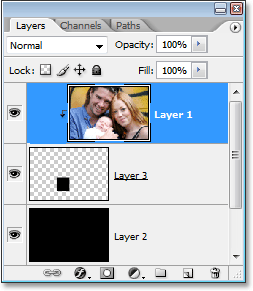
Layers palette menunjukkan bahwa Layer 1 yang sekarang sedang dipotong oleh lapisan di bawahnya.
Langkah 8: Tambahkan layer lain kosong baru di atas "Layer 2"
Kita perlu menambahkan layer baru, dan kami membutuhkan antara lapisan hitam penuh ("Layer 2") dan lapisan berisi kami diisi seleksi ("Layer 3"). Untuk melakukannya, klik pada "Layer 2" untuk memilihnya dan kemudian klik sekali lagi pada icon New Layer di bagian bawah palet Layers: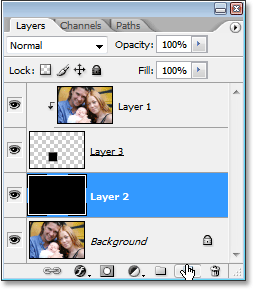
Menambah lapisan baru kosong langsung di atas lapisan hitam penuh ("Layer 2").
Photoshop menambahkan lapisan baru antara "Layer 2" dan "Layer 3" dan nama-nama itu, cukup mengejutkan, "Layer 4": 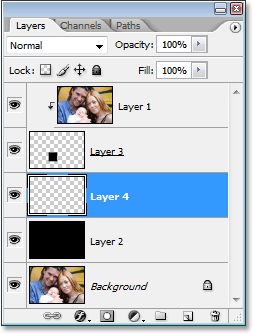
Lapisan baru kosong, "Layer 4", ditambahkan antara "Layer 2" dan "Layer 3".
Langkah 9: Tarik Out lain Rectangular Selection Sebagai The Border Of The Polaroid
Dengan Rectangular Marquee Tool masih dipilih, tarik keluar pilihan lain persegi panjang, kali ini di sekitar bagian luar seleksi awal, yang akan menjadi putih dari perbatasan Polaroid. Perlu diketahui bahwa foto Polaroid memiliki beberapa ruang tambahan di bagian bawah perbatasan, sehingga menambah beberapa spasi di bagian bawah pilihan Anda: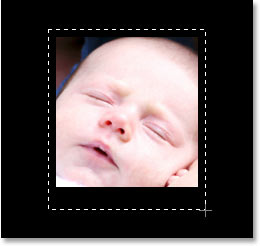
Tarik seleksi di sekitar bagian luar seleksi awal untuk menciptakan perbatasan Polaroid.
Langkah 10: Isi Seleksi Dengan Putih
Sejak dari perbatasan Polaroid biasanya putih, mari kita isi dengan pilihan kami putih. Pastikan bahwa Anda memiliki lapisan baru kosong, "Layer 4", dipilih dalam palet Layers. Kemudian, karena putih saat ini warna latar belakang kita, mari kita menggunakan cara pintas keyboard Ctrl + Backspace (Win) / Command + Delete (Mac) untuk mengisi seleksi dengan warna Background (putih). Tekan Ctrl + D (Win) / Command + D (Mac) ketika Anda sudah selesai untuk hapus pilihan. Kami sekarang memiliki polaroid pertama kami di gambar kami: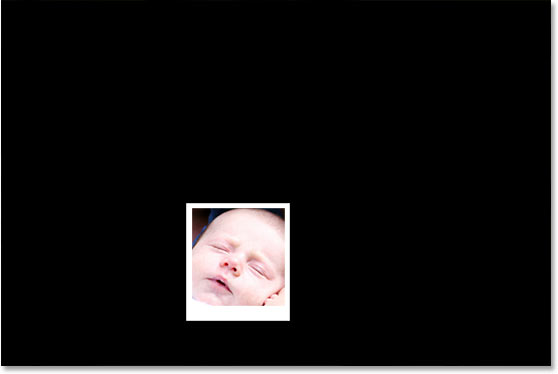
Isi seleksi dengan warna putih untuk menciptakan pertama polaroid.
Langkah 11: Tambahkan Drop Shadow Layer Style
Kami memiliki Polaroid pertama kami, dan kami akan menggunakannya untuk dengan mudah membuat banyak polaroids seperti yang kita inginkan. Tapi sebelum kita melakukan hal lain, mari kita tambahkan sedikit drop shadow untuk itu. Kita tidak akan bisa melihat drop shadow dulu, karena kita sedang menggunakan latar belakang hitam, tapi kami akan melihat sekali kita mulai menumpuk polaroids di atas satu sama lain. Untuk menambahkan drop shadow kami, dengan "Layer 4" dipilih, klik pada ikon Layer Styles di bagian bawah palet Layers:
Klik pada "Layer Styles" icon di bagian bawah palet Layers.
Pilih Drop Shadow dari daftar gaya lapisan: 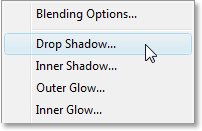
Pilih "Drop Shadow".
Tombol ini menampilkan "Layer Style" kotak dialog Photoshop set ke pilihan Drop Shadow di kolom tengah. Aku akan mengatur shadow Angle saya sampai sekitar 120 °, kemudian menurunkan nilai Opacity di bagian atas semua jalan ke bawah sekitar 30% sehingga bayangan saya tidak terlalu intens: 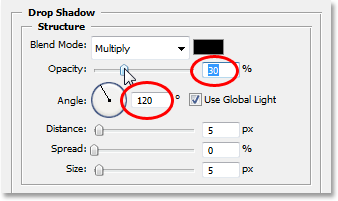
Turunkan "Opacity" dari drop shadow sampai 30% dan mengatur "Angle" untuk sekitar 120 °.
Klik OK untuk keluar dari kotak dialog Layer Style.
Seperti yang saya katakan, kita tidak akan bisa melihat drop shadow
dulu berkat latar belakang hitam kita, tapi jangan khawatir. Kita akan segera melihat cukup. Langkah 12: Putar The Polaroid
Aku akan memutar Polaroid saya untuk menambahkan sedikit lebih tertarik untuk itu. Untuk melakukan itu, saya harus memilih lapisan kedua dalam palet Layers saya yang membentuk Polaroid saya. Saya telah memiliki "Layer 4" dipilih, yang membuat yang di luar itu, tapi saya juga perlu "Layer 3" yang dipilih, yang membuat atas bagian dalam, sehingga dengan "Layer 4" dipilih, aku akan menekan Shift saya klik tombol dan pada "Layer 3", yang akan memilih lapisan kedua sekaligus (baik mereka akan muncul disorot dengan warna biru):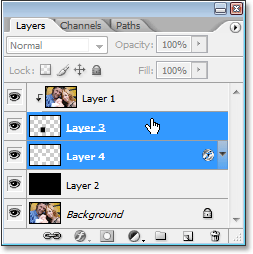
Gunakan "Shift" untuk memilih kedua "Layer 3" dan "Layer 4" di palet Layers.
Kemudian dengan kedua lapisan yang dipilih, aku akan membuka Photoshop Free Transform menangani sekitar Polaroid saya menggunakan cara pintas keyboard Ctrl + T (Win) / Command + T (Mac). Untuk memutar itu, semua harus saya lakukan adalah tarik kursor mouse di manapun di luar Free Transform menangani. Kursor mouse akan berubah menjadi sebuah "memutar" kursor dengan panah melengkung di kedua ujungnya. Seperti yang saya tarik mouse saya, Polaroid akan berputar: 
Klik dan tarik di mana saja di luar Free Transform menangani untuk memutar Polaroid.
Anda juga dapat memindahkan Polaroid ke lokasi baru jika Anda ingin
dengan mengklik di dalamnya dan menyeretnya sekitar layar dengan mouse
anda. Aku akan meninggalkan tempat itu untuk saat ini dan hanya memutar itu.
Saat Anda menarik, Anda akan melihat bahwa perbatasan dari Polaroid
bergerak dan berputar, tetapi di dalam gambar itu tidak, dan itu karena
kami tidak bergerak yang sebenarnya gambar. Masih tetap di tempat.
Satu-satunya hal kami bergerak adalah Polaroid sendiri, dan ini adalah
apa yang akan memungkinkan kita untuk membuat efek akhir kami, karena
kami akan melihat. Bila Anda senang dengan lokasi dan sudut dari Polaroid, tekan Enter (Win) / Kembali (Mac) untuk menerapkan transformasi.
Langkah 13: Semua Grup Tiga Lapisan Yang Membuat Up The Polaroid
Kami memiliki polaroid pertama kami dibuat dan diputar ke tempatnya. Sekarang kita akan menggunakannya untuk membuat banyak polaroids seperti yang kita inginkan. Sebelum kita bisa melakukan itu meskipun, kita perlu untuk mengelompokkan semua tiga lapisan yang membentuk Polaroid, yang merupakan tiga lapisan dalam palet Layers. "Layer 1" berisi gambar itu sendiri, "Layer 3" mengandung bagian dalam dari Polaroid, dan "Layer 4" berisi di luar itu. Untuk kelompok mereka, kita perlu mereka semua dipilih. Kita sudah memiliki "Layer 3" dan "Layer 4" dipilih, jadi sekali lagi tahan tombol Shift dan klik pada "Layer 1" untuk menambahkannya, sehingga semua tiga lapisan dipilih dan disorot dengan warna biru: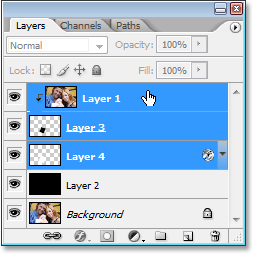
Pilih tiga lapisan atas di palet Layers sekaligus.
Kemudian, dengan ketiga lapisan dipilih, gunakan shortcut keyboard Ctrl + G (Win) / Command + G (Mac) untuk kelompok mereka.
Anda akan melihat semua tiga lapisan hilang dari palet Layers dan akan
diganti dengan lapisan bernama "Kelompok 1", yang berisi icon folder
untuk menunjukkan bahwa itu adalah Layer Group.
Jika Anda klik pada segitiga kanan menunjuk ke sebelah kiri ikon
folder, kelompok akan terbuka dan Anda akan melihat tiga lapisan Anda di
dalamnya: 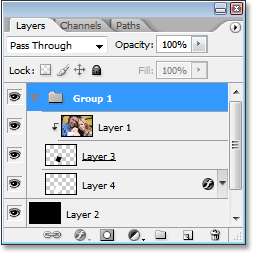
Tiga lapisan yang membentuk Polaroid sekarang di dalam Grup Layer.
Langkah 14: Duplikasi Layer Grup
Kita akan menggunakan Group Layer ini untuk membuat Polaroid kedua kita, dan kita akan melakukannya dengan menduplikasi kelompok. Pertama, klik sekali lagi pada segitiga di sebelah kiri folder dalam palet Layers untuk menutup grup palet Layers sehingga Anda tidak terlalu berantakan. Kemudian cukup klik pada kelompok dan tarik ke bawah ke ikon New Layer di bagian bawah palet Layers: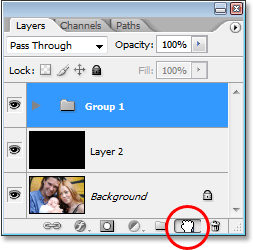
Gandakan Layer Group dengan menyeretnya ke bawah ke "New Layer" icon.
Ketika Anda melepaskan tombol mouse Anda, Anda akan melihat salinan Layer Group muncul di atas asli: 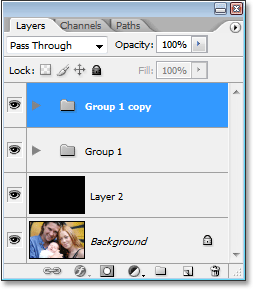
Salinan Layer Group muncul di atas asli.
Kami sekarang memiliki polaroid kedua kami. Langkah 15: Pindahkan Dan Putar Kedua Polaroid Dengan Free Transform Command
Sama seperti yang kita lakukan dengan yang asli, kita akan bergerak dan memutar kedua Polaroid ini menggunakan Free Transform (saya tidak benar-benar bergerak pertama saya, tapi mungkin Anda miliki, jadi mari kita berpura-pura saya lakukan juga). Pertama, berputar membuka salinan baru dibuat kami Layer Group dengan mengklik segitiga di sebelah kiri ikon folder tersebut. Sama seperti sebelumnya, Anda akan melihat semua tiga lapisan di dalamnya yang membentuk Polaroid. Kita perlu memilih bagian bawah dua lapisan yang membentuk bagian dalam dan di luar itu, jadi klik pada salah satu, kemudian tahan tombol Shift dan klik di sisi lain untuk memilih mereka berdua: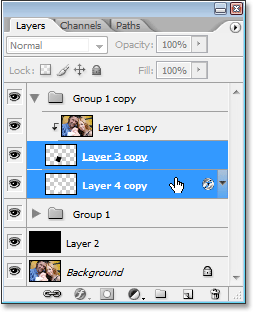
Pilih bagian bawah dua lapisan di dalam salinan Layer Group.
Kemudian dengan kedua lapisan dipilih, tekan Ctrl + T (Win) / Command + T (Mac) untuk membuka Free Transform menangani sekitar Polaroid. Pada saat ini, sepertinya hanya ada satu Polaroid di gambar, dan itu karena keduanya langsung di atas satu sama lain. Klik di Polaroid dan drag untuk memindahkannya ke lokasi yang baru, dan Anda akan melihat bahwa Anda sebenarnya memiliki dua.
Tarik kedua ini ke mana pun Anda suka dalam dokumen Anda, dan kemudian
putar seperti sebelumnya, dengan menggerakkan mouse Anda di mana saja di
luar Free Transform menangani dan menyeret mouse Anda untuk memutar itu
kiri atau kanan. Anda akan melihat bahwa sekali lagi, kami hanya memindahkan Polaroid sendiri.
Gambar di dalamnya tetap tetap di tempatnya, dan sekarang kita telah
menambahkan kedua Polaroid, kita menampilkan lebih banyak gambar ukuran
besar: 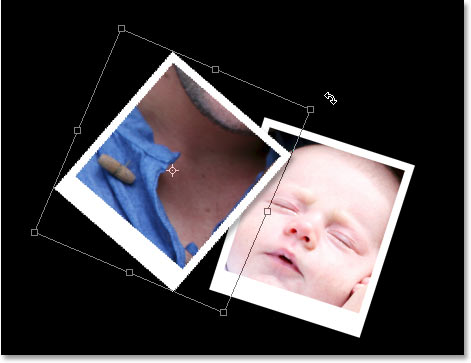
Gunakan Free Transform untuk memindahkan dan memutar kedua.
Anda juga akan melihat bahwa dengan kedua Polaroid tumpang tindih yang
asli, kita sekarang dapat melihat drop shadow, yang memberikan gambar
sedikit mendalam. Bila Anda senang dengan lokasi dan sudut dari kedua Polaroid, tekan Enter (Win) / Kembali (Mac) untuk menerapkan transformasi. Kami sekarang memiliki dua polaroids selesai: 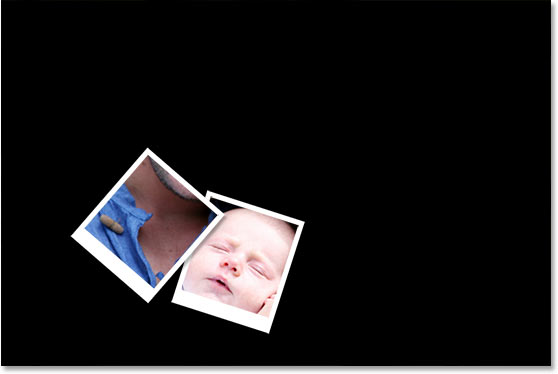
Dua polaroids telah ditambahkan ke gambar.
Langkah 16: Tambahkan, Pindahkan Dan Putar Polaroid Lebih Sesuai Kebutuhan
Pada titik ini, kami hanya mengulang proses yang sama persis berulang sampai kami telah menambahkan cukup polaroids untuk mengungkapkan cukup gambar yang asli. Pertama, tarik paling atas bawah Group Layer menuju ikon New Layer di bagian bawah palet Layers. Ini akan membuat salinan Polaroid terakhir yang Anda buat. Kemudian berputar Layer Grup baru terbuka dengan mengklik panah di sebelah kiri icon folder dan pilih dua lapisan bawah yang membentuk bagian dalam dan luar dari Polaroid. Tekan Ctrl + T (Win) / Command + T (Mac) untuk membuka Free Transform menangani, klik di dalam mereka dan drag gambar ke lokasi baru untuk mengungkapkan lebih dari gambar secara keseluruhan, kemudian gerakkan mouse Anda di luar dari pegangan dan tarik untuk memutar Polaroid baru. Tekan Enter (Win) / Kembali (Mac) untuk menerima transformasi, kemudian ulangi proses lagi sampai Anda telah menambahkan cukup polaroids bahwa Anda puas dengan hasil.
Tidak ada "benar atau salah" penempatan polaroids, jadi jangan takut
untuk bermain-main dengan hal itu, dan Anda dapat selalu kembali dan
memindahkan atau memutar salah satu dari polaroids kapan saja dengan
memilih Layer Group nya, memutar-mutar terbuka , memilih dua lapisan
bawah, kemudian menggunakan Free Transform untuk memindahkan dan / atau
memutar lagi.
Saya akan menambahkan, bergerak dan berputar lebih polaroids disini
dengan gambar saya, dan setelah membuat sekitar 16 polaroids, yang
bergerak dan berputar masing-masing dengan perintah Free Transform, di
sini adalah hasil akhir saya: 
Hasil akhir.
Tidak ada komentar:
Posting Komentar