Langkah 1
Anda tahu bagaimana kadang-kadang Anda berpikir Anda begitu sialan pintar ... Dan kemudian Anda belajar sesuatu yang begitu mendasar bahwa hal itu membuat Anda merasa bodoh untuk berpikir Anda berada di semua cerdas di tempat pertama? Nah, jika Anda seorang pengguna PS lama seperti saya dan Anda tidak tahu trik ini, bersiaplah untuk memiliki perasaan itu.Aku tidak pernah baru tentang permata kecil ini dan hanya memiliki proses dalam alur kerja saya untuk mengkompensasi, jadi saya tidak bisa mengatakan pernah aku rindu itu, tapi sekarang aku tahu, aku menggunakannya sepanjang waktu!
Aku sudah menyiapkan contoh sederhana di bawah ini untuk membantu saya menunjukkan. Saya telah menambahkan layer baru dan dengan Elliptical Marquee tool diciptakan dan diisi pilihan melingkar yang saya kemudian diterapkan beberapa Layer Styles sederhana untuk (mis. Drop Shadow, Outer Glow dan Bevel & Emboss).
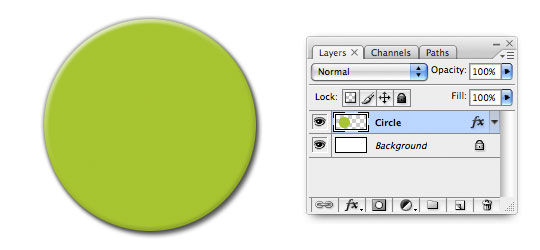
Langkah 2
Selanjutnya, saya akan ambil alat Rectangular Marquee dan membuat seleksi di sekitar bagian atas lingkaran. Dengan pemilihan yang membuat saya akan klik ikon Add Layer Mask di bagian bawah palet Layers untuk menambahkan Layer Mask untuk layer ini. Masalah kita akan memecahkan hari ini sekarang menjadi jelas. Seperti yang Anda lihat, tidak hanya memiliki aku bertopeng lingkaran, tetapi Photoshop kini otomatis disesuaikan semua gaya layer untuk hanya berlaku untuk piksel membuka kedok di atas panggung. Sekarang, kadang-kadang Anda ingin ini terjadi ... Tapi kadang-kadang Anda tidak.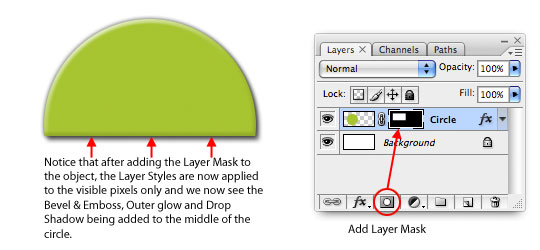
Langkah 3
Menambahkan Gradient ke layer mask untuk membuat efek memudar senyawa masalah seperti Photoshop berjuang untuk menerapkan Layer Styles untuk sebagian piksel transparan menyebabkan bagian bawah lingkaran untuk mengambil tampilan kehitaman karena pencampuran yang terjadi dengan mendasari Drop Shadow tersebut.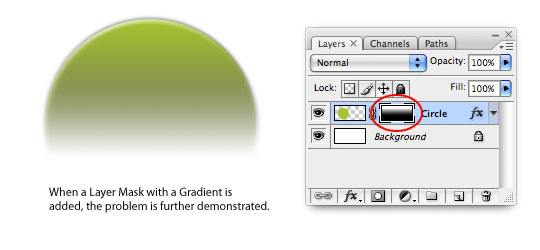
Langkah 4
Jadi, inilah Tip ini:Jika kita membuka dialog Layer untuk lapisan Lingkaran kembali dengan mengklik dua kali pada icon Layer Style nya Styles, kita secara default dibuka ke halaman Blending Options. Anda akan melihat bahwa di tengah dialog adalah bagian yang disebut Advanced Blending dan di dalam daerah itu adalah fitur yang disebut Layer Mask Hides Effects. Secara default checkbox ini tidak diperiksa. Perhatikan juga bahwa kotak dicentang berikutnya adalah untuk Vector Masker, yang membuat tip ini relevan dengan kedua jenis masker.
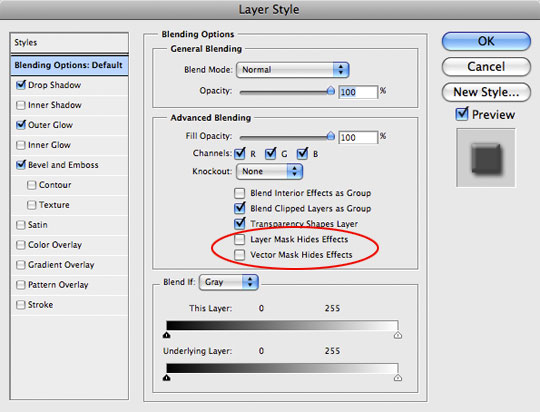
Langkah 5
Jika saya klik pada Layer Mask Hides Effects kotak, Anda dapat melihat bahwa sekarang topeng independen dari Layer Styles dan diterapkan pada piksel yang sebenarnya pada lapisan DAN layer style dengan cara yang persis sama.Jika Anda sudah tahu sedikit tip ini, malu pada Anda untuk tidak berbagi dengan kami semua ... Dan jika Anda tidak dan sekarang memiliki perasaan yang saya sebutkan, jangan khawatir, saya tidak akan memberitahu siapa pun.
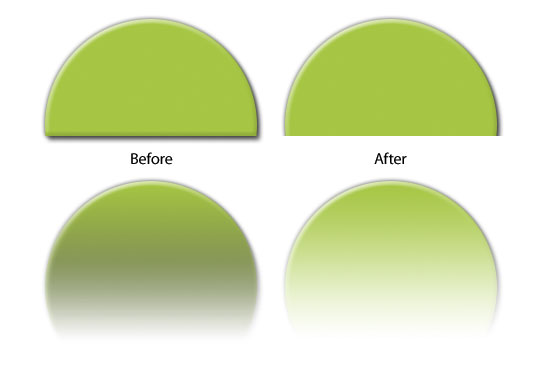
Tidak ada komentar:
Posting Komentar