Langkah 1
Buka file baru 700 x 300 pada 72dpi. File akhir akan dipotong untuk 600 × 200 setelah langkah pertama, tetapi karena filter menggusur menyebabkan distorsi pada tepi yang lain akan terlihat dan yang tidak diinginkan saya telah diperbesar kanvas asli untuk mengakomodasi untuk tanam kelebihan.Langkah pertama adalah untuk membuat tekstur sedikit di kain jaket. Untuk melakukan konfigurasi ini warna foreground / latar belakang Anda untuk # 05536b dan # 10637b respectivly dan mengisi latar belakang dengan warna latar belakang lebih ringan. Menambahkan suara (Filter> Noise> Add Noise) sebesar 7% Gaussian Monocromatic dan kemudian menggunakan Gaussian Blur (Filter> Blur> Gaussian Blur) ditetapkan sebesar 1,0 pixel untuk melunakkan kebisingan.
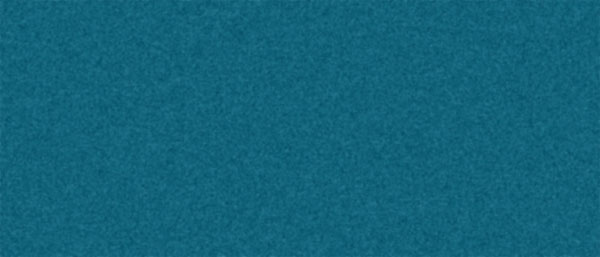
Langkah 2
Buat layer baru di atas kain yang disebut Grey dan mengisinya dengan 50% abu-abu (Edit> Fill dan pilih isinya menjadi 50% abu-abu). Kami akan menggunakan lapisan perpindahan sebagai filter kemudian dan 50% abu-abu netral ketika modus lapisan Soft Light digunakan.Tambahkan layer baru di atas lapisan abu-abu yang disebut Displacement Map. Pada lapisan ini kita akan melukis strip hitam dan putih mewakili berbagai lipatan pada kain. Pada saat ini saya melemparkan dalam beberapa panduan untuk membantu saya memvisualisasikan di mana konten saya akan pergi pada 50, 375 dan 650. Saya ingin merasakan kain tanpa benar-benar warping unsur utama saya terlalu banyak.
Melukis di kanvas dengan warna hitam dan putih seperti yang terlihat di bawah ini. (Ingat, ini adalah pada layer baru ATAS lapisan abu-abu). Saya menggunakan sikat bulat dengan kekerasan tepi 0 di 50px dan 90px diameter.
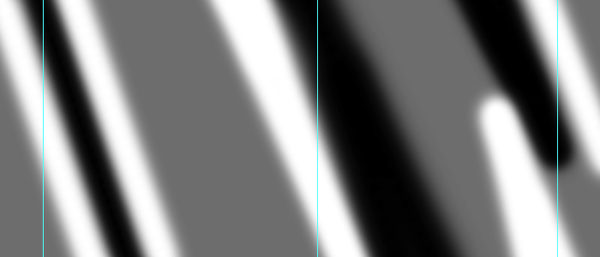
Langkah 3
Jelas garis ini terlalu jelas untuk menciptakan transisi halus antara lipatan kain kami, jadi saya akan menerapkan Gaussian Blur (Filter> Blur> Gaussian Blur) dari 40 untuk benar-benar bahkan keluar nada.Merge lapisan ini dengan lapisan abu-abu di bawah ini dengan menekan Command + E (CTRL + E pada PC) dan nama kembali layer gabungan Displacement Map. Yang menggantikan bekerja dari file eksternal saja, sehingga menyimpan file dalam itu kondisi saat ini sebagai PSD disebut DisplacementMap.psd ke Desktop Anda atau whereve Anda akan dapat menemukan nanti..
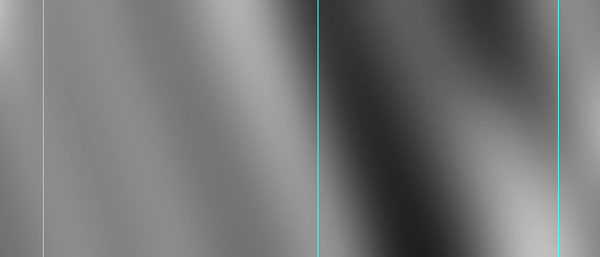
Langkah 4
Sembunyikan layer Displacement Map dengan mengklik mata di samping layer di palet layer dan pilih layer Background.Pada titik ini kita akan menerapkan menggusur filter pertama kami. Jika latar belakang Anda masih terkunci (seperti default) klik dua kali pada layer dan mengubah nama to Background dan klik enter. Ini akan membuat lapisan lapisan yang bisa diterapkan standar.
Pilih Filter> Distort> Displace memilih 10, 10, Regangkan Untuk Fit dan Ulangi Tepi kemudian klik OK dan arahkan ke file DisplacementMap.psd Anda di manapun Anda menempatkannya, klik Open untuk menerapkan filter. Efeknya akan halus dan Anda tidak mungkin segera dapat melihat apa yang telah Anda lakukan, tetapi akan bolak-balik dalam palet sejarah akan memberi Anda beberapa ide.
Pilih layer Pemindahan kita buat sebelumnya dan membuatnya terlihat dengan mengklik kotak kosong di sebelah kiri dalam lapisan plaette. Mengubah modus untuk paduan Soft Light dan Fill menjadi 80%.
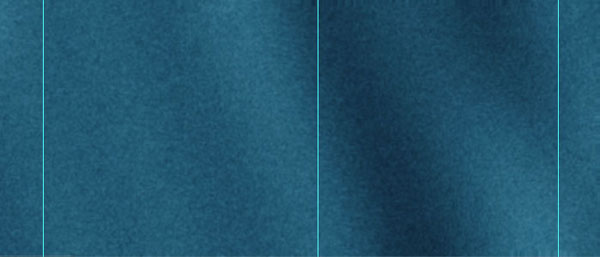
Langkah 5
Becuase file akhir saya perlu 600 × 200 Aku akan menempatkan panduan vertikal pada 50 dan 250 jadi saya tahu kira-kira di mana untuk menempatkan konten. Kami akan menerapkan filter menggusur ke area lain dari file dan setelah kami telah menyesatkan item ini kita tidak akan dapat memindahkan mereka lagi karena mereka akan menyesatkan untuk menyesuaikan lokasi mereka.Sekarang bahwa kita memiliki kain dasar kita diletakkan saatnya untuk membuat surat jaket letterman kami. Saya menggunakan font yang disebut Varsity yang tersedia secara gratis di dafont.com di mana huruf kecil sebenarnya huruf besar dan huruf besar memiliki garis besar. Saya menggunakan huruf kecil. Mengatur warna latar depan / latar belakang # d38434 dan # b66820 masing-masing dan ketik huruf besar dengan menggunakan warna foreground (saya menggunakan 380pt dan dipilih faux-berani untuk membuatnya sedikit meatier.) Dan kemudian memutarnya berlawanan arah jarum jam 15 derajat dengan menekan Command + T (CTRL + T pada PC) untuk membuka mengubah kotak gratis dan kemudian dengan menekan tombol shift sambil meraih salah satu sudut dan memutar teks untuk snap pertama.
Lapisan ini adalah kain juga dan harus meniru tekstur jaket kami jadi rasterize jenis lapisan dengan mengklik kanan layer dan memilih Rasterize Type, mengunci transparansi layer untuk menjaga hal-hal bersih, gunakan suara seperti sebelum Filter> Noise> Add Noise pada 7 Gaussian monokromatik dan kemudian menambahkan blur seperti sebelumnya Filter> Blur> Gaussian Blur set ke 1.
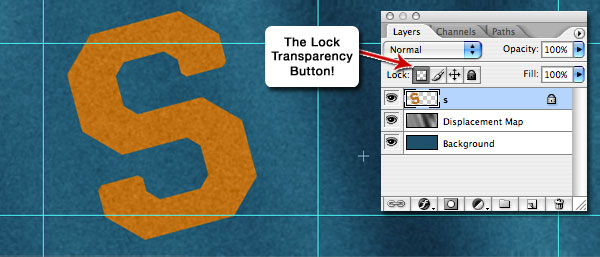
Langkah 6
Biasanya surat lettermans memiliki 3 lapisan kain, jadi kita perlu membangun dua sub-lapisan yang masing-masing sedikit lebih besar dari satu ini. Tahan Command (CTRL pada PC) sambil mengklik thumbnail dari lapisan saat ini untuk membuat pilihan itu isinya kemudian pilih Select> Modify> Expand 4 piksel.Dengan besar "S" sekarang dipilih, buat layer baru di bawah dengan memegang Command (CTRL pada PC) dan mengklik ikon layer baru di bagian bawah palet layer. Mengatur warna latar depan / latar belakang # 014d7e dan 043c55 dan ikuti langkah-langkah pembuatan kain diuraikan dalam langkah nomor 1. Kemudian ulangi proses yang sama pada lapisan bawah, epanding pemilihan 6 pixel dari layer baru dan menggunakan warna # ffffff dan # e5e5e5 untuk mendapatkan hasil sebagai berikut.
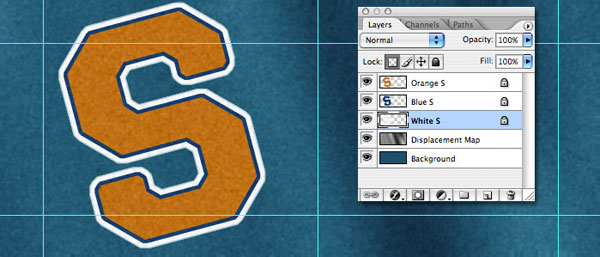
Langkah 7
Tambahkan bevel dan emboss berikut layer style masing-masing dari tiga "S" lapisan tetapi hanya menambahkan cahaya luar layer style ke bawah (putih) lapisan S.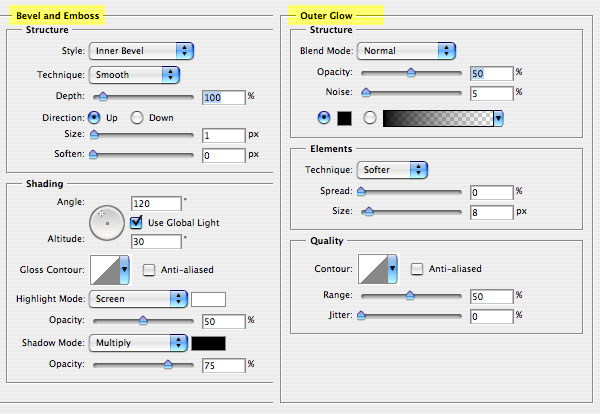
Langkah 8
Dengan gaya lapisan diterapkan menggabungkan tiga "S" lapisan dengan mengklik di satu restoran, menahan tombol Shift dan klik pada bagian bawah satu. Dengan tiga lapisan yang dipilih, cukup tekan Command + E (CTRL + E pada PC) untuk menggabungkan lapisan. File Anda sekarang harus terlihat seperti satu di sini.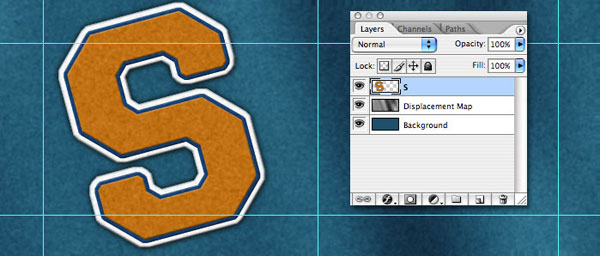
Langkah 9
Posisi besar "S" di mana Anda ingin duduk persis kemudian buka filter menggusur lagi dengan lapisan ini dipilih. Filter> Distort> Displace dengan pengaturan yang sama dari 10, 10, Regangkan Untuk Fit dan Ulangi Tepi kemudian klik OK dan arahkan ke file DisplacementMap.psd yang kita simpan tadi. Klik Open. Sekali lagi, tergantung pada penempatan gelombang kain Anda, efek ini mungkin halus di sini.Gandakan layer disebut Displacement Map dan drag di palet layer untuk beristirahat di atas besar "S" lapisan. Setelah di tempat, tahan Option (Alt pada PC) tombol sambil mengklik pada garis antara dua lapisan ini untuk membuat clipping mask (atau klik kanan baru Displacement Map copy dan pilih Create Clipping Mask).
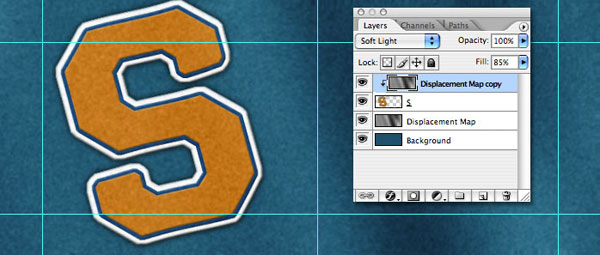
Langkah 10
Hal-hal yang mulai terlihat cukup bagus, tapi kami punya lebih yang dapat dilakukan. Nama situs yang saya awalnya dirancang untuk header ini adalah sedikit tertekuk, sehingga dalam semangat itu kita akan menambahkan lapisan baru di bagian atas file kita dan dalam font Varsity yang sama, menggunakan huruf jenis kali ini tertekuk (teks putih sekitar 55pt harus melakukan trik).Putar huruf untuk mencocokkan rotasi "S" lapisan dengan menekan Command + T (CTRL + T) untuk memunculkan transformasi kotak gratis dan kemudian dengan menahan Shift sambil meraih sudut dan berputar 15 derajat berlawanan arah jarum jam. Menekan tombol shift sambil berputar atau menyeret transformasi membatasi transformasi, dalam hal ini setiap kali terkunci saat Anda memutar Anda mendapatkan persis 15 derajat.
Setelah Anda punya teks diputar menekan tombol kembali untuk melakukan transformasi, maka klik dua kali pada besar "T" icon pada layer teks baru Anda (sekarang disebut tertekuk atau apa pun yang Anda baru saja masuk ke dalam kolom teks). Ini akan membuat teks yang dapat diedit dan apa yang ingin Anda klik adalah "T" ikon di bagian atas Photoshop dengan garis melengkung di bawah ini yang akan memunculkan dialog berikut. Mengubah pengaturan untuk mencocokkan, klik OK dan posisi teks sesuai dengan keinginan Anda.
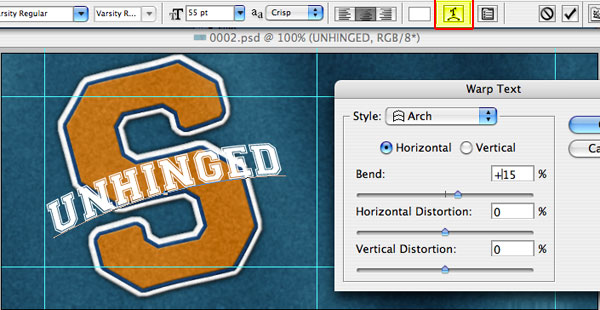
Langkah 11
Layer baru kami membutuhkan efek kain kami mengulangi sebelumnya dengan latar belakang "S" warna # ffffff dan # e5e5e5 tapi pertama-tama kita perlu rasterize teks dengan mengklik kanan pada layer dan memilih Rasterize Type dari menu dropdown. Mengunci lapisan piksel transparan kemudian menambahkan noise dan blur gaussian seperti yang kita lakukan sebelumnya.Tambah gaya lapisan berikut untuk lapisan ini seperti yang ditunjukkan di bawah ini. (* Catatan untuk lebih realisme kecil mencoba menggunakan bevel dan emboss pengaturan dari 0 bukan 1)
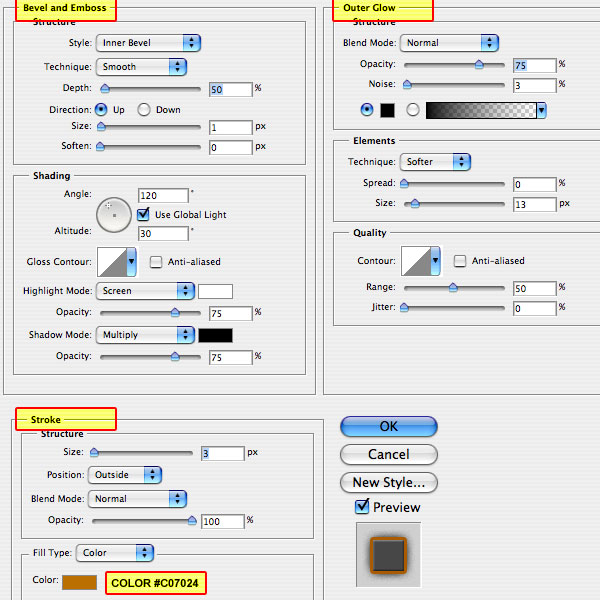
Langkah 12
Sama seperti lapisan lain, yang satu ini adalah meletakkan pada kain dan layak filter menggusur itu sendiri. Filter> Distort> Displace menggunakan pengaturan yang telah kita ditentukan sebelumnya (mereka seharusnya tidak berubah dalam dialog), cari file DisplacementMap.psd dan klik Open untuk menerapkan filter. Salin lapisan Displacement Map lagi, tarik di atas lapisan tertekuk dan Buat Clipping Mask seperti yang kami lakukan dengan "S" lapisan.Ini mengakhiri tutorial resmi pada Jaket Varsity tapi aku merasa itu kehilangan sesuatu jadi saya memutuskan saya ingin menambahkan jahitan di tengah jaket dengan beberapa jahitan dan tombol saya akan menjelaskan proses ini untuk anda yang tahu jalan sekitar Photoshop cukup untuk mengikutinya.
Saya membuat pilihan yang melengkung sekitar satu inci lebar di mana saya ingin tombol strip untuk pergi dengan pen tool kemudian diubah jalan saya untuk seleksi dan dengan lapisan latar belakang yang dipilih digandakan lapisan untuk membuat terlihat jalur baru di atas latar belakang. Menambahkan bevel dan emboss dengan profil kontur dan cahaya luar hitam memberikan dimensi dan juga mendapat itu sendiri Pemindahan Masker dipotong untuk itu. Jahitan diciptakan dengan mengetikkan garis putus-putus sepanjang jalan saya buat untuk tombol strip di langkah sebelumnya dengan menambahkan bevel dan cahaya luar hitam. Tombol ini oval dengan bevel kecil dan drop shadow. Itu cukup banyak itu. Saya kemudian diratakan dan dipotong file ke 600px x 200px untuk mendapatkan hasil selesai di bawah ini.

Tidak ada komentar:
Posting Komentar