Langkah 1
Hey geng! Hari ini tutorial adalah sedikit di sisi digital scrapbooking, namun ada beberapa trik benar-benar hebat sepanjang jalan, sehingga memungkinkan membuka dokumen baru dan memulai. Tambang adalah 540 × 300 di 72ppi.Hal pertama yang ingin kita lakukan adalah membuat latar belakang denim yang kita akan bekerja dengan. Sekarang, kita bisa pergi melalui engkau le menciptakan lapisan serat dan pola yang kompleks, tapi Photoshop memiliki pola denim besar dibangun langsung masuk
Buat layer baru dan dari menu utama pilih Edit> Fill yang akan memunculkan kotak dialog Fill. Pilih Pola dari opsi Isi kemudian pilih swatch untuk membuka pemilih Kustom Pola. Ada sebuah panah kecil di lingkaran di sudut kanan atas Selector Kustom Pola dan jika Anda klik menu panjang yang menyenangkan pilihan muncul. Pola set kita ingin memuat disebut Pola 2. Anda dapat menambahkan (taktik pola-pola ini ke bagian bawah semua pola kustom Anda sudah mendapat dimuat), atau Anda bisa klik OK untuk mengganti semua pola saat ini dengan pola ini set baru.
Dengan pola set dimuat, menemukan pola yang disebut Denim dan klik OK.
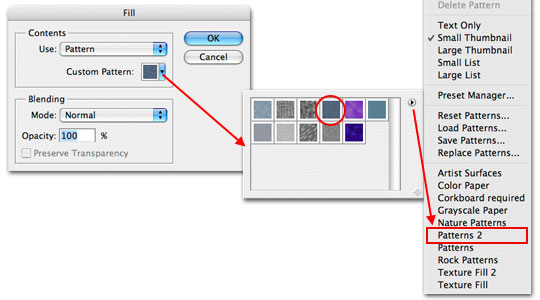
Langkah 2
Jika Anda melakukan segalanya dengan benar Anda akan memiliki tahap penuh denim.Tekan tombol M untuk beralih ke alat Rectangular Marquee dan tarik keluar pilihan di mana Anda ingin Patch denim Anda untuk hidup.
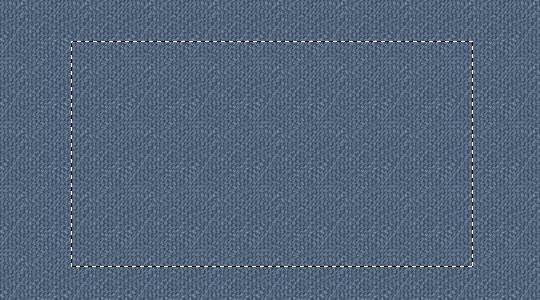
Langkah 3
Dengan pilihan yang dibuat, mari kita sekarang beralih ke tab Channels di Layers Palette. (* Catatan: Jika palet lapisan Anda tidak terlihat memilih Window> Layers dari menu utama.)Sekarang mari kita klik pada tombol kecil di bagian bawah palet Channels disebut Save Selection As Channel. Ini akan membuat saluran Alpha baru dari pilihan.
Klik pada baru Alpha 1 lapisan kemudian Tekan Command-D (PC: Ctrl-D) untuk membatalkan pilihan.
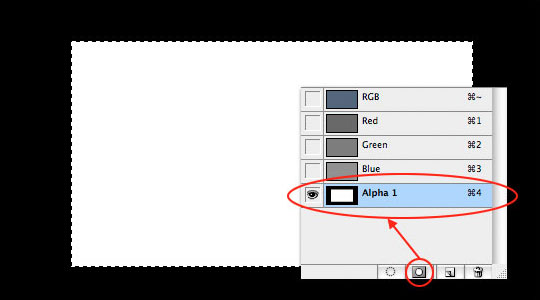
Langkah 4
Sekarang kita akan menambahkan beberapa filter Channel Alpha ini. Efek pertama akan memberi kita sedikit tepi grunge. Pilih Filter> Filter Gallery untuk menarik semua filter yang tersedia. Dari gaya Sketch memilih Conte Crayon dengan pengaturan berikut.
Langkah 5
Jika Anda mengikuti bersama seperti monyet kecil baik sekarang Alpha Channel Anda akan terlihat seperti ini.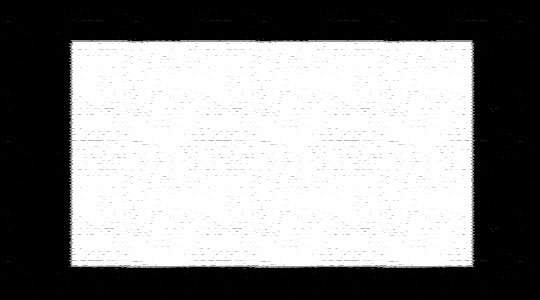
Langkah 6
Sekarang saatnya untuk menambahkan filter kedua ke Channel Alpha kami. Dari menu utama pilih Filter> Stylize> Wind untuk membuka dialog opsi angin di mana Anda akan memilih angin dan Dari Kanan dari pilihan dan klik OK.Sekarang ulangi langkah ini kecuali kali ini memilih Dari Kiri yang akan memberikan hasil akhir ini.
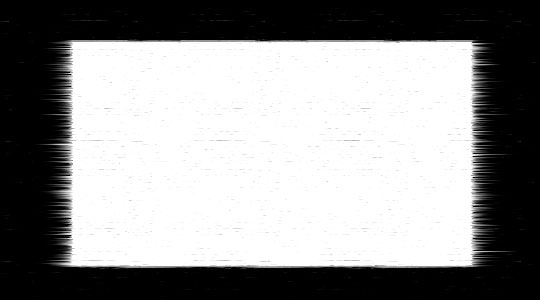
Langkah 7
Mari kita membuat pilihan Channel Alpha kami dengan menekan Command (PC: Ctrl) kunci dan klik pada thumbnail layer Alpha 1 Channels Layer.Beralih kembali ke tab Layers di palet Layers dan pilih layer Denim kita buat sebelumnya.
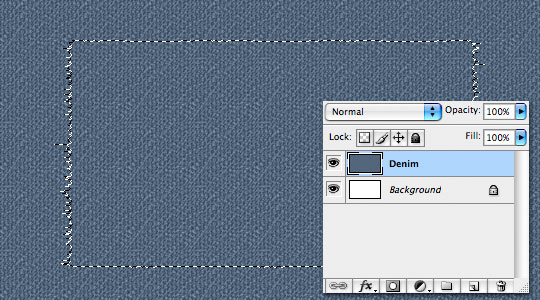
Langkah 8
Buat Layer Mask seleksi ini dengan memilih Buat layer mask icon dari bagian bawah palet Layers (* note:. Itu adalah salah satu yang terlihat seperti persegi panjang dengan lingkaran di dalamnya)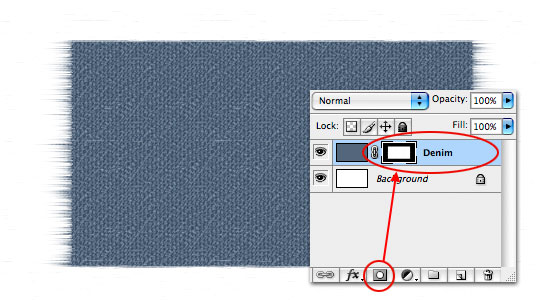
Langkah 9
Sekarang dengan yang dipilih Layer Mask, gunakan sikat hitam untuk melukis bawah bagian samping kanan dan kiri di mana filter angin diterapkan sampai ujung terlihat lebih realistis seperti benang berjumbai dari potongan denim. Ingat bahwa ujung-ujungnya tidak harus bahkan.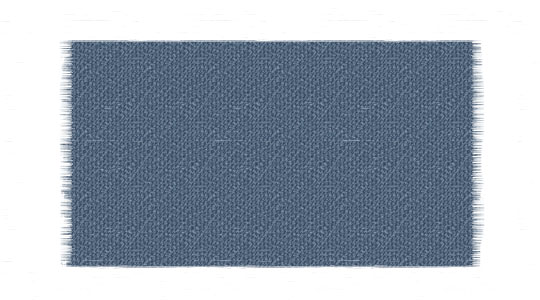
Langkah 10
Tambahkan drop shadow sedikit untuk lapisan ini.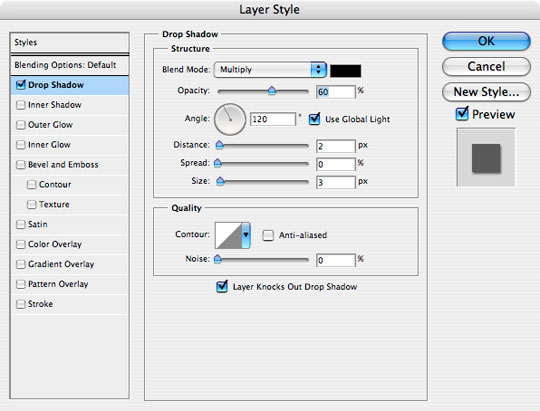
Langkah 11
Kita sekarang akan mewarnai kanan dan kiri tepi putih untuk menciptakan tampilan benang berjumbai.Buat layer baru dan menyebutnya Tepi. Jika Anda tahan Option (PC: Alt) kunci dan klik dan tarik layer mask dari Denim yang lapisan atas ke lapisan Tepi baru, itu akan membuat salinan yang Layer Mask pada lapisan Edges.
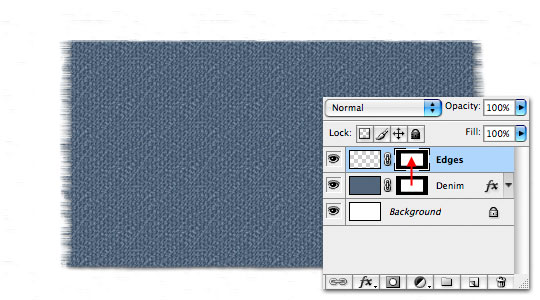
Langkah 12
Memastikan thumbnail layer (dan bukan Layer Mask) dipilih dengan mengkliknya, gunakan sikat putih untuk melukis sepanjang tepi kain sampai ujungnya Anda terlihat seperti yang di bawah ini.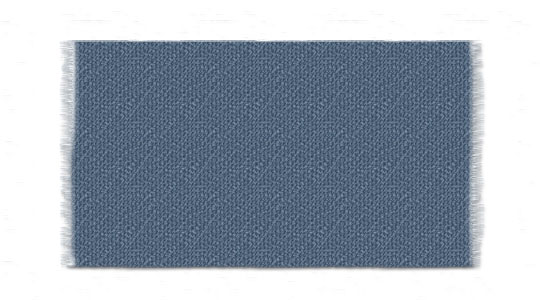
Langkah 13
Buat layer baru di atas lapisan Tepi disebut Jahitan. Tekan U untuk memilih alat Custom Shape dan dari terbang keluar menu pilih Rounded Rectangle Tool. Pastikan bahwa gaya gambar diatur ke Paths di Options toolbar seperti yang ditunjukkan di bawah ini.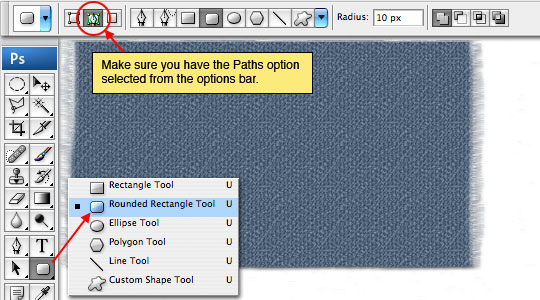
Langkah 14
Tarik keluar jalan ukuran yang bagus untuk jahitan kami untuk mengikuti.
Langkah 15
Tekan tombol B untuk memanggil Brush tool dan pilih sikat yang disebut Arang datar dari menu brushes. Mengatur Master Diameter untuk 12px dan Hardness sampai 100%.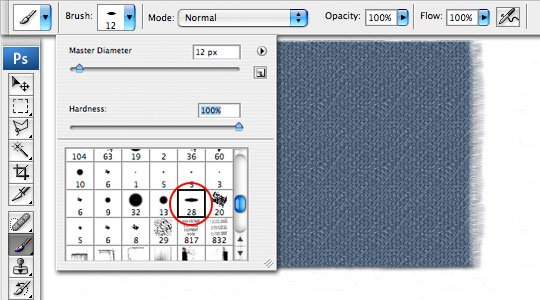
Langkah 16
Buka jendela brushes dari menu utama (Window> Brushes) dan membuat penyesuaian berikut.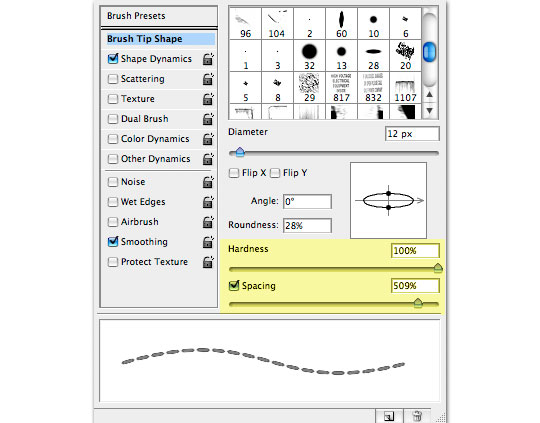
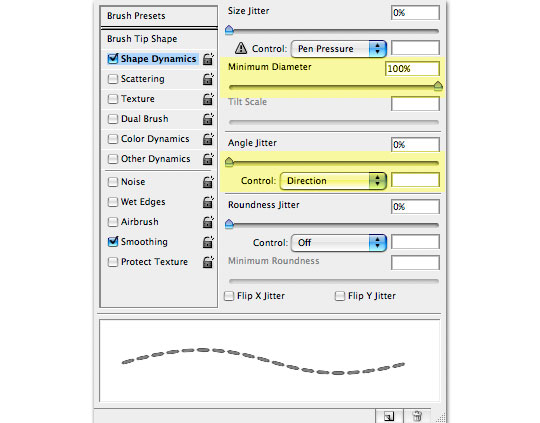
Langkah 17
Sekarang sikat adalah semua diatur, tekan tombol P untuk memohon Pen tool dan Control-klik (PC: Klik kanan) di jalan Rounded Rectangular kami ditempatkan di atas panggung pada Langkah 14. Dari menu yang muncul pilih Stroke Path dan kemudian pilih Brush. Karena pengaturan yang kami buat pada langkah 16 ketika kita stroke path dengan sikat itu menempatkan jahitan sempurna spasi yang mengikuti jalan kami persis.Jika Anda ingin menyembunyikan jalan pada saat ini cukup tekan Command-H (PC: Ctrl-H).
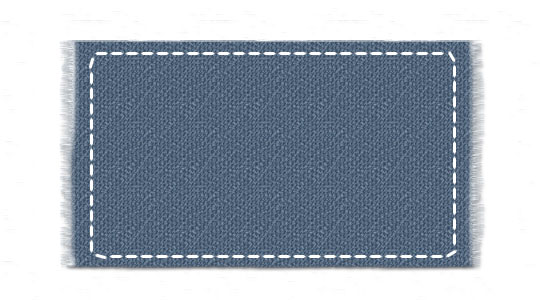
Langkah 18
Tambahkan sedikit Bevel dan Emboss layer style dengan pengaturan berikut dan kemudian turun lapisan Jahitan Isi opacity ke 70% untuk nada bawah jahitan sedikit.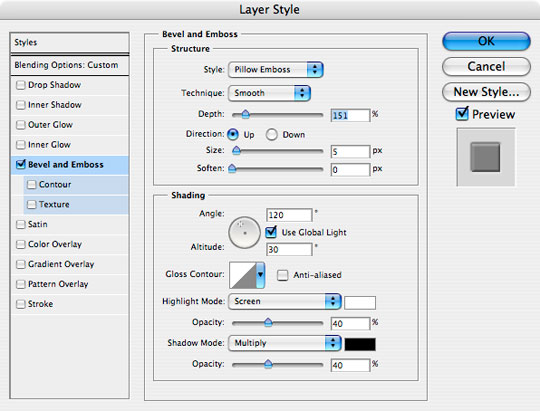
Langkah 19
Hal terakhir yang saya bisa lakukan adalah kembali ke lapisan Denim dan menambahkan layer style Satin untuk memberikan denim variasi tonal yang lebih realistis sedikit seperti ini: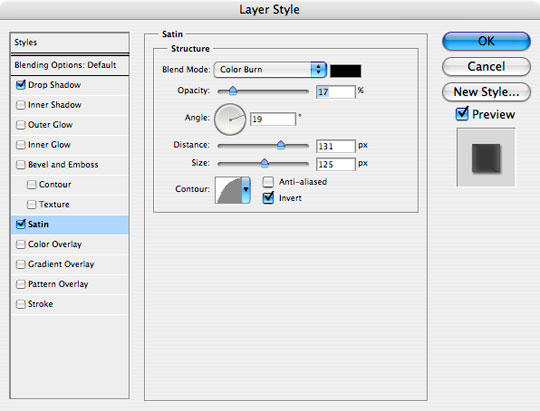
Langkah 20
Dan di sana Anda pergi anak-anak! Photoshop tutorial lain menyenangkan dan beberapa alat yang lebih Anda sekarang punya sedikit pengalaman dengan. Kerja yang bagus!
Tidak ada komentar:
Posting Komentar