Langkah 1
Mari kita mulai dengan melihat pada foto yang saya telah memilih untuk tutorial hari ini. Ini adalah tembakan besar oleh fotografer Tinebra dari Italia. Aku sedang mencari sesuatu semacam gelap, seksi dan agak gothic untuk memulai dengan untuk efek tertentu karena genre tampaknya sesuai efek baik. Bukan untuk mengatakan bahwa Anda tidak bisa menerapkan efek ini untuk foto keponakan berusia dua tahun Anda bermain-main di kebun tulip.
Langkah 2
Mari kita mulai dengan menduplikasi layer Background kami dengan menekan Command-J (PC: Ctrl-J), tidak hanya untuk melestarikan gambar asli membungkus kami harus kembali ke sana, tetapi karena kita akan menerapkan 4 filter cukup destruktif untuk gambar dan kita harus memiliki salinan dari bawah asli untuk tujuan menutup kemudian. Aku akan memanggil lapisan Grunge ini.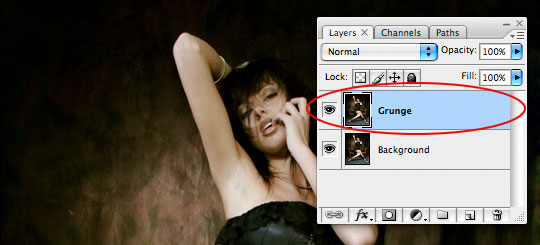
Langkah 3
Hal pertama yang ingin saya lakukan adalah benar-benar membangkitkan garis dalam foto dan untuk melakukan hal ini kita akan menggunakan Ripple filter. Pilih Filter> Distort> Ripple dari menu utama dan mengatur Jumlah sampai 999% dan meninggalkan ukuran di Medium.Demi bergulir dan kecepatan download saya hanya akan menunjukkan Anda bagian dari gambar seperti yang kita pergi melalui langkah-langkah ini.
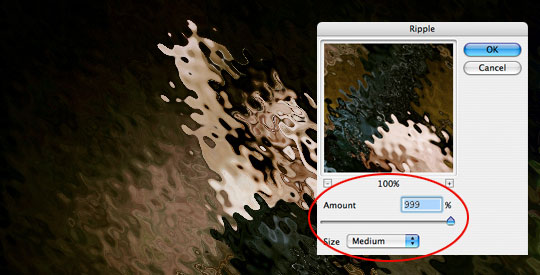
Langkah 4
Kedua kita akan menggunakan baur saringan kasar sampai tepi riak kami dengan memilih Filter> Stylize> Diffuse dari menu utama. Tinggalkan set mode untuk default yang normal dan klik OK.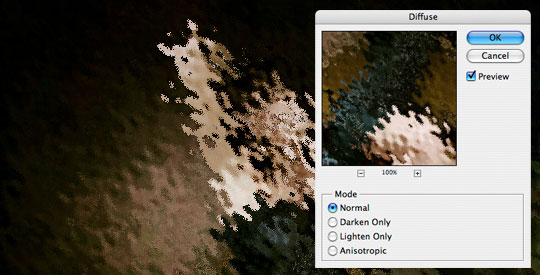
Langkah 5
Ketiga memungkinkan melunakkan efek membaur filter dengan sedikit kabur dengan memilih Filter> Blur> Gaussian Blur dari menu utama dan menggunakan radius 0,5 piksel.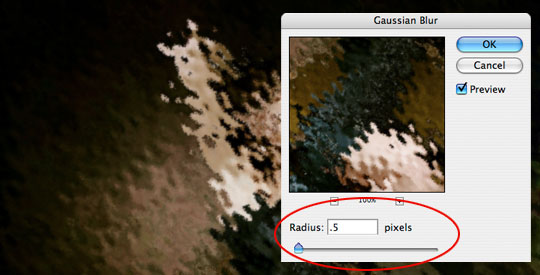
Langkah 6
Dan hal terakhir yang kita akan lakukan di sini adalah mengacak berantakan hanya sedikit lebih menggunakan filter Splatter dengan memilih Filter> Brush Strokes> Splatter dari menu utama dan kemudian menggunakan pengaturan 9 dan 4.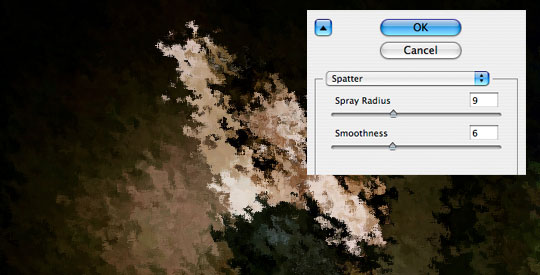
Langkah 7
Demi referensi, inilah yang gambar saya terlihat seperti sejauh ini.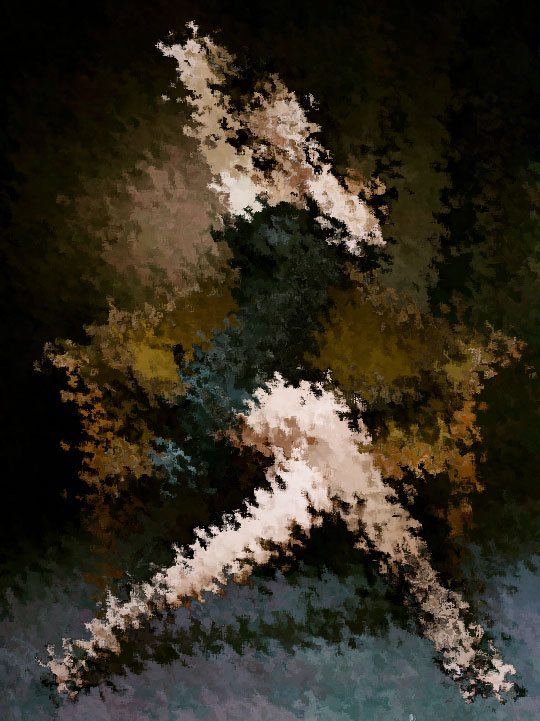
Langkah 8
Tentunya kita tidak ingin seluruh gambar terlihat seperti ini, jadi mari kita klik ikon Add Layer Mask di bagian bawah palet Layers (yang salah satu yang terlihat seperti lingkaran dalam persegi panjang).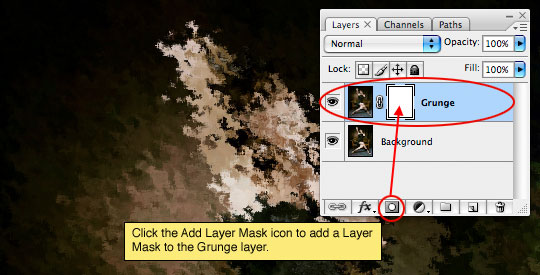
Langkah 9
Tekan tombol B untuk memanggil tool Brush, pilih sikat bulat yang lembut beringsut dari Brush Picker dan memastikan bahwa Opacity kuas diatur ke 100%. Tekan tombol D untuk mereset warna foreground menjadi hitam dan kemudian memastikan layer mask dipilih dalam palet layer (akan memiliki tanda kurung kecil di sekitarnya), cat ke layer mask dengan hitam di mana Anda ingin layer Background yang mendasari untuk menunjukkan melalui. Dalam foto saya, saya hanya akan melukis di atas wanita itu, memperlihatkan dengan jelas dan mungkin meninggalkan grunge kecil di sekitar tepi nya.(* Note: dengan menggunakan tombol braket [dan], Anda dapat menambah atau mengurangi ukuran kuas Anda)
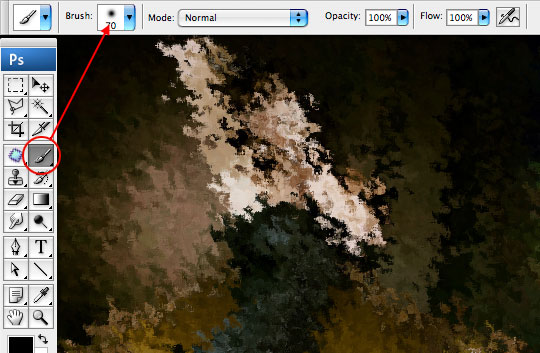
Langkah 10
Setelah menggunakan kuas pada 100% opacity untuk fitur utama, saya menjatuhkan opacity brush menjadi sekitar 30% dan dicat sekitar tepi kasar nya serta sedikit di bangku dia duduk di, hanya untuk melembutkan hal-hal dan membiarkan sedikit lebih detail melalui. Jika Anda Option-Klik (PC: Alt-Klik) pada Layer Mask di palet Layers, Anda dapat melihat apa yang Anda terlihat seperti topeng. Aku sudah inlayed topeng saya pada gambar sehingga Anda dapat melihatnya.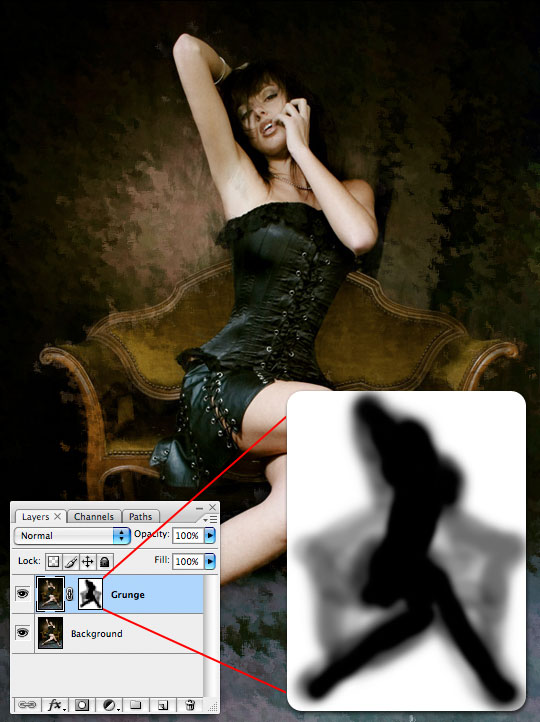
Langkah 11
Buat layer baru dengan mengklik Create New Layer icon di bagian bawah palet Layers dan menyebutnya Gradient Map. Dari menu utama pilih Image> Apply Image dan klik OK tanpa mengubah pengaturan default. Apa Terapkan fungsi Gambar baru saja dilakukan ditempatkan komposit gabungan dari semua lapisan kami ke layer baru.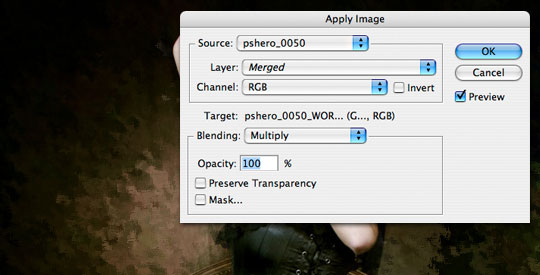
Langkah 12
Kita sekarang akan menambahkan Gradient Map penyaring untuk lapisan ini dengan memilih Image> Adjustments> Gradient Map. Ketika dialog muncul, pilih Black untuk gradien Putih dari Gradient Picker dan klik OK.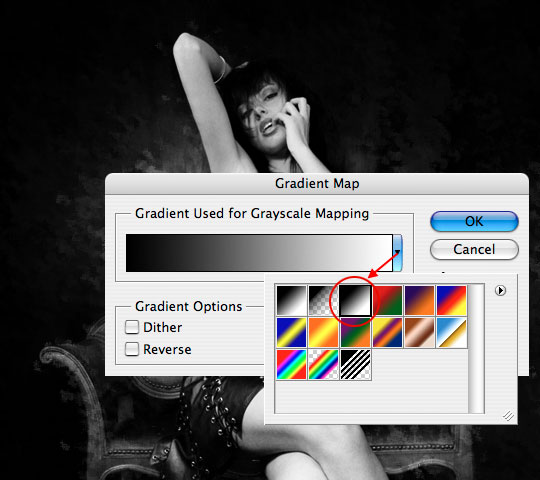
Langkah 13
Sekarang mari kita mengubah cara lapisan ini berhubungan dengan lapisan bawah dengan mengubah Blend Mode layer baik Meringankan atau Darken. Masing-masing akan memberikan efek yang berbeda jadi coba mereka berdua untuk memutuskan mana yang terbaik bagi Anda. Saya memilih Lighten.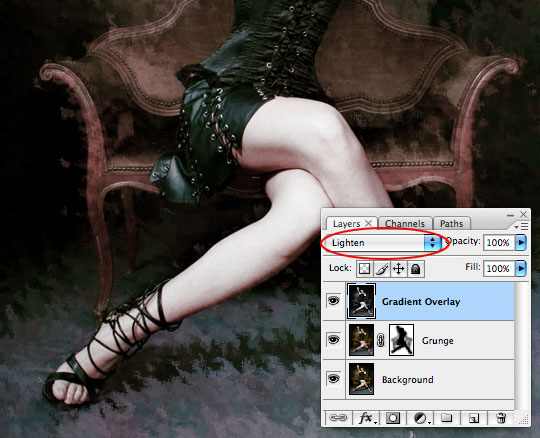
Langkah 14
Buat layer baru yang disebut Channel Mixer dan seperti yang kami lakukan pada Langkah 11 pilih Image> Apply Image dan klik OK, menciptakan snapshot hasil merger dari proyek kami pada layer baru.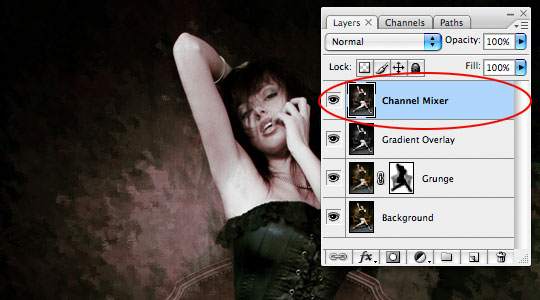
Langkah 15
Sudah waktunya untuk menerapkan set terakhir kami penyesuaian. Kita akan menggunakan pengaturan Selective Color jadi pilih Image> Adjustments> Color Selektif dari menu utama. Dari menu drop-down Warna di bagian atas kotak dialog Color Selektif memilih warna berikut dan mengubah pengaturan yang sesuai dan klik OK ketika Anda sudah selesai.Color (Whites) +14, -10, 0, 0 Relatif
Color (Netral) -5, +3, -4, -20 Relatif
Warna (kulit hitam) +41, +15, 0, +9 Relative
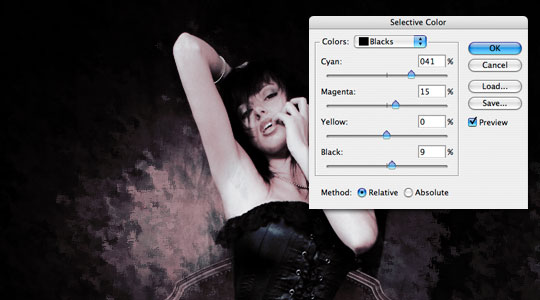
Langkah 16
Dan itu saja, anda selesai! Berikut sebelum dan sesudah perbandingan.
Tidak ada komentar:
Posting Komentar