Pengantar
Ini adalah teknik kecil saya dijemput di Photoshop Dunia dan telah tweak untuk preferensi saya sendiri. Karena foto masing-masing berbeda Anda akan ingin bereksperimen sedikit dengan pengaturan untuk mendapatkan hasil terbaik. Saya telah menemukan bahwa meskipun teknik ini dapat digunakan untuk sebagian besar foto, ada orang-orang tertentu yang memiliki hasil akhir yang jauh lebih menyenangkan.Langkah 1
Meskipun efek ini dapat diterapkan untuk setiap gambar dengan hasil yang layak, saya sarankan mulai dengan foto yang cukup besar (saya adalah 2160x1440px). Kita akan menggunakan filter Color Halftone kemudian dalam pelajaran yang memiliki 4 pixel diameter minimum dan jika gambar awal Anda terlalu kecil Anda akan berakhir dengan lebih dari efek polka dot daripada apa pun yang menyerupai efek buku komik. Jelas saya harus mengubah ukuran gambar besar saya untuk setiap langkah dalam tutorial dan aku sudah reiszed tersebut. PSD download pada akhir pelajaran setelah menerapkan efek pada skala besar.Semua itu dikatakan, mari kita melompat tepat di dan membangun beberapa lapisan setup. Foto saya adalah keponakan berusia enam tahun saya yang jelas mendapatkan sedikit terlalu nyaman pada paman HERO Harley.

Langkah 2
Urutan pertama bisnis adalah untuk menduplikasi layer foto asli dengan menekan Command-J (PC: Ctrl-J). Kami akan menduplikasi layer beberapa kali, sehingga menghafal pintas keyboard sekarang. Nama lapisan ini Lembutkan baru.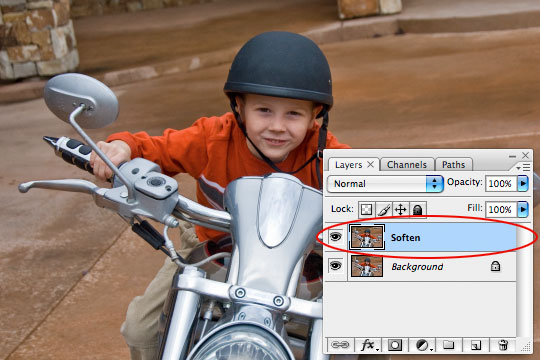
Langkah 3
Seperti nama menyiratkan, sekarang kita akan melembutkan lapisan ini menggunakan filter blur. Biasanya saya lebih suka blur Gaussian tapi untuk tutorial ini kita membutuhkan tepi subjek kami untuk tetap renyah jadi kita akan menggunakan Surface Blur filter. Klik Filter> Blur> Blur Permukaan dari menu utama untuk membuka kotak dialog Blur Permukaan. Untuk ukuran gambar tertentu saya telah menemukan bahwa Radius dan Threshold 5 dari 15 bekerja dengan baik. Klik OK setelah selesai.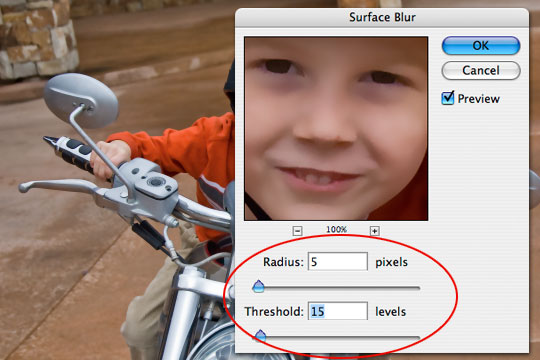
Langkah 4
Untuk saat ini kita sudah selesai dengan lapisan Lembutkan tetapi kita perlu efek juga terlihat pada lapisan berikutnya sehingga memungkinkan duplikat layer (aku bilang kita akan melakukannya ... kau ingat cara pintas keyboard?). Hubungi layer baru ini desaturated dan seperti nama itu berarti kita akan desaturating itu. Pilih Image> Adjustments> Desaturate untuk strip warna dari lapisan atau hanya menggunakan cara pintas keyboard Command-Shift-U (PC: Ctrl-Shift-U).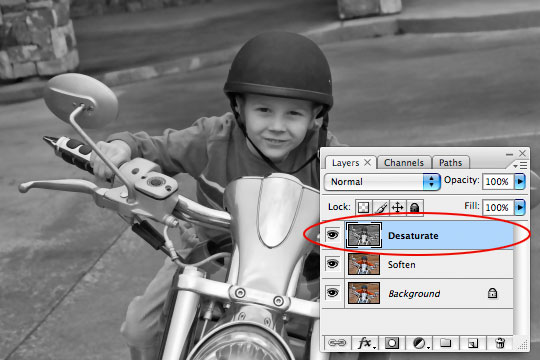
Langkah 5
Buat layer baru dengan mengklik ikon Create New Layer di bagian bawah palet layer. Nama lapisan Halftone ini.Sekarang kita perlu memuat luminositas gambar kami sebagai pilihan dan cara termudah untuk melakukannya adalah dengan beralih ke tab Channels dalam palet Layers dan menekan Command (PC: Ctrl) key sambil mengklik layer RGB Channel icon.
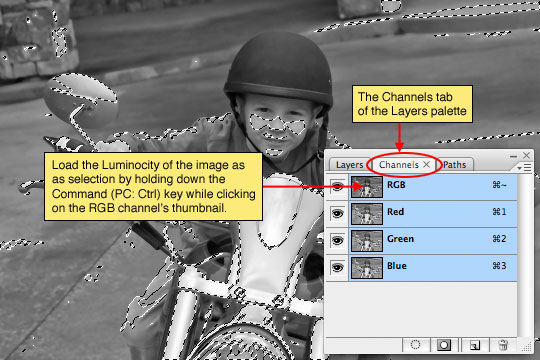
Langkah 6
Dengan luminositas dimuat sebagai pilihan, klik kembali ke tab Layers di palet Layer dan memastikan bahwa lapisan Halftone baru dipilih. The Luminosity gambar paling sederhana digambarkan sebagai ringan gambar. Apa yang kita benar-benar ingin lakukan adalah memilih namun sebaliknya (kegelapan gambar), jadi mari kita membalikkan seleksi dengan memilih Select> Inverse dari menu utama atau dengan menekan shortcut keyboard yang Command-Shift-I (PC: Ctrl- Shift-I).Tekan tombol D untuk mengatur warna foreground menjadi hitam dan kemudian isi seleksi dengan menekan Option-Delete (PC: Alt-Backspace). Sekarang kita dapat melepaskan seleksi (mis. Deselect) dengan menekan Command-D (PC: Ctrl-D).
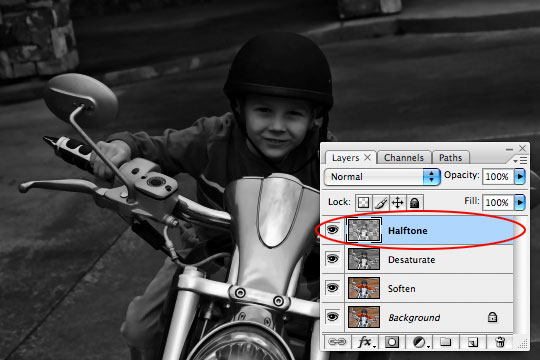
Langkah 7
Setup kami sekarang lengkap dan kita bisa mendapatkan untuk bekerja pada menciptakan efek. Untuk saat ini memungkinkan mematikan atas dua lapisan dengan mengklik ikon mata kecil di samping masing-masing dalam palet layer dan memungkinkan klik pada layer Lembutkan untuk memilihnya sebagai lapisan kami akan bekerja terlebih dahulu.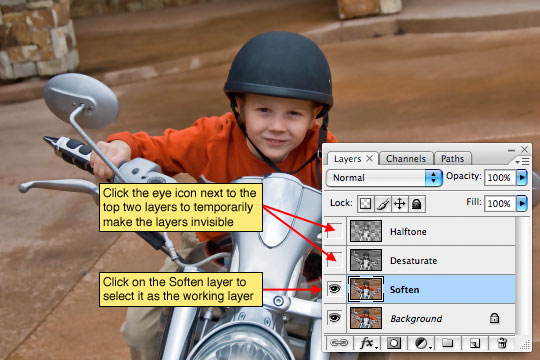
Langkah 8
The Lembutkan lapisan akan bertindak sebagai lapisan warna untuk efek buku komik, tetapi pada saat itu mengandung terlalu banyak detail sehingga memungkinkan menggunakan salah satu filter Artistik Photoshop untuk mengkonsolidasikan warna sedikit. Dari menu utama pilih Filter> Artistic> Cutout.The Filter window akan muncul dengan pengaturan Cutout terlihat. Mengatur Jumlah Tingkat 8, Edge Simplicity menjadi 0 dan Edge Fidelity 3. Klik OK setelah selesai.
(* Catatan:. Jika Anda memiliki warna berdarah masalah dalam langkah ini, Anda dapat menggunakan Posterize Tepi filter dan bukan dengan pengaturan 2, 0, 2 ini akan menghasilkan hasil yang serupa sambil menjaga warna perdarahan seminimal mungkin.)
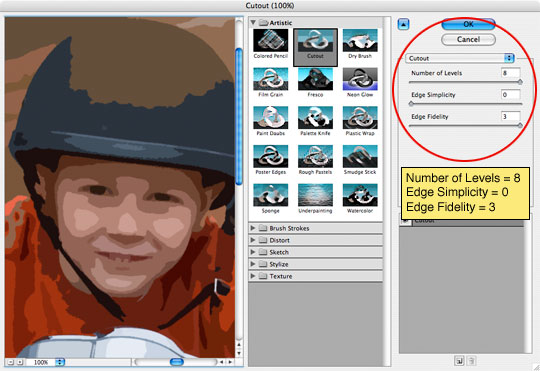
Langkah 9
Karena filter Cutout telah tumpul warna dan warna buku biasanya komik yang cukup jelas, mari kita tekan Command-J (PC: Ctrl-J) untuk menduplikasi layer dan kemudian beralih Blend Mode layer baru untuk Soft Light, secara efektif memberikan warna kita lebih Vibrance.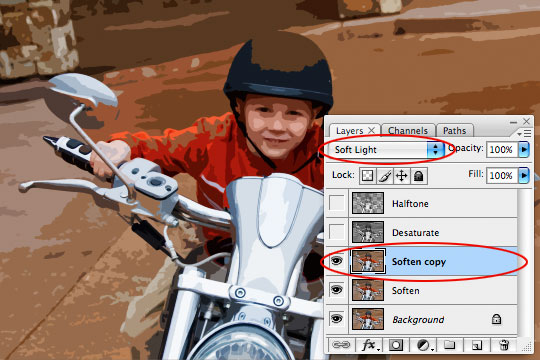
Langkah 10
Kita sekarang sudah selesai dengan lapisan Lembutkan jadi klik layer Desaturate untuk memilihnya dan kemudian membuatnya terlihat lagi dengan mengklik kotak kosong di samping ikon lapisan di mana kita mengklik ikon mata pada Langkah 7.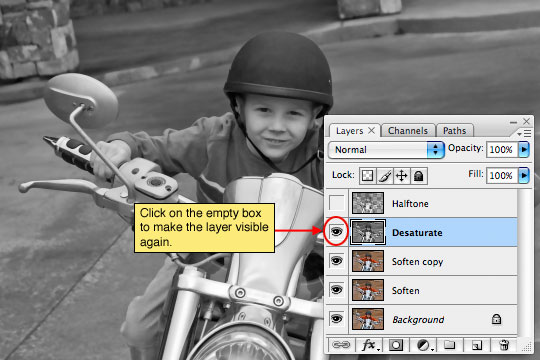
Langkah 11
The Desaturate Lapisan sekarang akan menjadi garis hitam untuk efek buku komik kami. Kami akan menggunakan lain dari filter Artistik disebut Tepi Poster. Dari menu utama pilih Filter> Artistic> Poster Edges untuk membawa jendela filter yang Artistik kembali dengan opsi Tepi Poster terlihat. Atur semua 3 pilihan untuk 1 dan klik OK.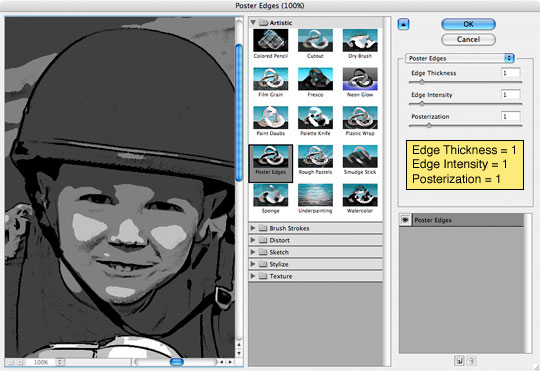
Langkah 12
Mari sekarang mengubah Blend Mode lapisan untuk Pin Cahaya sehingga kita bisa mendapatkan warna untuk menunjukkan melalui dari lapisan belakang sambil menjaga tepi garis baru saja kita buat.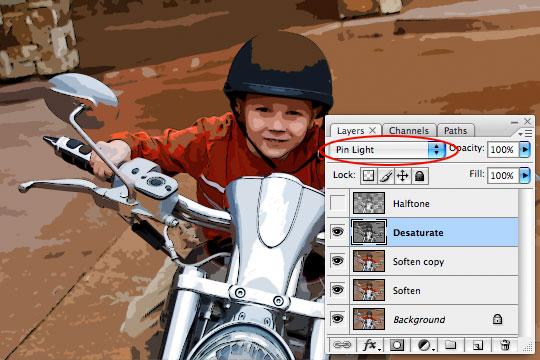
Langkah 13
Kita sekarang sudah selesai dengan lapisan Desaturate, sehingga memungkinkan klik sampai ke lapisan Halftone dan membuatnya terlihat dengan mengklik di kotak kosong di sebelah kiri layer thumbnail seperti yang kami lakukan dengan lapisan Desaturate pada Langkah 10.Efek ini memiliki beberapa langkah sehingga mengikutinya erat. Pertama mari kita memuat lapisan sebagai seleksi dengan menekan (PC: Ctrl) Command kunci dan mengklik pada thumbnail layer di palet Layers.
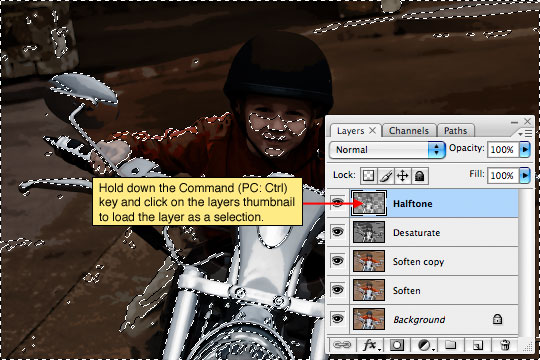
Langkah 14
Dengan lapisan dimuat sebagai pilihan klik Create Layer icon Mask di bagian bawah palet Layers untuk mengubah seleksi ke layer mask.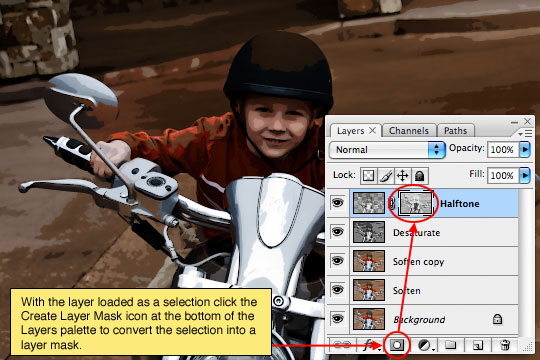
Langkah 15
Layer mask di layer Halftone sekarang harus dipilih, Anda dapat memberitahu karena akan memiliki tanda kurung hitam kecil di sekitarnya menunjukkan bahwa itu adalah wilayah kerja yang dipilih dari lapisan.Sekarang saatnya untuk membuat halftone dot pola yang akan menyelesaikan buku komik tampilan untuk foto kami. Dari menu utama pilih Filter> Pixelate> Color Halftone. Untuk ukuran gambar saya, saya akan menggunakan pengaturan dari 8 Pixels untuk pengaturan Maximum Radius, tergantung pada ukuran foto Anda, Anda mungkin harus bermain dengan nilai ini untuk mendapatkan hasil yang terlihat benar. Nilai pixel minimum untuk pengaturan Maximum Radius adalah 4 piksel yang mengapa penting untuk memulai dengan gambar besar untuk memulai dengan, jika tidak, anda akan berakhir dengan sesuatu yang tampak seperti bintik-bintik muntah di atasnya.
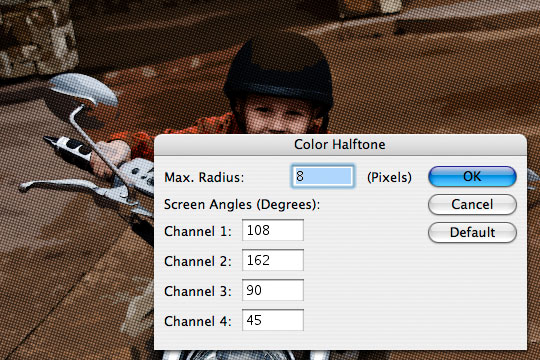
Langkah 16
Karena kita sedang bekerja pada sebuah layer mask dan tidak langsung pada layer efek ini akan terlihat jauh lebih baik jika kita membalikkan layer mask. Lakukan ini sekarang hanya dengan menekan Command-I (PC: Ctrl-I).Kita sekarang sudah selesai bekerja dengan layer mask, sehingga memungkinkan klik pada thumbnail sebenarnya layer untuk beralih wilayah kerja kami kembali ke lapisan yang sebenarnya. Anda akan melihat bahwa tanda kurung yang berada di sekitar layer mask thumbnail sebelum sekarang sekitar lapisan thumbnail sekarang. Mari kita juga mengubah cara lapisan ini berinteraksi dengan lapisan bawah dengan mengubah lapisan Blend Mode ke Soft Light memungkinkan lebih banyak warna yang akan datang melalui sementara baik mempertahankan efek halftone.
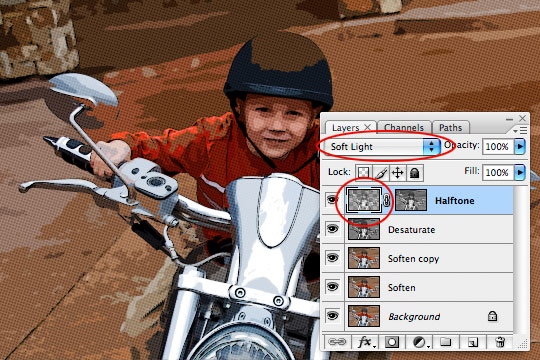
Langkah 17
Efek keseluruhan ini terkadang berakhir menghasilkan gambar yang sedikit lebih gelap daripada yang saya suka, sehingga untuk memperbaiki hal ini saya akan menambahkan lapisan Curves Penyesuaian dengan mengklik Create New Fill atau Penyesuaian Layer icon di bagian bawah palet layer ( itu adalah salah satu yang terlihat seperti lingkaran yang dibagi menjadi dua bagian) dan dengan memilih Curves dari menu. Ini akan membuka kotak dialog Curves di mana saya akan ambil titik tengah garis dan seret ke atas dan ke kiri hanya sedikit untuk meringankan pertengahan nada gambar sementara meninggalkan titik hitam dan putih di mana mereka berada.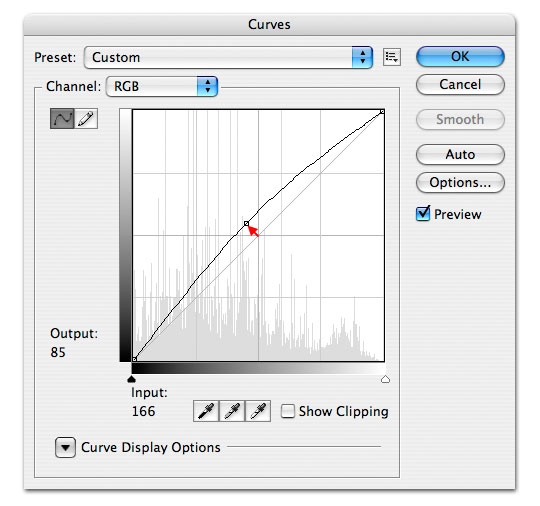
Langkah 18
Jadi palet layer dan gambar sekarang terlihat seperti ini.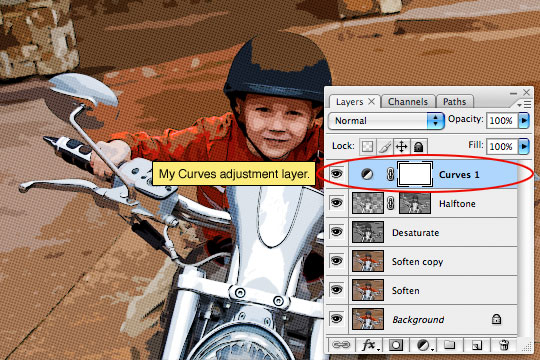
Langkah 19
Mari kita membuat garis hitam yang bagus di sekitar foto kami. Buat layer baru yang disebut Outline, mengisi layer dengan warna foreground dengan menekan Option-Delete (PC: Atl-Backspace), jangan khawatir tentang warna karena selanjutnya kita akan menurunkan itu Isi opacity menjadi 0% dan tambahkan berikut lapisan Stroke gaya untuk membuat garis besar.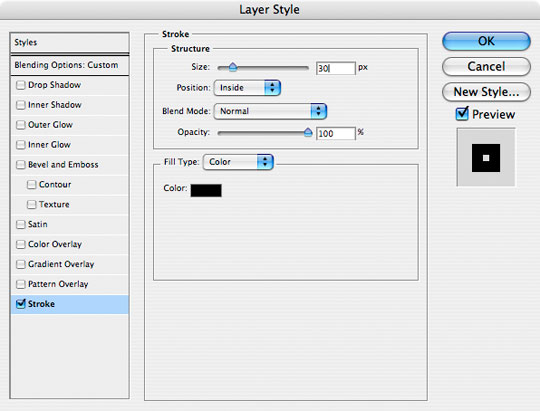
Langkah 20
Berikut adalah gambar saya dengan Stroke diterapkan.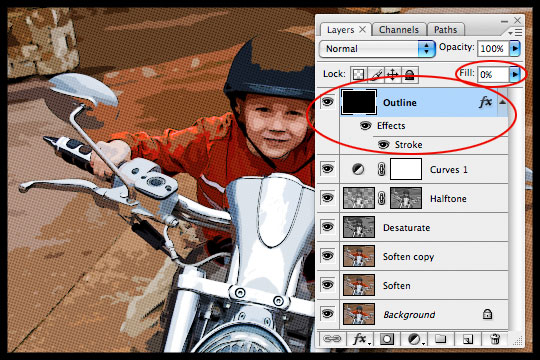
Langkah 21
Untuk gambar akhir saya menambahkan beberapa keterangan menggunakan font buku komik yang bagus disebut Digital Jalur yang saya telah termasuk dalam download tutorial , Atau Anda dapat memilih dari berbagai macam font buku komik lainnya di DaFont.com .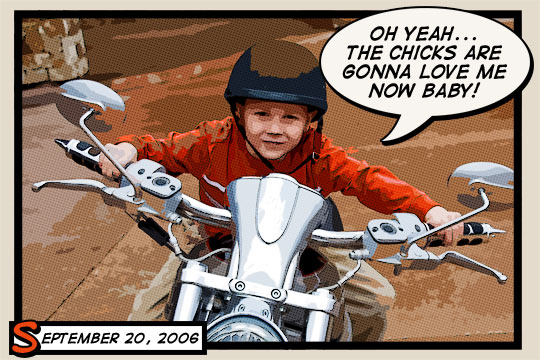
Tidak ada komentar:
Posting Komentar