Langkah 1: Tambahkan layer kosong baru
Dengan gambar yang baru dibuka di Photoshop, jika kita melihat pada panel Layers, kita melihat bahwa kita saat ini memiliki satu lapisan, lapisan Latar Belakang, yang berisi gambar kami:
Foto duduk di layer Background pada panel Layers.
Hal pertama yang perlu kita lakukan adalah menambahkan lapisan kosong baru di atas layer Background. Untuk melakukannya, klik pada icon New Layer di bagian bawah panel Layers:
Klik pada ikon New Layer.
Photoshop menambahkan lapisan kosong baru bernama "Layer 1" di atas layer Background.
Klik dua kali secara langsung pada nama layer dan mengubahnya menjadi
"Rainbow", karena kami akan menambahkan pelangi awal kami untuk lapisan
ini. Tekan Enter (Win) / Kembali (Mac) ketika Anda sudah selesai untuk menerima perubahan nama: 
Ubah nama layer baru "Rainbow".
Langkah 2: Pilih Rainbow Gradient
Seperti yang saya sebutkan, kapal Photoshop dengan gradien pelangi siap pakai bagi kita untuk menggunakan. Ini bukan salah satu dari gradien yang membuat Photoshop tersedia untuk kita secara default, tetapi semua yang perlu kita lakukan adalah load-nya secara manual. Untuk melakukan itu, pilih Gradient Tool dari panel Tools:
Pilih Gradient Tool.
Kemudian, dengan Gradient Tool dipilih, klik pada Gradient Picker di Bar Pilihan di bagian atas layar: 
Klik pada Gradient Picker di Bar Pilihan.
Hal ini akan membuka Photoshop Gradient Editor yang menunjukkan thumbnail kecil dari gradien kita dapat memilih dari. Secara default, gradien pelangi bukan salah satu dari mereka, jadi mari kita memuat masuk Klik pada panah kanan menunjuk di kanan atas Gradient Editor: 
Klik panah kecil.
Daftar set gradien tambahan muncul. Yang kita inginkan adalah Efek Khusus. Pilih dari daftar: 
Pilih "Efek Khusus" gradien.
Photoshop akan menanyakan apakah Anda ingin mengganti gradien asli
dengan Efek Khusus gradien atau hanya menambahkan mereka ke bawah
daftar. Klik Append sehingga Anda masih akan memiliki gradien asli tersedia, dan yang baru Efek Khusus akan ditambahkan di bawah mereka: 
Klik "Append" untuk menambahkan baru "Efek Khusus" gradien dengan gradien asli.
Dengan baru Efek Khusus gradien menambahkan, yang kita inginkan - Russell Rainbow - adalah yang terakhir di bagian bawah.
Jika Anda memiliki Photoshop Alat Tips diaktifkan dalam Preferensi
(mereka diaktifkan secara default), Anda akan melihat nama "Russell
Rainbow" muncul ketika Anda membawa mouse ke thumbnail gradien. Klik pada thumbnail untuk memilih gradien, kemudian klik OK untuk keluar dari Gradient Editor: 
Klik pada "Russell Rainbow" thumbnail untuk memilih gradien.
Langkah 3: Pilih "Radial Gradient" Dari Options Bar
Untuk membuat gradien pelangi muncul sebagai busur ketika kita menarik itu, kembali ke Bar Pilihan di bagian atas layar dan klik pada pilihan Radial Gradient:
Pilih "Radial" dari Options Bar.
Langkah 4: Tarik Out A Rainbow Dengan Gradient Tool
Untuk menambahkan warna pelangi pada gambar, semua yang perlu kita lakukan adalah menyeret keluar gradien. Aku ingin pelangi saya muncul seolah-olah itu menyentuh tanah di belakang kelompok pohon di sebelah kiri foto saya dan kemudian melengkung tinggi di atas pohon besar di sebelah kanan. Untuk melakukan itu, saya akan memposisikan mouse hampir di tepi foto dekat sudut kanan bawah, sejalan horizontal dengan bagian bawah pohon di sebelah kiri. Saya akan klik pada tempat itu untuk mengatur titik awal untuk gradien saya, dan dengan tombol mouse masih ditekan, aku akan tarik semua jalan melintasi gambar ke titik hanya di luar sebelah kiri pohon. Menahan tombol Shift saya turun karena saya tarik akan membatasi arah saya dapat menarik dalam, sehingga mudah untuk menyeret horizontal:
Menyeret keluar pelangi gradien radial dari kanan ke kiri pada gambar.
Ketika Anda melepaskan tombol mouse Anda, Photoshop menarik gradien pelangi. Ini tidak terlihat sangat realistis dulu, tapi itu sebuah awal: 
Photoshop menarik gradien ketika Anda melepaskan tombol mouse Anda.
Langkah 5: Mengubah Blend Mode Dari The Rainbow Lapisan Untuk "Screen"
Pergi ke modus campuran pilihan di kiri atas panel Layers (itu adalah kotak drop-down diatur ke "Normal" secara default) dan mengubah modus campuran dari lapisan Rainbow ke Layar:
Mengubah modus campuran dari lapisan pelangi ke Screen.
Warna-warna pelangi sekarang akan berbaur lebih baik dengan foto di belakang mereka: 
Pelangi setelah mengubah blending mode ke Screen.
Langkah 6: Terapkan Gaussian Blur Filter
Mari kita mengaburkan warna pelangi bersama-sama sehingga terlihat lebih realistis. Pergi ke menu Filter di Menu Bar di bagian atas layar, pilih Blur, kemudian pilih Gaussian Blur:
Pergi ke Filter> Blur> Gaussian Blur.
Ini akan membuka kotak dialog Gaussian Blur Photoshop. Tarik slider Radius
di bagian bawah kotak dialog ke arah kanan untuk meningkatkan jumlah
buram yang diterapkan pada pelangi, mengawasi gambar yang Anda tarik
slider sehingga Anda dapat melihat preview dari apa yang terjadi. Lanjutkan menyeret slider ke kanan sampai transisi antara warna terlihat lebih lembut dan alami. Nilai aktual Radius Anda akhirnya memilih akan banyak tergantung pada ukuran dan resolusi gambar Anda. Bagi saya, nilai sekitar 50 piksel bekerja dengan baik. Klik OK setelah selesai untuk menutup kotak dialog: 
Tarik slider Radius untuk melunakkan transisi warna dalam pelangi.
Berikut adalah gambar saya setelah menerapkan filter Gaussian Blur: 
Pelangi sekarang terlihat lebih realistis setelah menerapkan filter Gaussian Blur.
Langkah 7: Tambahkan J Layer Mask
Klik pada ikon Layer Mask di bagian bawah panel Layers:
Klik ikon Layer Mask.
Tidak ada yang akan terjadi namun dalam jendela dokumen, tetapi
Photoshop menambahkan thumbnail layer mask di sebelah kanan thumbnail
preview utama pada lapisan Rainbow. Jika Anda melihat dekat, Anda akan melihat kotak highlight putih muncul di sekitar thumbnail layer mask ini. Ini memberitahu kita bahwa topeng, bukan lapisan itu sendiri, dipilih: 
Layer mask thumbnail memberitahu kita bahwa masker telah ditambahkan.
Langkah 8: Pilih Hitam Putih Untuk Gradient
Dengan Gradient Tool masih dipilih, klik kanan (Win) / Control-klik (Mac) di mana saja dalam jendela dokumen dengan cepat mengakses gradien preset thumbnail, yang sama kita lihat beberapa saat yang lalu di kotak dialog Gradient Editor penuh. Pilih Hitam untuk gradien putih dengan mengklik thumbnail (ketiga dari kiri, baris atas). Tekan Enter (Win) / Kembali (Mac) ketika Anda sudah selesai untuk menutup keluar dari daftar gradien:
Klik pada thumbnail Hitam ke Putih gradien untuk memilihnya.
Langkah 9: Pilih "Gradient Linear" Dari Options Bar
Pergi kembali ke Options Bar dan kali ini, klik pada pilihan Gradient Linear:
Klik pada "Linear" icon gradien.
Langkah 10: Tarik A Black Untuk Putih Gradient Pada Layer Mask
Sebuah pelangi nyata biasanya akan muncul untuk mendapatkan lebih cerah karena mencapai tinggi ke langit, jadi kita akan memberikan pelangi Photoshopped kami bahwa efek yang sama dengan menyeret gradien hitam ke putih dari dasar pelangi (titik di mana pelangi dan tanah harus memenuhi) ke bagian atas gambar. Untuk melakukan itu, dengan Gradient Tool saya dipilih, saya akan klik mouse saya suatu tempat di sepanjang bagian bawah pohon di sebelah kiri. Kemudian, dengan tombol mouse masih ditekan, aku akan tahan tombol Shift saya juga dan tarik lurus ke atas gambar. Menekan Shift memudahkan untuk menyeret dalam arah vertikal:
Tarik hitam untuk gradien putih dari dasar pelangi ke atas gambar.
Ketika saya lepaskan tombol mouse saya, Photoshop menarik gradien hitam ke putih.
Karena gradien digambar pada layer mask, bukan pada lapisan itu
sendiri, kita tidak melihat gradien yang sebenarnya dalam gambar.
Sebaliknya, pelangi sekarang tampaknya mulai dekat bagian bawah pohon
di sebelah kiri dan mendapat terang saat mencapai tinggi ke langit: 
Pelangi tidak lagi memanjang sampai ke bagian bawah foto berkat layer mask.
Langkah 11: Duplikasi Rainbow Lapisan Untuk Meningkatkan Kecerahan Its
Untuk meningkatkan kecerahan pelangi, cukup tekan Ctrl + J (Win) / Command + J (Mac) untuk menduplikasi layer. Jika, setelah menduplikasi layer, Anda menemukan pelangi sekarang terlalu terang, memanggil kembali beberapa takik dengan menurunkan opacity dari layer hasil duplikasi. Anda akan menemukan pilihan Opacity tepat di seberang dari pilihan modus campuran di bagian atas panel Layers. Aku akan menurunkan tambang turun menjadi sekitar 70%:
Tekan "Ctrl + J" (Win) / "Command + J" (Mac) untuk menduplikasi layer
pelangi, lalu turunkan opacity layer baru sesuai kebutuhan.
Berikut adalah gambar saya setelah menduplikasi layer rainbow saya dan kemudian menurunkan opacity: 
Pelangi sekarang muncul cerah.
Langkah 12: Grup Dua Rainbow Layers
Mari kita lakukan sebuah rumah kecil di panel Layers dengan mengelompokkan dua lapisan pelangi bersama-sama. Pengelompokan lapisan terkait membuatnya lebih mudah untuk menjaga Layers panel terorganisir. Dengan lapisan atas dipilih, tahan tombol Shift dan klik pada lapisan asli Rainbow langsung di bawahnya untuk memilih kedua lapisan sekaligus. Anda akan melihat mereka berdua disorot dengan warna biru, membiarkan Anda tahu bahwa mereka berdua dipilih:
Pilih kedua lapisan pelangi.
Lalu pergi ke menu Layer di bagian atas layar dan pilih Layers grup: 
Pergi ke Layer> Grup Layers.
Photoshop akan kelompok dua lapisan bersama-sama dalam panel Layers. Nama Photoshop grup baru "Kelompok 1".
Secara default, kelompok lapisan akan ditutup, mencegah kita dari
melihat dua lapisan di dalamnya, yang baik-baik saja untuk saat ini: 
Dua lapisan pelangi sekarang dalam "Kelompok 1".
Langkah 13: Tambahkan layer kosong baru
Kami memiliki pelangi awal kami. Sekarang mari kita menambahkan satu detik untuk membuat efek pelangi! Pertama, kita akan membutuhkan sebuah lapisan baru, jadi klik sekali lagi pada icon New Layer di bagian bawah panel Layers:
Tambahkan layer baru lagi.
Lapisan baru akan muncul di atas kelompok lapisan dalam panel Layers. Klik dua kali pada nama layer baru dan mengubahnya menjadi "pelangi Kedua", kemudian tekan Enter (Win) / Kembali (Mac) untuk menerima perubahan nama: 
Ubah nama layer baru "pelangi kedua".
Langkah 14: Re-Pilih Rainbow Gradient
Klik sekali lagi pada Gradient Picker di Bar Pilihan di bagian atas layar:
The Gradient Picker saat ini menunjukkan gradien hitam ke putih.
Ketika Gradient Editor terbuka, klik lagi pada Russell Rainbow thumbnail untuk memilih gradien pelangi, tapi tidak menutup keluar dari Gradient Editor belum. Kita perlu membuat beberapa perubahan untuk itu: 
Re-pilih Russell Rainbow gradien.
Langkah 15: Flip The Order Of The Colors Dalam Gradient
Setiap kali kita melihat pelangi ganda di alam, warna dalam pelangi kedua selalu dalam urutan terbalik, yang berarti kita perlu membalik urutan warna dalam gradien kami. Dengan Gradient Editor masih terbuka, klik pada warna biru berhenti tepat di bawah preview bar gradien dan tarik ke arah kiri. Kemudian lakukan hal yang sama dengan berhenti warna hijau dan kuning, menyeret mereka ke arah kiri. Tidak peduli seberapa jauh Anda menyeret mereka asalkan ada beberapa ruang antara mereka. Ini hanya untuk memastikan mereka tidak saling tumpang tindih seperti yang kita memposisikan mereka. Tinggalkan warna merah berhenti di tempat:
Tarik berhenti warna biru, hijau dan kuning ke arah kiri hanya untuk menyebar mereka sementara.
Klik pada warna merah berhenti untuk memilihnya, kemudian masukkan nilai 82% ke Lokasi pilihan. Ini akan menempatkan stop warna merah di lokasi yang sama bahwa warna biru berhenti berada di awalnya: 
Klik pada warna merah berhenti, kemudian masukkan 82% untuk lokasi.
Selanjutnya, klik pada warna kuning berhenti untuk memilihnya, kemudian mengatur Lokasi nilainya sampai 85%. Ini bergerak kuning ke tempat semula dipegang oleh green: 
Klik pada warna kuning berhenti, kemudian masukkan 85% untuk lokasi.
Klik pada berhenti warna hijau untuk memilihnya, kemudian mengatur Lokasi nilainya menjadi 88%, yang bergerak hijau ke lokasi semula kuning ini: 
Klik pada warna hijau berhenti, kemudian masukkan 88% untuk lokasi.
Terakhir, klik pada warna biru berhenti dan mengubah Lokasi nilainya menjadi 92%, menempatkannya di posisi aslinya merah: 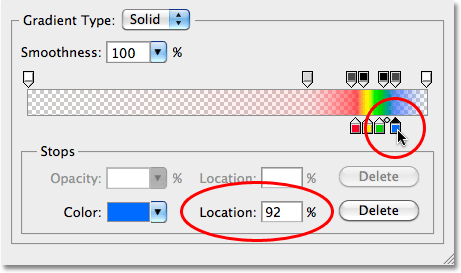
Klik pada warna biru berhenti, kemudian masukkan 92% untuk lokasi.
Langsung di atas gradien pratinjau bar lebih berhenti, diisi dengan putih, hitam atau warna abu-abu. Berhenti ini mengontrol tingkat transparansi (opacity) warna seluruh gradien. Klik pada lampu berhenti opacity abu-abu (kedua dari kiri) untuk memilihnya, kemudian mengubah nilai Opacity dari aslinya 20% menjadi 0%. Klik OK setelah selesai untuk keluar dari Gradient Editor: 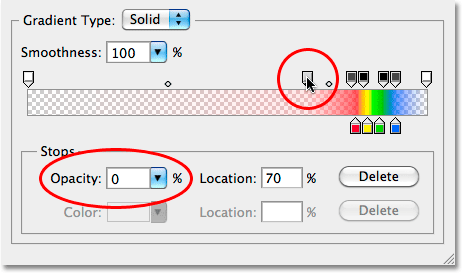
Klik pada abu-abu berhenti cahaya di atas gradien pratinjau bar dan mengubah nilai Opacity ke 0%.
Langkah 16: Tarik Out Another Rainbow Gradient
Dengan warna dalam gradien sekarang terbalik, kita siap untuk menciptakan pelangi kedua kami. Pertama, aku akan menyembunyikan pelangi asli saya dari pandangan sementara dengan mengklik pada lapisan kelompok icon visibilitas (bola mata) pada panel Layers: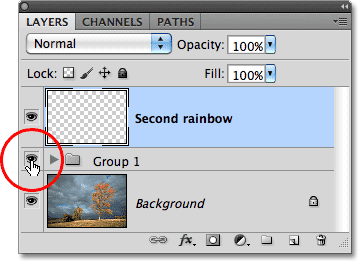
Mengklik ikon visibilitas ternyata lapisan atau kelompok lapisan atau menonaktifkan dalam dokumen.
Lalu aku akan menyeret keluar gradien pelangi hanya seperti yang saya
lakukan kembali pada Langkah 4: Pertama, saya harus kembali memilih opsi
Radial Gradient di Bar Pilihan sehingga gradien akan muncul sebagai busur: 
Pilih opsi Radial Gradient lagi.
Lalu aku akan klik dan tarik keluar pelangi kedua saya di lokasi yang sama dengan yang pertama: 
Menyeret keluar gradien pelangi kedua di tempat yang sama.
Ketika saya lepaskan tombol mouse saya, Photoshop menarik gradien,
tampak sangat mirip dengan yang pertama, kecuali bahwa kali ini, urutan
warna dibalik: 
Pelangi gradien kedua dengan warna yang terbalik.
Langkah 17: Mengubah Blend Mode Untuk Layar
Sama seperti yang kita lakukan dengan pelangi pertama, mengubah modus campuran dari pelangi baru dari Normal ke Layar: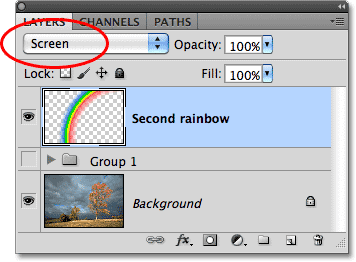
Mengatur modus untuk paduan Screen.
Warna-warna pelangi sekarang berbaur lebih baik dengan gambar: 
Pelangi kedua diatur ke modus campuran Layar.
Langkah 18: Terapkan Gaussian Blur Filter
Karena filter Gaussian Blur adalah filter terakhir kita diterapkan, kita dapat dengan cepat mendaftar ulang dengan pengaturan yang sama dengan menekan Ctrl + F (Win) / Command + F (Mac). Sama seperti sebelumnya, transisi warna kini tampil lebih lembut dan lebih alami:
Pelangi sekali lagi muncul lebih realistis setelah mengaburkan warna.
Langkah 19: Copy The Layer Mask Ke The Second Rainbow Lapisan
Kita perlu menambahkan lapisan masker pada saat ini dan menggambar hitam untuk gradien linier putih pada topeng untuk menyembunyikan pelangi di bawah titik di mana ia harus menyentuh tanah dan telah tampak untuk meningkatkan kecerahan saat mencapai lebih lanjut ke langit, seperti yang kita lakukan kembali pada Langkah 7-10 dengan pelangi asli. Tapi mengapa harus melalui semua kerumitan itu lagi ketika kita hanya dapat menyalin salah satu lapisan pelindung kita sudah dibuat ke layer pelangi kedua itu! Untuk melakukan itu, saya pertama kali harus membuka kelompok lapisan saya dengan mengklik pada segitiga kecil di sebelah kiri nama grup: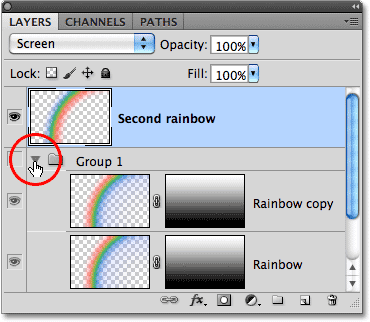
Klik segitiga untuk berputar membuka kelompok lapisan.
Dengan kelompok lapisan terbuka dan dua lapisan yang membentuk pelangi asli sekarang terlihat, tahan Alt Anda (Win) / Option (Mac) kunci, klik pada thumbnail layer mask untuk "Rainbow copy" lapisan dan tarik hingga pelangi kedua itu lapisan: 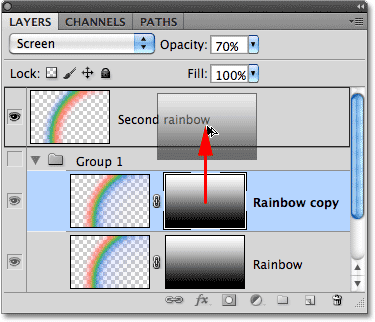
Tahan Alt (Win) / Option (Mac) dan tarik layer mask thumbnail ke lapisan atas.
Ketika Anda melihat sorot bar muncul di sekitar lapisan pelangi kedua
itu (ditampilkan dalam thumbnail sebelumnya), lepaskan tombol mouse
Anda. Photoshop salinan layer mask ke layer pelangi kedua itu: 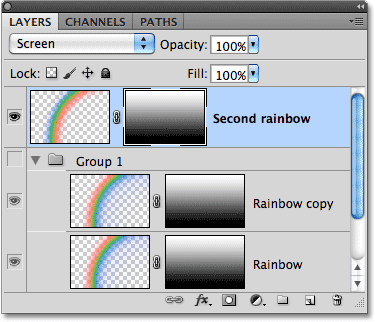
Layer mask telah disalin dari satu lapisan yang lain.
Jika kita melihat gambar di jendela dokumen, kita melihat bahwa bagian
bawah pelangi sekarang memudar tepat di atas pohon, seperti pelangi
asli: 
Gambar setelah menyalin lapisan masker untuk lapisan pelangi kedua itu.
Langkah 20: Pindahkan Kedua Rainbow Ke Posisi
Semua yang tersisa lakukan sekarang adalah untuk memindahkan pelangi kedua ke posisi. Pilih Photoshop Move Tool dari panel Tools, atau tekan huruf V pada keyboard Anda untuk cepat memilih dengan cara pintas: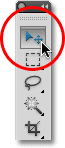
Pilih Move Tool.
Sebelum saya memindahkan apapun, saya akan mengubah pelangi asli kembali di dalam dokumen dengan mengklik sekali lagi pada icon visibilitas lapisan kelompok dalam panel Layers: 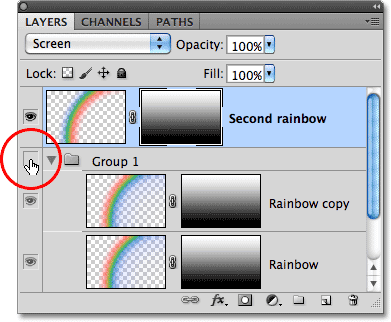
Ketika lapisan atau kelompok tersembunyi, bola mata di ikon visibilitas juga tersembunyi.
Kemudian, dengan Move Tool dipilih dan kedua pelangi sekarang terlihat
dalam dokumen, klik di dalam jendela dokumen dan, dengan tombol mouse
masih ditekan, drag pelangi kedua ke tempatnya. Aku akan menyeret saya ke atas dan ke kiri sehingga hanya sebagian kecil dari itu muncul di sudut kiri atas foto: 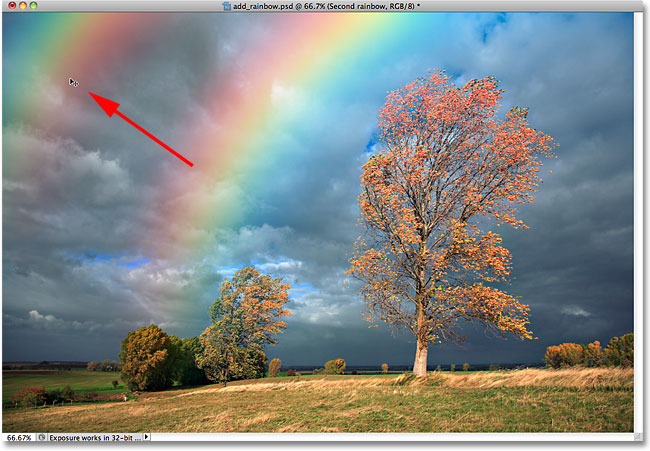
Gunakan Move Tool untuk menyeret pelangi kedua ke tempat di gambar.
Langkah 21: Turunkan opacity dari The Second Rainbow
Akhirnya, karena saya tidak ingin pelangi kedua saya tampil sebagai terang seperti aslinya, saya akan menurunkan opacity turun menjadi sekitar 70% di bagian atas panel Layers: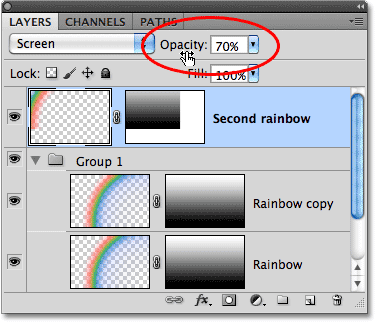
Menurunkan opacity pelangi kedua.
Dan dengan itu, kita sudah selesai! Di sini, setelah menurunkan opacity, adalah Photoshop efek pelangi ganda terakhir saya: 
Efek pelangi akhir.
Dan ada yang kita miliki!
Tidak ada komentar:
Posting Komentar