Langkah 1
Aku mengambil foto ini di acara The Killers bermain di Madison Square Garden di New York selama musim panas ini ... rumah yang penuh sesak, kerumunan besar ... anyway, inilah foto. Gambar termasuk dalam file pelajaran yang tersedia untuk di-download pada akhir tutorial.Mari kita mulai pertama dengan menggambar jalan melengkung yang bagus dengan pen tool yang akan kita gunakan sebagai jalur pembungkus cahaya utama kami. Dalam palet Paths pastikan untuk mengubah nama jalan sehingga Anda tidak kehilangan ketika kita membuat yang baru.

Langkah 2
Buat layer baru yang disebut "Stroke Pertama" dan beralih ke Brush tool. Pilih 5 pixel sikat bulat dengan tepi keras, mengatur warna foreground menjadi putih dan klik kembali ke tool Pen. Sekarang hanya kanan-Klik (Mac: Control-klik) di mana saja di jalan dan pilih Stroke Path. Ketika kotak dialog muncul pilih Brush dan Simulasikan Tekanan. Simulasi tekanan akan memastikan bahwa stroke menurun pada setiap akhir.
Langkah 3
Dengan tool pilihan Anda menghapus bagian di sepanjang stroke yang harus di belakang subjek Anda. Saya menggunakan tool Pen.
Langkah 4
Tambahkan batin dan Outer Glow seperti gambar di bawah. Warna biru saya menggunakan di kedua gaya adalah # 6d9bff. Ini akan menjadi satu-satunya gaya lapisan kami akan menggunakan dan kita akan copy dan paste ini ke lapisan berikutnya seperti yang kita pergi.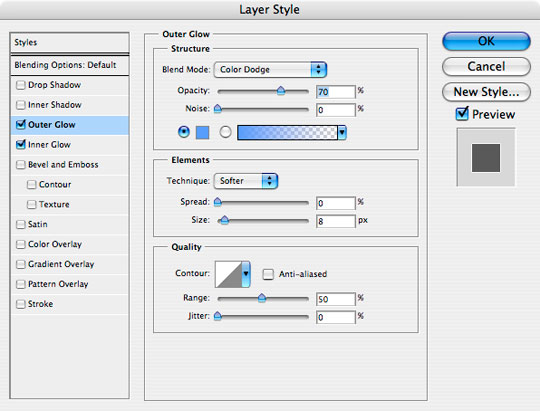
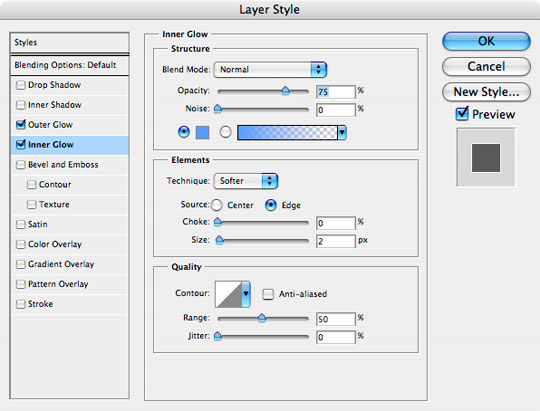
Langkah 5
Gandakan "Pertama Stroke" lapisan, menghapus gaya lapisan dan tambahkan 6px Gaussian Blur. Ini akan menambahkan efek glowing tambahan sekitar stroke asli.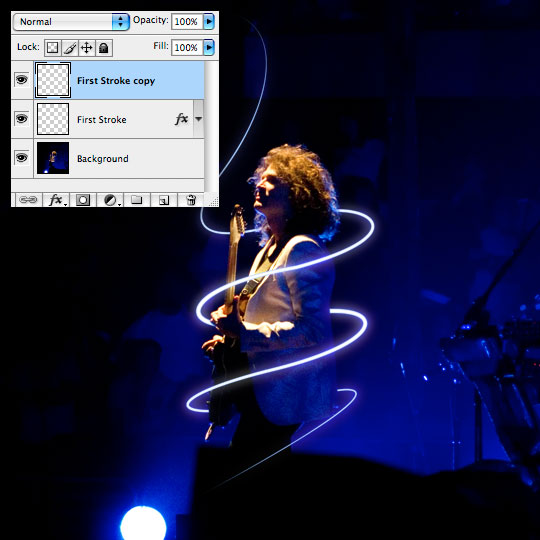
Langkah 6
Buat layer baru yang disebut "Partikel", aktifkan Jalan kita buat sebelumnya dan beralih ke Brush tool. Pilih sikat bulat dari 3 piksel dengan kekerasan 0%, kemudian di bawah brushes palette Dinamika set Bentuk dan Hamburan berikut. (* Catatan: pastikan warna foreground masih putih)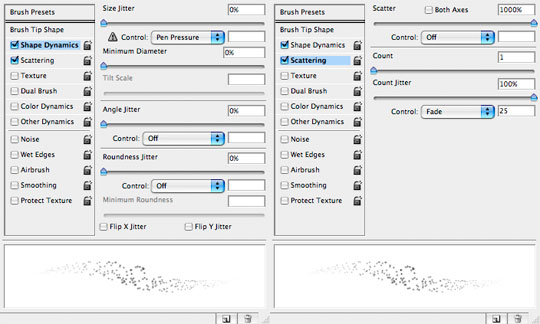
Langkah 7
Beralih kembali ke Pen tool dan stroke jalan seperti sebelumnya, kemudian hapus bagian yang tumpang tindih. Kali ini alat penghapus mungkin akan menjadi cara termudah untuk menghilangkan titik-titik yang tumpang tindih.Salin layer style dari "Pertama Stroke" lapisan dan tempel URL tersebut ke "Partikel" lapisan. (* Catatan: Hal ini dapat dilakukan dengan mudah dengan menekan Option (PC:. Alt) tombol saat mengklik dan menyeret ikon gaya dari satu lapisan ke yang lain)

Langkah 8
Buat layer baru yang disebut "Stroke Kedua", membuat jalan baru serupa tetapi tidak sama seperti aslinya dengan Pen tool (atau menggandakan jalur sebelumnya dan mengubahnya sedikit) kemudian ulangi langkah 2-5 tapi kali ini menggunakan 3 sikat pixel dan mengurangi Anda Gaussian Blur ke 3 pada lapisan copy. Bermain dengan opacity rendah pada lapisan ini sampai efeknya terlihat tepat untuk Anda dan jangan lupa untuk menyalin gaya lapisan ke "Stroke Kedua" lapisan.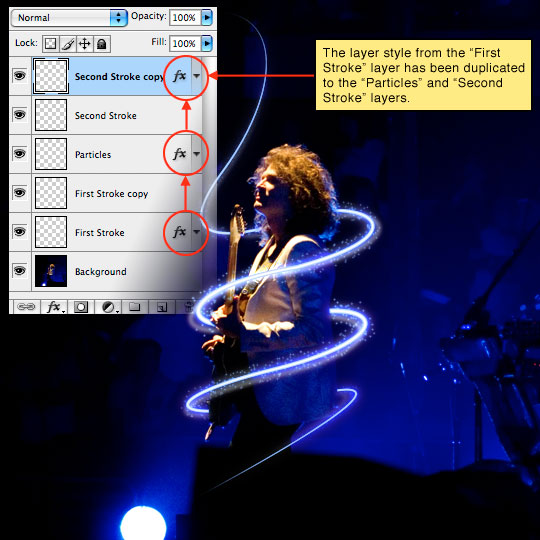
Langkah 9
Sekarang bahwa efek cahaya telah selesai saatnya untuk benar-benar bersenang-senang dengan gambar ini.Klik pada layer Background dan duplikat dengan menekan Command-J (PC: Ctrl-J). Pilih Image> Adjustments> Threshold dari menu utama dan gunakan pengaturan sekitar 85. Hal ini jelas akan bervariasi tergantung pada aplikasi Anda dari teknik ini.
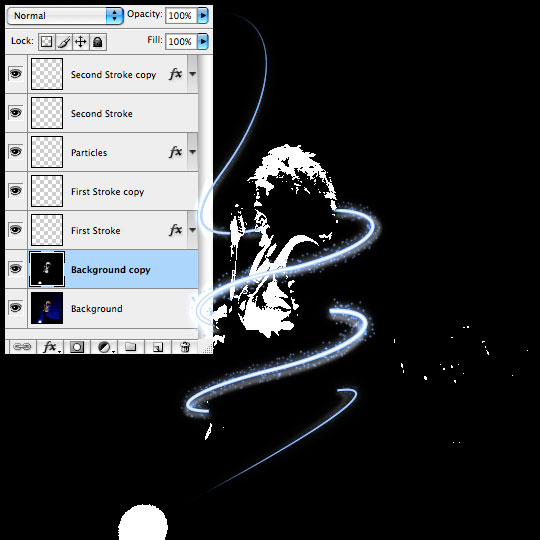
Langkah 10
Ambil Magic Wand tool dengan menekan W dan kemudian klik di mana saja di bidang hitam. Hal ini tidak mungkin telah memilih semua hitam jika ada kantong terisolasi sehingga memilih Pilih> Serupa dari menu utama untuk memastikan semua piksel hitam dipilih.Membalikkan seleksi dengan menekan Command-Shift-I (PC: Ctrl-Shift-I) kemudian tarik layer ke tempat sampah dan pilih layer Background. (* Catatan: pilihan anda akan tetap aktif.

Langkah 11
Gandakan area yang dipilih dengan menekan Command-J (PC: Ctrl-J). Ini akan membuat layer baru dengan hanya pilihan disalin ke atasnya. Panggilan lapisan ini "Partial".Pemilihan akan hilang dan tidak akan terlihat seperti apa pun yang telah terjadi, sehingga membuat layer baru antara "Partial" layer dan layer "Background", menyebutnya "Black" dan mengisi seluruh layer dengan warna hitam.
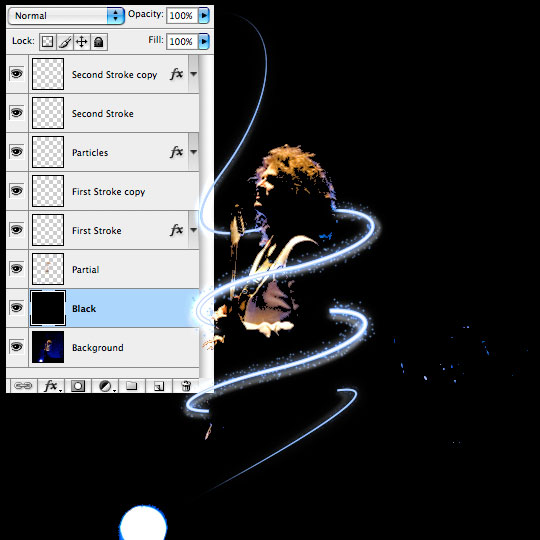
Langkah 12
Klik kembali ke "Partial" lapisan dan menggunakan penghapus untuk menghapus semua artefak yang mengganggu di luar karya seni yang ingin kita simpan.
Langkah 13
Untuk gambar selesai saya menambahkan grafis sebagai cover album CD.
Tidak ada komentar:
Posting Komentar