Langkah 1
Ada segudang sumber daya yang sangat baik dan inspirasi bagi pola berulang secara online kapan saja dan aku membuat sesuatu yang kompleks ini saya ingin setidaknya memiliki sepotong bahan referensi untuk mendapatkan saya mulai. Dalam hal ini saya akan pergi wallpaper belanja ... ya, sebenarnya wallpaper. Aku membayar mengunjungi ke Wallpaper Direct website dan melakukan pencarian untuk "damask" pola. Setelah saya menemukan pola yang saya pikir akan membuat titik awal yang baik saya menyalin gambar dan disisipkan ke dalam dokumen Photoshop baru.Untuk mendapatkan carikan ini untuk diri sendiri jika Anda mengikuti bersama di rumah mengikuti link ini untuk mencapai halaman pencarian di mana saya menemukan pola saya. Klik pada swatch DE067 / Ashdown yang akan membuka jendela popup menunjukkan pola yang berulang di latar belakang (meskipun tidak persis sempurna). Command-klik (PC: Klik kanan) pada pola latar belakang di sudut kiri atas jendela dan pilih "View Background Image", ini akan menunjukkan hanya jpg berkas halaman menggunakan seperti itu mengulangi background.. Command-klik (PC: Ctrl-Klik) pada gambar dan pilih "Gambar Copy" kemudian beralih kembali ke Photoshop dan tekan Command-V (PC: Ctrl-V) untuk menempelkan pola ke panggung dokumen baru.
(* Catatan: Saya menggunakan dokumen 1000 × 1000 pixel sehingga saya dapat memiliki banyak ruang untuk bekerja.
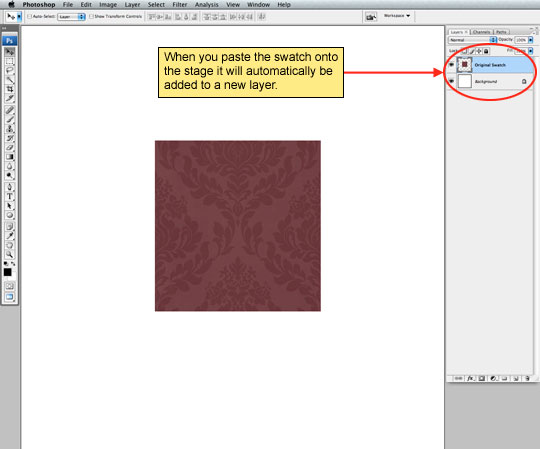
Langkah 2
Selanjutnya mari kita tekan Command-J (PC: Ctrl-J) untuk menduplikasi layer baru dan memindahkan salinan ke tempat ubin berikutnya dalam pola yang berulang ini harus pergi. Ulangi ini dua kali sampai Anda telah menciptakan ruang di mana Anda dapat melihat bagaimana pola yang seharusnya terlihat di semua sisi. Aku akan menempatkan salinan atas, bawah dan off di sebelah kanan swatch awal saya. Jika Anda menggunakan swatch sama seperti saya, Anda akan melihat bahwa tepi tidak bertemu tepat (seperti ada edge pixels beberapa hilang), untuk mengkompensasi hal ini aku akan meninggalkan sedikit celah antara ruang-ruang jadi ketika saya melacak pola semuanya akan benar-benar di tempat yang tepat.Untuk menjaga hal-hal yang bersih pilih semua 4 pola lapisan dalam palet layer dan tekan Command-E (PC: Ctrl-E) untuk menggabungkan layer yang dipilih ke dalam satu lapisan.
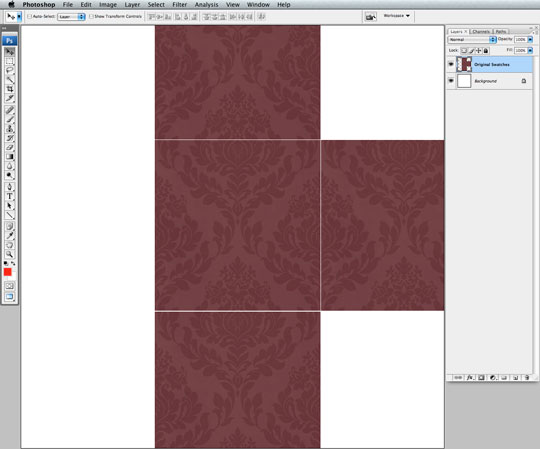
Langkah 3
Sekarang saya punya ide yang baik dari aliran dari pola kita punya satu langkah terakhir dalam proses setup sebelum kita masuk ke menciptakan pola baru. Kami akan menelusuri tepi pola sumber kami dengan pen tool dalam satu menit dan karena kami jelas ingin pola kita untuk benar-benar simetris memungkinkan menambahkan panduan vertikal sederhana. Jika penguasa Anda tidak terlihat tekan Command-R (PC: Ctrl-R) untuk membawa mereka dan menyeret panduan ke panggung dengan mengklik pada penguasa di sisi kiri panggung dan menyeret panduan keluar ke panggung. Panduan ini perlu untuk memotong pola setengah sempurna.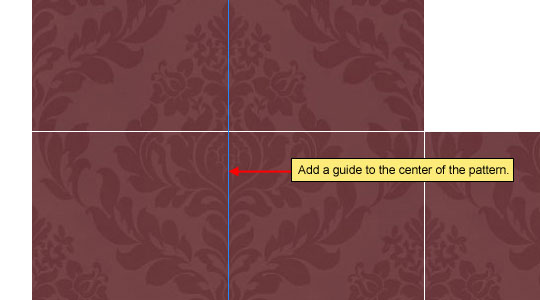
Langkah 4
Di sinilah pekerjaan yang sebenarnya dimulai. Ambil Pen tool dengan menekan tombol P. Dimulai di bagian atas tempat pola titik anchor pada garis panduan dan mulai menelusuri kanan (atau kiri) sisi dari pola. Saya menemukan bahwa zoom pada daerah saya sedang bekerja pada membuat ini lebih mudah. Perlu diingat bahwa Anda menciptakan pola baru di sini dan Anda dapat mengambil sebanyak kebebasan atau menambah / mengurangi sedetail sesuai keinginan Anda. Swatch kami kerjakan ini hanya panduan dan Anda dapat menyimpang sebanyak yang Anda suka.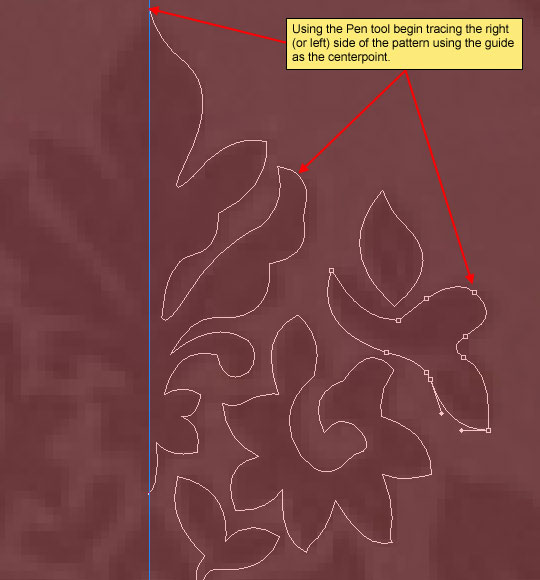
Langkah 5
Bekerja sampai Anda punya satu sisi pola benar-benar ditelusuri.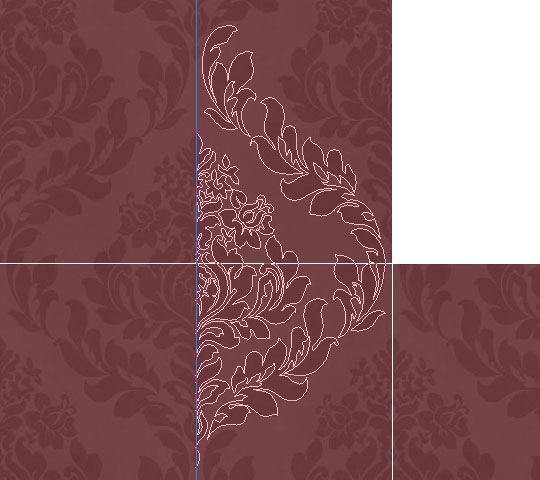
Langkah 6
Sebelum kita melangkah lebih jauh mari klik ke Paths tab dalam palet Layers dan memberikan jalur pekerjaan kita nama (jika tidak terlihat memilih Window> Paths dari menu utama). Jika kita tidak memilih jalan kita dan mulai jalan kerja baru pada saat ini kita akan kehilangan semua kerja keras yang (berbicara dari pengalaman) benar-benar menyebalkan. Dengan memberikan jalan nama baru kita lakukan sebagai bagian dari dokumen kerja kami.Tekan tombol A untuk beralih ke alat Path Selection dan tarik pilihan di sekitar seluruh jalan untuk memilih seluruh hal. Anda akan tahu itu semua dipilih karena setiap titik pada seluruh jalan akan dipilih.
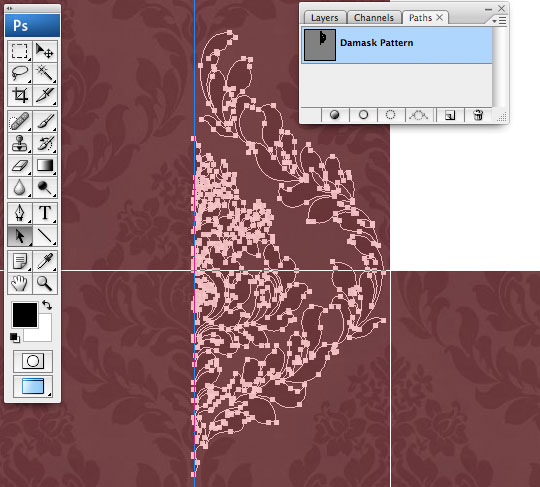
Langkah 7
Dengan seluruh jalan yang dipilih dan Path Selection tool terus masih aktif menyusuri Option (PC: Alt) kunci dan klik dan tarik jalan untuk menduplikasi itu. Hal ini secara efektif akan menggandakan seluruh jalan kita dalam lapisan jalan yang ada. Pastikan untuk menyeret salinan cukup jauh dari aslinya bahwa keduanya tidak menyentuh.(* Catatan:. Jika Anda menekan terus tombol shift setelah Anda mulai menyeret / menyalin path Anda dapat membatasi baris Anda tarik Anda sehingga itu adalah persis lurus di seberang dari aslinya)
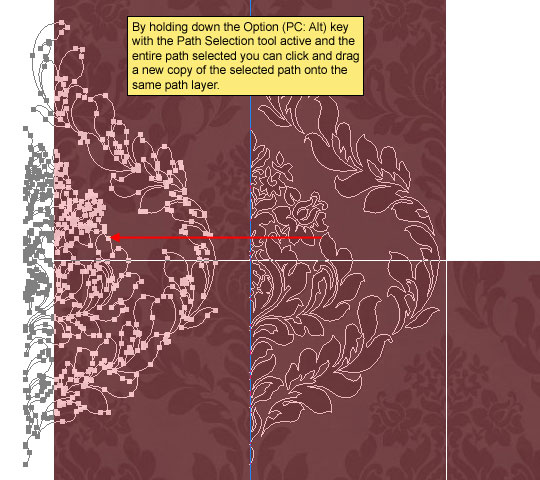
Langkah 8
Jelas kita perlu membuat salinan ini dari jalan kita menghadapi arah yang berlawanan sehingga memungkinkan pilih Edit> Transform lintasan> Flip Horizontal dari menu utama. Kemudian dengan tombol panah memindahkan jalan ini disalin untuk memenuhi sisi lain. Anda akan ingin memperbesar salah satu titik persimpangan sedekat mungkin untuk memastikan bahwa dua jalur bertemu dengan sempurna di pusat. Saya menemukan bahwa menyembunyikan panduan membuat lebih mudah juga.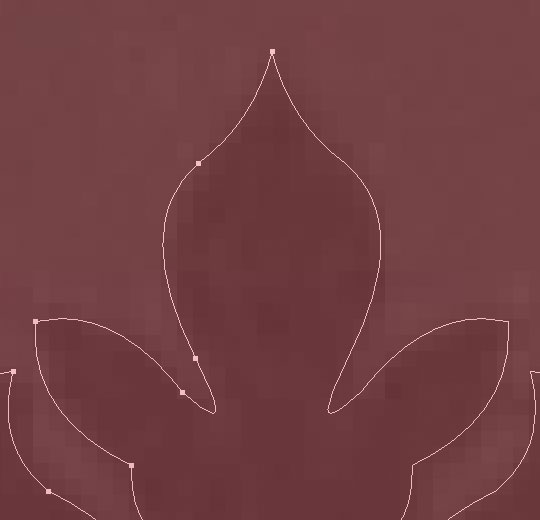
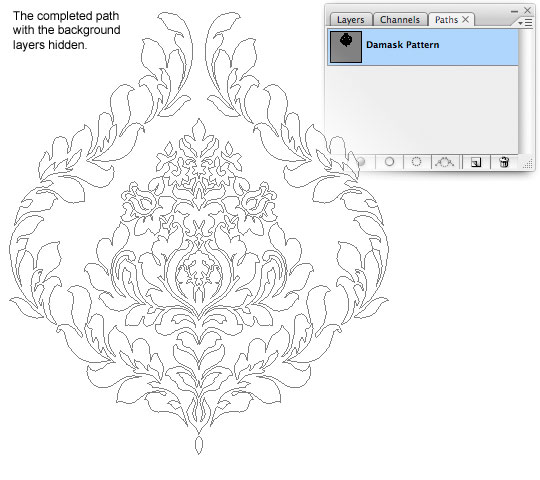
Langkah 9
Karena pola inti ini mengulangi secara vertikal dengan tumpang tindih sedikit, aku akan sekarang memilih seluruh path lengkap dan duplikat lagi (seperti sebelumnya), kali ini menyeret secara vertikal ke bawah sampai itu duduk di atas pola sumber di bawah ini, sedikit tumpang tindih jalan atas.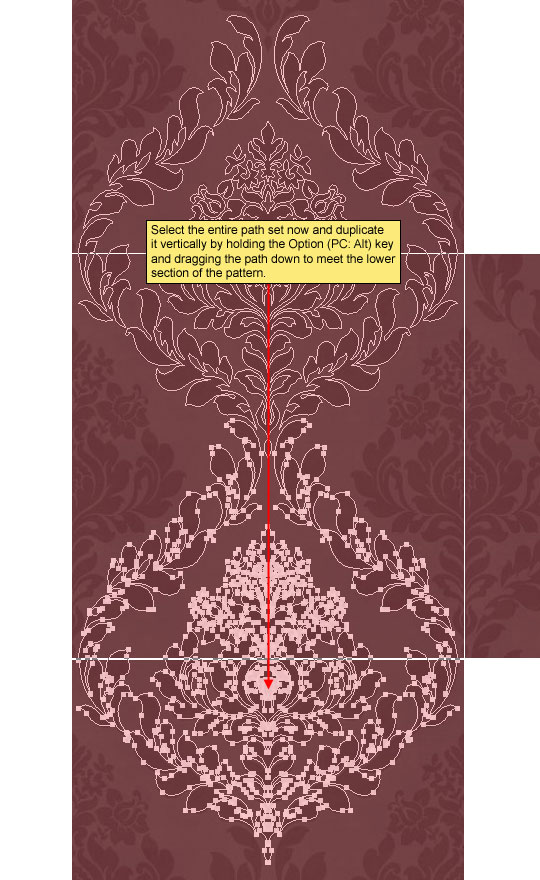
Langkah 10
Perhatikan bahwa ke kanan dan kiri pola utama yang bagian tengah pola yang diulang di setiap sisi. Untuk membuat ini kita hanya akan menduplikasi jalan lagi, menghapus batas luar berdaun dan tempat apa yang kiri ke kanan dan kemudian kiri pola utama.(* Catatan: saya berharap Anda tahu lebih baik daripada untuk sampai sejauh ini menjadi proyek yang kompleks tanpa menyimpan dokumen Anda, tetapi jika tidak, Anda harus melakukannya sekarang!)
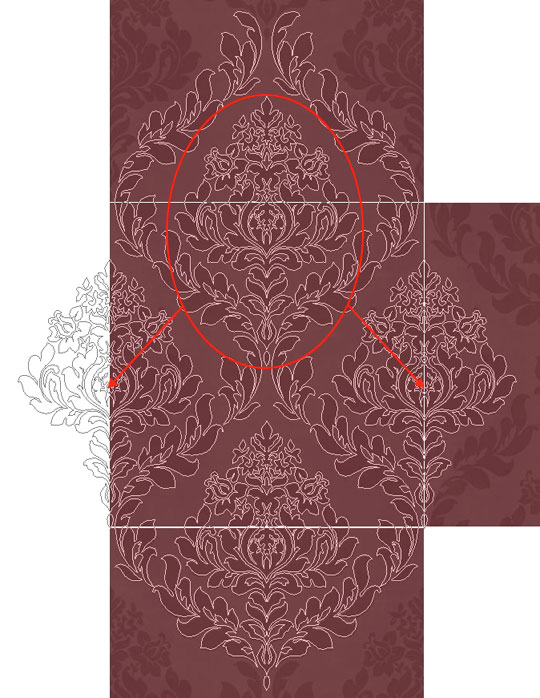
Langkah 11
Tata letak path sekarang lengkap sehingga memungkinkan beralih kembali ke palet Layers dan membuat layer baru dengan mengklik Create New Layer icon di bagian bawah palet Layers atau dengan menggunakan cara pintas keyboard Command-Shift-N (PC: Ctrl-Shift -N) dan memanggil lapisan Pola.Tekan tombol D untuk mereset warna foreground menjadi hitam dan kemudian mengisi layer dengan warna hitam dengan menekan Option-Delete (PC: Alt-Backspace). Sekarang kita tambahkan Mask Vector untuk lapisan ini menggunakan jalan kita. Tekan tombol P untuk beralih ke alat Pen, Control-klik (PC: Klik kanan) di jalan dan pilih Create Vector Mask.
Sekarang Anda dapat menyembunyikan atau menghapus lapisan referensi pola asli karena kita tidak membutuhkannya lagi.
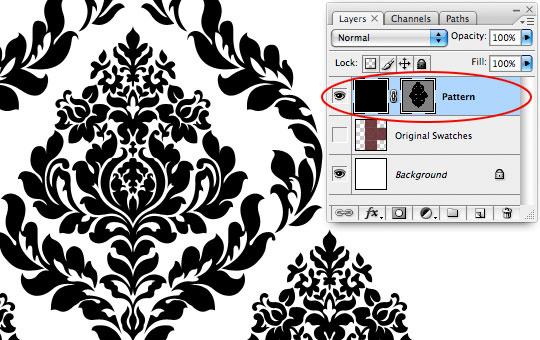
Langkah 12
Sekarang kita punya pola ditata dengan semua bagian itu sudah waktunya untuk menentukan pusat pola yang akan mengulangi bagian kami. Kita akan mulai dengan menempatkan pemandu pada titik puncak dari pola. Sangat penting untuk memilih tempat di bagian atas yang mudah untuk menemukan dan berisi semua informasi mengulangi. Saya memilih atas titik ini untuk membuatnya mudah untuk menemukan titik menghubungkan di daerah yang lebih rendah. Ini membantu banyak menempatkan panduan ini untuk memperbesar sampai Anda dapat melihat masing-masing pixel.(* Catatan: Sebelum menempatkan panduan ini baru saya memilih View> Clear Guides dari menu utama untuk menghapus panduan pusat kami menempatkan di atas panggung tadi.)
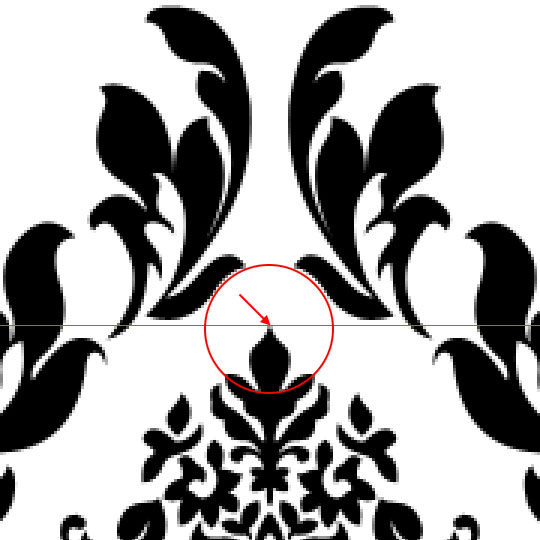
Langkah 13
Sekarang gulir ke bawah dan menemukan bahwa titik yang sama EXACT di bagian bawah dari pola dan tempat panduan lain di sana. Setiap jumlah pixel jadi pastikan panduan Anda ditempatkan dengan sempurna.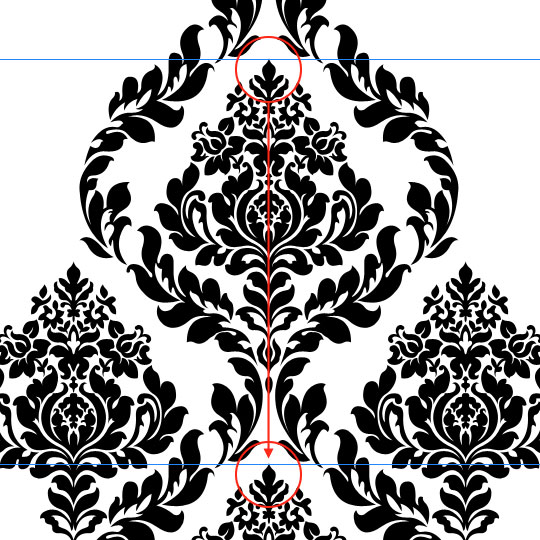
Langkah 14
Ulangi proses ini menambahkan panduan untuk sisi kiri dan kanan dari pola. Pastikan bahwa setiap bagian dari pola yang berada di luar buku di sebelah kiri berada di dalam panduan di sebelah kanan.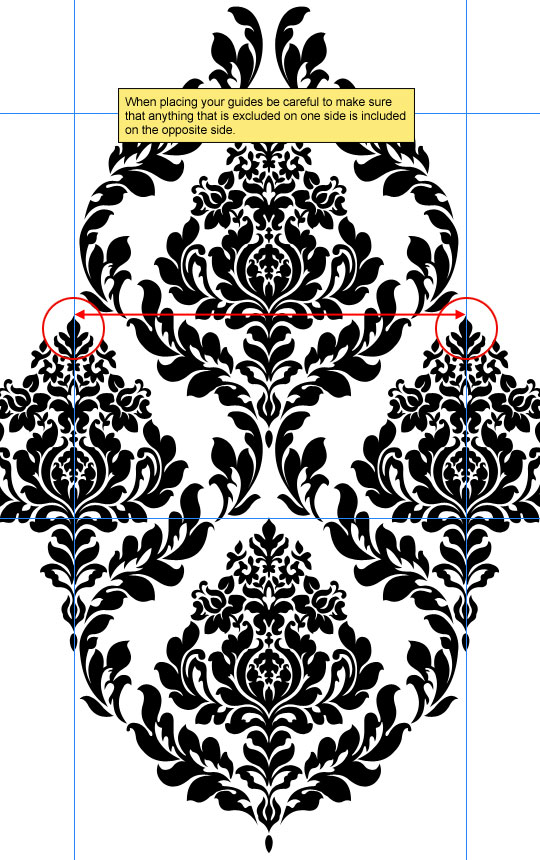
Langkah 15
Dengan semua panduan saya ditempatkan untuk pola saya akan sering membuat pilihan dalam panduan saya dari daerah pola, menyalin seleksi dan tempel ke dokumen baru yang besar di mana saya dapat menduplikasi genteng menempelkan dan tata letak ubin mengulangi untuk memastikan semuanya berbaris sempurna. Dalam hal ini saya menemukan bahwa area kecil di pojok atas dari pola saya yang hilang. Saya akan menunjukkan pengawasan ini untuk menunjukkan betapa pentingnya untuk membuat file tes ini sebelum melangkah lebih jauh dan bagaimana mudahnya untuk melewatkan detail-detail kecil dalam pola yang kompleks.Pengujian pola Anda pada tahap ini akan menghemat jam masalah nanti.
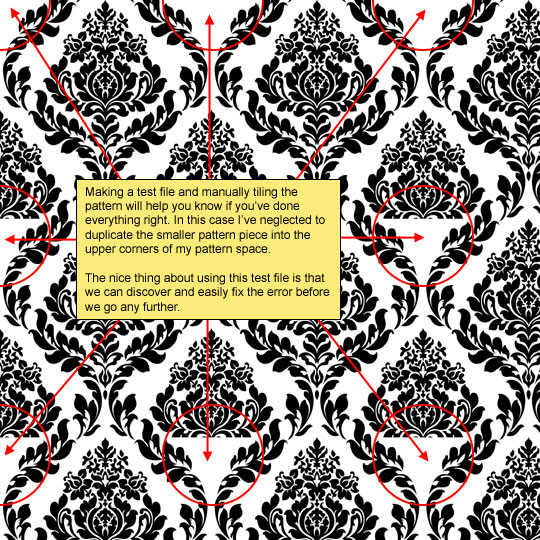
Langkah 16
Dengan hanya menghapus Masker Vector dari lapisan dan menambahkan salinan dari elemen sisi yang lebih kecil ke bagian atas desain kembali lapisan Paths saya dalam palet Paths, dan menambahkan Masker Vector baru termasuk jalur diubah saya mudah diperbaiki masalah.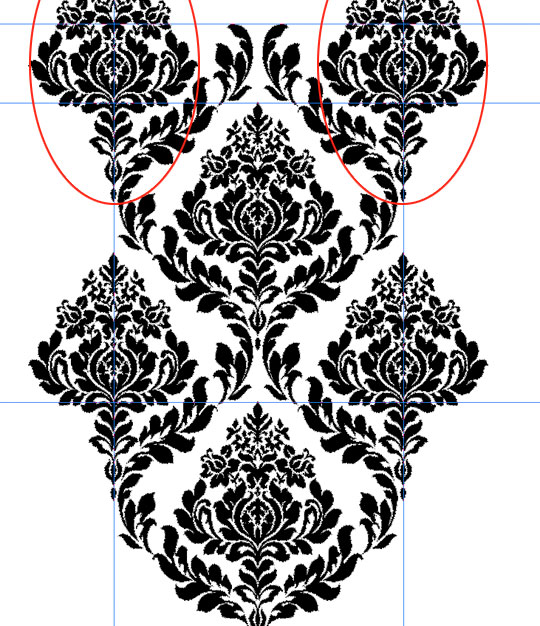
Langkah 17
Sekarang kita sudah tetap dan menguji pola untuk memastikan bahwa ubin sempurna saatnya untuk mengubah bayi ini menjadi pola Photoshop.Kami hanya ingin daerah hitam terlihat pada pola sehingga menyembunyikan layer Background dengan mengklik ikon mata sebelahnya dalam palet Layers dan pastikan lapisan Pola dipilih sebagai lapisan aktif. Tekan tombol M untuk memanggil tool Rectangular Marquee dan tarik pilihan di dalam daerah kami dipandu.
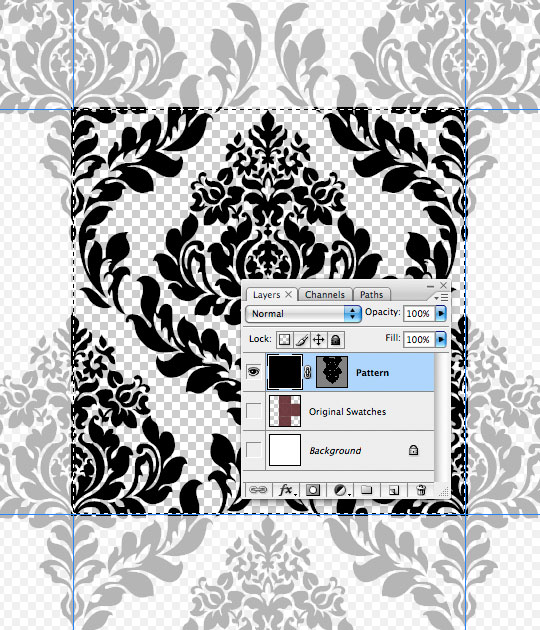
Langkah 18
Pilih Edit> Define Pattern dari menu utama, memberikan pola Anda nama dan klik OK. Pola telah disimpan dan sekarang tersedia dalam Pola Picker. Jika Anda memilih Edit> Preset Manager dan memilih Pola dari menu Anda akan menemukan pola baru di akhir daftar.
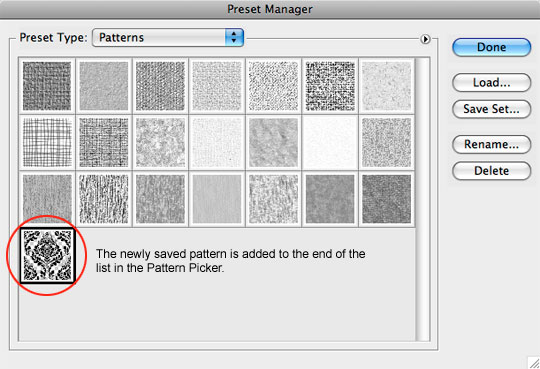
Langkah 19
Anda sekarang telah menyelesaikan Bagian I dari tutorial. Anda sekarang dapat terus Kompleks Pola Mengulangi Part II di mana kita akan menambah warna dan tekstur untuk menciptakan pola yang berulang yang menakjubkan dan serbaguna.
Tidak ada komentar:
Posting Komentar