Langkah 1
Mari kita mulai dengan membuka dokumen baru di Photoshop dengan memilih File> New dari Menu Utama. Ukuran file saya adalah 540x300px pada 72ppi bagi anda mengikuti bersama di rumah. Karena kertas notepad kita akan menjadi putih, mari kita mulai dengan mengubah warna latar belakang dokumen.Dengan membuka dokumen baru, klik pada foreground dalam palet Tools untuk membuka color picker. Pilih warna background yang Anda sukai dan yang akan mudah untuk melihat kertas putih melawan (saya memilih # e9dfb8, yang Anda dapat mengetik di dalam kotak di bagian bawah color picker). Sekarang cukup tekan Option-Delete (PC: Alt-Backspace) untuk mengisi layer Background dengan warna baru ini.

Langkah 2
Mari kita pergi ke depan dan menganggap bahwa kita akan menggunakan kertas bekas ini untuk menyimpan catatan untuk pembaca kami di sidebar blog imajiner kita. Yang paling penting kita harus tahu adalah lebar sebenarnya dari sidebar yang bersangkutan. Karena saya penggemar menjalankan iklan di sidebar saya dan ukuran iklan saya pilihan adalah 250px lebar, dan katakanlah bahwa kita ingin memiliki 10px di setiap sisi yang bernilai iklan padding, lebar sidebar kita akan menjadi total dari 270px. Mari juga mengatakan bahwa kita akan ingin menambahkan drop shadow kecil yang bagus untuk makalah kami yang akan menjadi maksimal 5px ... ini berarti bahwa paper kami sebenarnya akan perlu 265px lebar. Wuih ... pelajaran matematika lengkap.Buat layer baru dengan mengklik ikon Create New Layer di bagian bawah palet lapisan Anda. (Jika palet Layers tidak terlihat, pilih Window> Layers dari Main Menu.) Kemudian klik dua kali pada nama layer baru di palet Layers dan nama itu Paper.

Langkah 3
Sekarang saatnya untuk membuat bentuk awal kertas. Jika palet Info Anda tidak terlihat, membawanya sekarang dengan memilih Window> Info dari menu utama (kita akan menggunakan ini hanya dalam detik)Pilih Rectangular Marquee tool dari palet Tools dengan menekan tombol M, kemudian tarik keluar pilihan persegi panjang ke atas panggung. Perhatikan palet Info kami hanya membuka seperti yang Anda buat seleksi untuk memastikan pilihan anda adalah persis 265px lebar. Ketinggian seleksi hanya harus cukup tinggi untuk catatan, sehingga membuat keputusan Anda sendiri di sini (saya adalah 250px tinggi).

Langkah 4
Tekan tombol D untuk mereset foreground dan warna latar belakang hitam dan putih masing-masing, maka cukup tekan Command-Delete (PC: Ctrl-Backspace) untuk mengisi seleksi dengan warna latar belakang (putih). Tekan Command-D (PC: Ctrl-D) untuk membatalkan pilihan.
Langkah 5
Sekarang kita akan membuat lubang dan air mata-garis di bagian atas kertas menggunakan kombinasi pilihan melingkar dan persegi panjang pada waktu yang sama. Saya akan mencoba untuk pergi perlahan-lahan di sini sehingga bahkan noobs akan mendapatkan ini.Anda masih harus memiliki alat Rectangular Marquee dipilih, tapi kami ingin memulai dengan membuat lingkaran, bukan persegi, sehingga Anda bisa klik dan tahan mouse Anda pada tool Rectangular Marquee untuk mengungkapkan terbang keluar menu di mana Anda dapat memilih Elliptical Marquee tool, atau Anda hanya dapat menekan pintas keyboard Shift-M (shortcut ini matikan antara Rectangular Marquee dan alat Elliptical ketika Anda memiliki alat Marquee dipilih dalam Tools bar).

Langkah 6
Sekali lagi menonton palet Info untuk memastikan ukuran pilihan Anda sudah benar, klik dan tarik pilihan 12x12px ke panggung. Ingat bahwa dengan menekan tombol Shift sambil menyeret akan membatasi proporsi ke lingkaran sempurna. Setelah seleksi dilakukan, drag ke posisi di mana Anda berpikir garis lubang harus hidup di atas kertas Anda. Sebagai panduan kasar, itu harus sekitar jauh dari tepi karena di sekitar (sekitar 12 px dari tepi).Pada titik ini dalam proses itu mungkin akan membantu untuk memperbesar pilihan Anda dengan menekan Command-+ (PC: Ctrl-+).

Langkah 7
Sekarang bahwa Anda punya pilihan lubang yang dibuat, saatnya untuk menambahkan rectangular selection ke atasnya untuk mewakili garis di mana kertas merobek di tepi.Beralih kembali ke alat Rectangular Marquee (ingat Shift-M), tahan tombol Shift (ini memungkinkan Photoshop tahu Anda ingin menambah pilihan saat ini) dan klik dan tarik pilihan tinggi sempit dari atas lingkaran ke atas.
Jika Anda perlu untuk memindahkan persegi panjang Anda sekitar setelah Anda mulai untuk menciptakannya, cukup tekan tombol spasi yang akan memungkinkan Anda untuk memindahkan pilihan sekitar sementara Anda masih punya tombol mouse ditekan.

Langkah 8
Semua yang tersisa sekarang adalah untuk menghapus daerah dalam seleksi, memindahkannya ke kanan beberapa ruang dan melakukannya lagi.Mulailah dengan menekan Delete (PC: Backspace) kunci untuk menghapus area putih di dalam seleksi, kemudian memindahkan pilihan ke kanan 20px dengan menekan tombol Shift dan menekan tombol panah kanan dua kali. Menahan tombol shift memungkinkan Anda untuk memindahkan 10px seleksi pada suatu waktu, bukan hanya 1. Tekan Hapus (PC: Backspace) lagi, dan ulangi proses sampai semua lubang yang dibuat, lalu tekan Command-D (PC: Ctrl-D) untuk membatalkan pilihan.

Langkah 9
Sebelum kita melangkah lebih jauh, kita tambahkan bayangan kecil pada kertas untuk memberikan dokumen sedikit mendalam. Control-klik (PC: Klik kanan) pada lapisan kertas dalam palet Layers dan pilih Blending Options dari menu untuk memunculkan kotak dialog Layer Styles.Dari daftar gaya di sebelah kiri, klik pada kata Drop Shadow (pastikan untuk mengklik pada kata-kata dan bukan hanya kotak centang, jika tidak, anda tidak akan melihat pilihan untuk layer style Drop Shadow, itu hanya akan berlaku default pengaturan). Mengatur Drop Shadow untuk mencocokkan contoh saya di bawah ini dan klik OK untuk melakukan gaya ke lapisan.


Langkah 10
Sekarang kita siap untuk menambahkan beberapa baris ke kertas. Buat layer baru (seperti yang kami lakukan pada Langkah 2) dan nama itu Biru Garis. Klik pada swatch warna foreground dalam palet Tools dan mengubah warna menjadi biru yang bagus seperti # 97c7df.Dari alat Rectangular Marquee terbang keluar menu, memilih alat Single Row Marquee (salah satu yang terlihat seperti pilihan horisontal 1px). Klik di manapun di atas panggung untuk menciptakan lebar seleksi horisontal 1px penuh, gunakan up dan bawah tombol panah untuk mendapatkannya ke posisi untuk baris paling atas dan tekan Option-Delete (PC: Alt-Backspace) untuk mengisinya dengan warna biru. Tahan tombol Shift (lagi sehingga kita dapat memindahkan 10px seleksi pada satu waktu) dan tekan Panah Bawah 3 kali untuk memindahkan pilihan ke bawah 30px kemudian mengisinya dengan biru lagi dan ulangi sampai Anda sampai ke bagian bawah kertas. Tekan Command-D (PC: Ctrl-D) untuk membatalkan pilihan.

Langkah 11
Alih-alih memilih dan menghapus garis yang membentang melewati tepi kertas, kita akan membuat clipping mask yang akan menutupi lapisan Biru Garis ke lapisan kertas.Control-klik (PC: Klik kanan) pada lapisan Biru Baris dan pilih Create Clipping Mask dari menu. Anda akan tahu bahwa lapisan terpotong dengan yang di bawah karena sekarang akan menjorok dengan sedikit down-menunjuk panah di atasnya.

Langkah 12
Banyak notebook juga mencakup satu set garis merah di sebelah kiri setiap halaman, sehingga memungkinkan menambahkan mereka juga. Buat layer baru bernama Red Garis. Kali ini kita akan meraih Single Column Marquee tool dari tool Marquee terbang keluar menu. Mengubah warna foreground menjadi # c74f4f dan seperti yang kami lakukan sebelumnya, klik di panggung untuk membuat pilihan, memindahkannya ke tempatnya dan tekan Option-Delete (PC: Alt-Backspace) untuk mengisi seleksi dengan warna merah. Menggunakan tombol panah (tanpa Pergeseran waktu ini) memindahkan pilihan 3 piksel ke kiri dan mengisinya dengan warna merah lagi, kemudian hapus.Dan seperti yang kita lakukan dengan garis biru, membuat Clipping Mask untuk layer ini juga (ini akan klip layer dengan lapisan Biru Garis ke lapisan Paper). Mari juga menurunkan Opacity layer menjadi sekitar 30% untuk membuat garis muat dalam sedikit lebih baik.

Langkah 13
Selanjutnya kita akan menambahkan beberapa tekstur kertas berkerut kertas kami dengan menggunakan alat Brush. Saya telah menyertakan sikat Saya menggunakan di download pada akhir pelajaran, jadi jika Anda bermain bersama di rumah Anda mungkin ingin untuk terus maju dan download yang sekarang. Sikat set disebut WrinkledPaper.abr dan setelah Anda men-download dan membuka ritsleting pelajaran Anda harus menginstal sikat dengan melakukan hal berikut:1) Tekan tombol B untuk beralih ke Brush Tool.
2) Klik pada Brush thumbnail di options bar di bagian atas Photoshop untuk membuka brushes Picker.
3) Klik panah kecil di bagian atas Brush Picker dan pilih Load brushes dari menu.
4) Arahkan ke mana pun Anda menempatkan pelajaran Download membuka ritsleting dan pilih file WrinkledPaper.abr.
5) Klik OK untuk memuat sikat yang dipilih diatur ke dalam palet kuas.
6) Ketika add / ganti kotak dialog muncul, pilih Append.
Itu saja. Sikat Kertas keriput sekarang dimuat ke palet kuas Anda dan siap digunakan, jadi lanjutkan ke Langkah 14.

Langkah 14
Buat layer baru di palet Layers disebut Tekstur dan menambahkan masker Kliping ke lapisan kertas seperti yang kami lakukan dengan Merah dan Biru Garis lapisan.Klik pada thumbnail Brush di Brush Options bar di bagian atas Photoshop (seperti yang Anda lakukan pada Langkah 13), tapi kali ini gulir ke bawah jendela kuas dan memilih sikat terakhir (yang seharusnya terlihat seperti potongan persegi kecil kertas kusut).
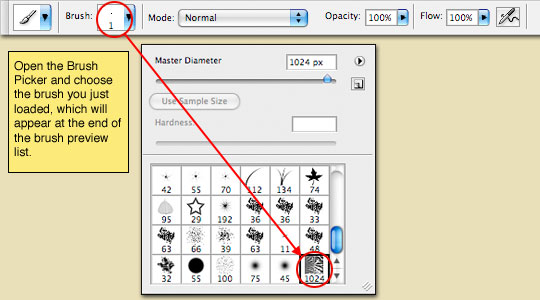
Langkah 15
Pastikan warna foreground Anda diatur ke hitam dengan menekan tombol D, kemudian menyelaraskan kuas di atas kertas sehingga sudut kiri atas sikat meliputi kertas seperti yang ditunjukkan di bawah ini.
Langkah 16
Klik mouse sekali untuk melukis tekstur ke kertas. Tentunya kita tidak ingin melihat berat penuh kuas di atas kertas karena terlihat seperti kekacauan hitam besar, sehingga memungkinkan lebih rendah lapisan Tekstur ini Fill opacity ke 10%.
Langkah 17
Hal-hal yang mulai terlihat cukup bagus, dan kami hanya bisa meninggalkan hal-hal cara mereka, tapi mari kita pergi sedikit lebih jauh dan distress kertas kami lebih jauh.Klik pada lapisan kertas dalam palet Layers untuk membuat lapisan kerja, kemudian tambahkan Layer Mask untuk layer dengan mengklik ikon Add Layer Mask di bagian bawah palet Layers (itu adalah salah satu yang terlihat seperti lingkaran kecil di dalam persegi panjang abu-abu). Dengan menambahkan layer mask ini, akan memungkinkan kita untuk marabahaya lapisan kertas tanpa benar-benar menghapus apapun dari itu piksel. Jika Anda tidak terbiasa dengan Layer Masks, Anda akan melihat apa yang saya maksud seperti yang kita pergi bersama.
Perhatikan bahwa Layer Mask dipilih secara default pada lapisan Paper (dilambangkan dengan tanda kurung hitam kecil di sekitarnya).

Langkah 18
Anda masih harus Brush tool dipilih, jadi mari kita kembali ke Brush Picker dan memilih salah satu yang disebut Chalk 60px. Pastikan Anda warna foreground masih diatur ke hitam. Dengan lukisan di topeng dengan warna hitam, kita dapat secara efektif menyembunyikan area lapisan tanpa benar-benar menghapus mereka, yang besar jika Anda mengacaukan karena semua yang harus Anda lakukan adalah cat atas daerah-daerah dengan warna putih untuk membawa mereka kembali.Cat tepi bergerigi di bagian bawah kertas agar terlihat seperti itu telah robek. Perhatikan bahwa Anda dapat melihat area hitam Anda dicat muncul di thumbnail Layer Mask.

Langkah 19
Anda juga mungkin ingin melukis pergi potongan kecil dari tepi atas agar terlihat seperti mereka robek saat halaman telah dihapus dari notebook. Anda dapat menambah atau mengurangi ukuran kuas menggunakan tombol braket [dan]. Anda mungkin ingin beralih ke sikat lain jika yang satu ini tidak sesuai dengan kebutuhan Anda.
Langkah 20
Sedikit terakhir menyedihkan akan kita lakukan adalah menambahkan kedalaman sedikit ke tepi bawah dengan cat putih kecil. Buat layer baru di atas tumpukan lapisan yang disebut Tepi Putih Robek dan klip itu ke seluruh lapisan menempel pada lapisan kertas.Tekan tombol X untuk beralih putih dengan warna latar depan dan menggunakan kuas yang sama Chalk 60px, ringan sikat di sepanjang bagian bawah robek tepi kertas untuk memberikan tepi robek sedikit lebih rasa. Sedikit berjalan jauh di sini jadi jangan berlebihan.

Langkah 21
Sekarang, jika saya ingin meletakkan kertas ini ke sidebar saya dan menggunakan HTML untuk menambahkan teks, aku hanya menulis CSS saya dengan ketinggian garis 30px (karena itulah seberapa jauh garis di kertas itu), dan saya d memiliki catatan dinamis yang bagus di sidebar saya. Tapi karena kita sedang bermain dengan Photoshop, dan karena ini adalah bukan website CSS tutorial, mari kita pergi ke depan dan menambahkan beberapa teks di sini di Photoshop menggunakan Type tool.Klik pada layer Red Lines pada palet Layers sehingga lapisan teks baru akan muncul tepat di atas dalam lapisan stack dan akan secara default akan dipotong dengan lapisan lain untuk lapisan kertas. Tekan tombol T untuk beralih ke jenis alat dan Karakter palet (Window> Karakter dari menu utama), memilih font yang Anda sukai. Saya memilih font yang disebut Pelanggaran yang dapat Anda download secara gratis dari DaFont.com . Dengan menetapkan terkemuka (spasi) untuk 30px, font yang ditempatkan pada masing-masing garis biru kecil sempurna.
Klik pada kanvas untuk mengatur titik awal untuk teks Anda (jangan khawatir jika penempatan tidak tepat, Anda dapat menyesuaikan dengan Move tool setelah selesai mengetik jika diperlukan). Saya juga menurunkan opacity layer teks saya menjadi sekitar 75% yang tampaknya membuatnya cocok sedikit lebih baik.

Langkah 22
Kami telah datang ke akhir pelajaran. Saya harap Anda belajar sesuatu yang berguna di sepanjang jalan.Untuk gambar akhir saya, saya juga menambahkan tepi terangkat dan efek bayangan kustom, Anda dapat belajar bagaimana untuk masing-masing di sini untuk!
Untuk mempelajari cara untuk menarik sudut dari kertas, kunjungi saya Sticker Ujung Peel tutorial.
Untuk mempelajari cara membuat bayangan kustom yang menambah kedalaman untuk gambar Anda memeriksa Depth Menambahkan Bayangan Dengan tutorial.

Tidak ada komentar:
Posting Komentar