Langkah 1
Mari kita melompat tepat di dan membuka dokumen baru (saya adalah 540 × 540 piksel di 72ppi).Jelas kita akan membutuhkan foto untuk bekerja dengan begitu membuka foto Anda tekan Command-A (PC: Ctrl-A) untuk Pilih Semua, lalu copy foto dengan menekan Command-C (PC: Ctrl-C) kemudian tutup foto mengajukan untuk kembali ke dokumen kerja yang baru dibuat Anda.
Tekan Command-V (PC: Ctrl-V) untuk Melewati foto kita hanya disalin ke dalam dokumen dan mengubah ukuran foto jika diperlukan dengan menekan Command-T (PC: Ctrl-T) untuk memohon Free Transform tool. Ingatlah untuk memegang tombol shift ketika mengubah ukuran untuk membatasi proporsi foto Anda.
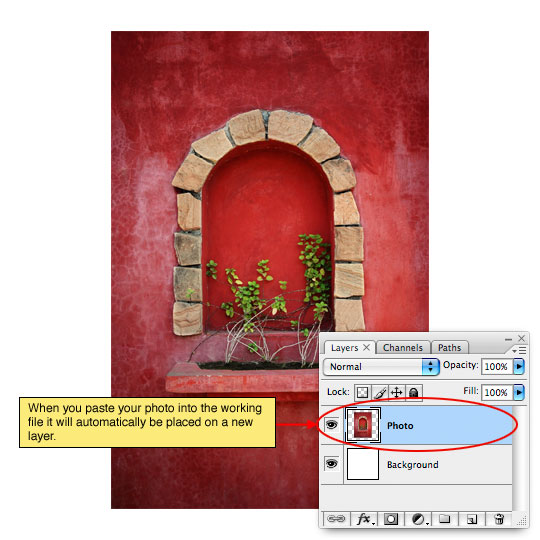
Langkah 2
Efek ini terlihat terbaik ketika gambar memiliki perbatasan dari beberapa jenis dan untuk latihan ini kita akan menggunakan gaya lapisan Stroke untuk menciptakan perbatasan. Control-klik (PC: Klik kanan) pada lapisan Photo dan pilih Blending Options dari menu untuk membuka kotak dialog Layer Styles. Pilih Stroke dari daftar di sebelah kiri dan masukkan pengaturan berikut. Klik OK setelah selesai melakukan Layer Style.(* Catatan: Perhatikan bahwa saya telah beralih penempatan Stroke untuk "Inside", dengan melakukan hal ini kita menghindari efek sudut bulat dibuat dengan meninggalkan Stroke pada bagian luar foto dengan demikian mempertahankan sudut tajam renyah.)
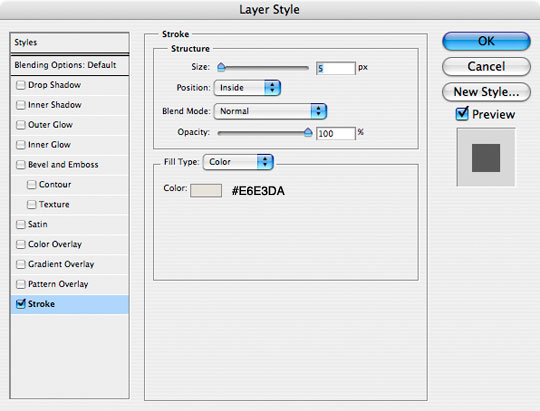
Langkah 3
Dengan perbatasan di tempat saatnya untuk menambahkan highlight untuk foto. Command-klik (PC: Ctrl-Click) pada thumbnail layer Photo dalam palet Layers untuk memuat foto sebagai pilihan. Buat layer baru dengan mengklik ikon Add New Layer di bagian bawah palet Layers (saya bernama lapisan Highlight ini).Tekan tombol G untuk beralih ke Gradient tool. Tekan tombol D untuk mereset foreground dan warna latar belakang hitam dan putih, kemudian tekan tombol X untuk beralih putih untuk warna foreground dalam palet Tools. Dari Gradient Options bar yang muncul di bagian atas Photoshop memilih Foreground to Transparent swatch dari Gradient Picker dan memastikan bahwa gaya Gradient Linear dipilih.
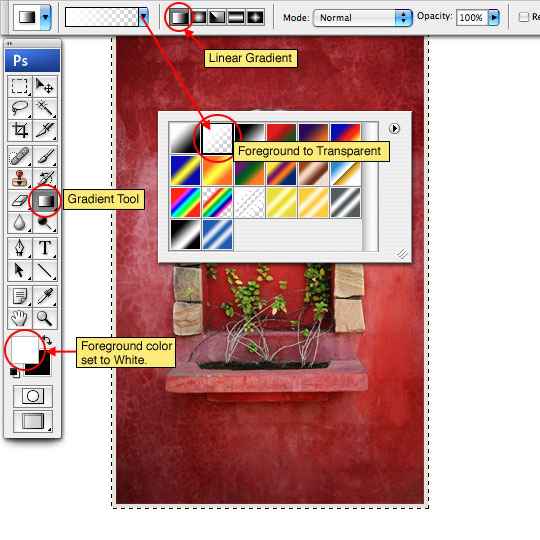
Langkah 4
Sekarang mari kita ciptakan sorot dengan mengklik dan menyeret gradien dari bawah pojok kanan menuju tengah foto seperti yang ditunjukkan di bawah ini. Drop opacity Fill layer Sorot ini menjadi sekitar 50%.Jangan hapus dulu, kita akan menggunakan pilihan ini untuk beberapa langkah lagi.
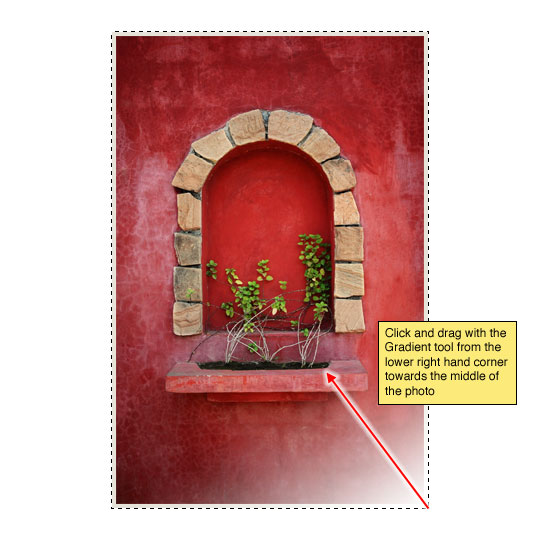
Langkah 5
Buat layer baru di atas lapisan Sorot disebut Shadow. Dengan alat gradien masih dipilih tekan tombol X untuk beralih hitam dengan warna latar depan dan klik dan drag dari pojok kiri atas dari foto menuju pusat untuk menciptakan bayangan seperti yang ditunjukkan di bawah ini. Turunkan lapisan Isi opacity menjadi sekitar 15%.Tidak, jangan hapus yet!
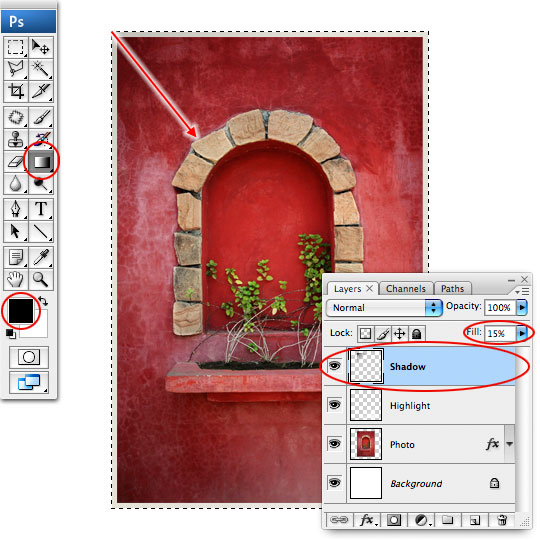
Langkah 6
Sekarang kita akan membuat drop shadow untuk foto kami yang akan memberikan yang "melompat dari halaman" efek.Mulailah dengan membuat layer baru di bawah layer Photo disebut Drop Shadow. Tekan Option-delte (PC: Alt-Backspace) untuk mengisi seleksi dengan warna hitam. Tentu saja persegi panjang hitam ini tidak akan terlihat karena di balik foto tersebut, namun kami akan mengurus hal itu dalam satu menit.
Untuk melunakkan tepi bayangan kita akan menggunakan Gaussian Blur. Tekan Command-D (PC: Ctrl-D) untuk membatalkan dan kemudian pilih Filter> Blur> Gaussian Blur dari menu utama. Sebagai contoh saya akan menggunakan pengaturan dari 4 piksel, kemudian klik OK untuk melakukan blur.
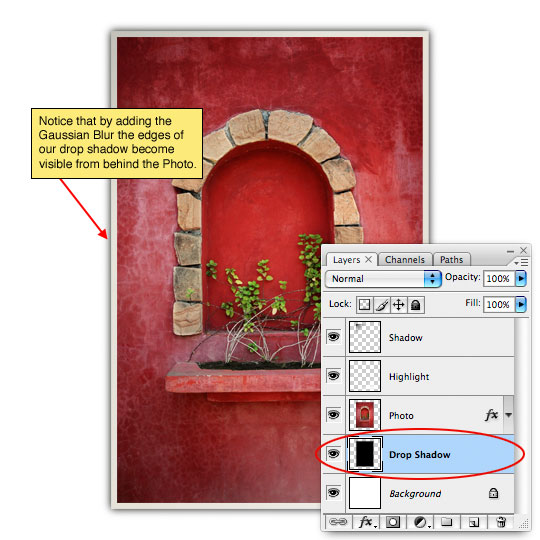
Langkah 7
Semua yang tersisa adalah untuk membentuk kembali bayangan untuk menciptakan tampilan yang tepat. Kami akan menggunakan fitur Warp dari Free Transform tool untuk mencapai hal ini sehingga memilih Edit> Transform> Warp dari menu utama untuk memanggil fungsi Warp. Tidak seperti Free Transform, fungsi Warp memungkinkan kita untuk mengubah dalam segala macam cara keren dengan menyeret titik akhir atau tempat apapun di dalam kotak berlari.
Langkah 8
Pergi dari sudut ke sudut menyeret poin ke posisi dan kemudian tarik sisi kotak berlari ke tempat-tempat yang tepat untuk menciptakan tampilan seperti di bawah.
Langkah 9
Drop opacity mengisi lapisan Drop Shadow ini menjadi sekitar 50% untuk menyelesaikan efek.
Langkah 10
Menambahkan latar belakang halus, memutar foto, tambahkan lagi ... bersenang-senang. Ingat bahwa setiap rotasi dari foto akan mengubah cara bayangan dilemparkan serta sorot dan lapisan bayangan di atas foto. Jauhkan efek Anda dipercaya dengan menjadi konsisten dalam pencahayaan Anda.
Tidak ada komentar:
Posting Komentar