Langkah 1
(* Note:.. Dalam pelajaran ini saya akan bergerak pada kecepatan yang layak dan tidak akan ada banyak berpegangan tangan satu ini noobs, melompat risiko Anda sendiri)Saya datang dengan proses ini sekaligus menciptakan liburan kartu foto untuk Mrs pahlawan dan berpikir Anda semua akan mendapatkan menendang keluar dari itu (dan mudah-mudahan dapat menemukan aplikasi praktis untuk teknik dalam pekerjaan Anda sendiri juga).
Karena aslinya dibuat untuk 4 × 6 kartu foto, memungkinkan hanya tetap dengan tema itu. Jika Anda akan mengikuti bersama di rumah, membuka dokumen Photoshop baru yang 4 × 6 inci di 300ppi. Dan hal pertama yang akan kita lakukan adalah menambahkan tekstur latar belakang yang saya sudah penuh cinta siap di kedua versi jpg. Yang Anda hanya dapat men-download di sini atau sebagai pra dibuat mengulangi pola sebagai file. pat dalam. zip-download di akhir pembelajaran. Jika Anda menggunakan. Versi jpg, Anda dapat genteng secara manual di latar belakang dan kemudian menggabungkan semua layer menjadi satu lapisan pola tunggal. Jika Anda menggunakan file tepuk., Hanya membuat layer baru di atas latar belakang dan mengisinya dengan pola (setelah Anda telah dimuat ke dalam pola picker Anda).
Sepanjang tutorial saya akan insetting lapisan saya palet ke dalam bingkai. (* Note:. Aku jelas harus mengecilkan gambar yang sebenarnya agar sesuai ruang di dalam tutorial, jadi saya akan menambahkan area yang diperbesar bila diperlukan)
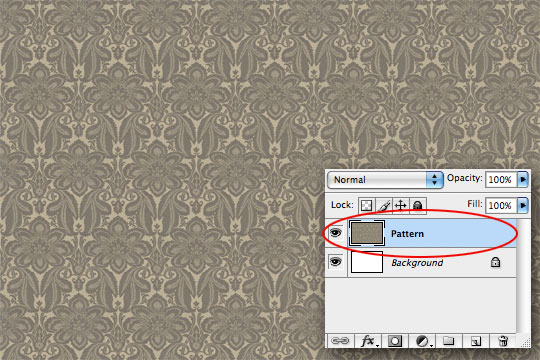
Langkah 2
Karena warna pola latar belakang ini tidak semua meriah yang memungkinkan pergi ke depan dan melaksanakan fase 1 dari pergeseran warna kita. Buka lapisan penyesuaian Hue / Saturation baru dengan mengklik ikon Layer Buat Baru Penyesuaian di bagian bawah palet Layers (itu setengah hitam - setengah lingkaran putih), mengatur Hue menjadi 0, Saturation 15 dan Lightness di sekitar -19. Pastikan kotak centang Colorize dicentang dan klik OK. Saya selalu ingin membuat hal-penyesuaian sebagai lapisan Penyesuaian membungkus saya perlu tweak nanti.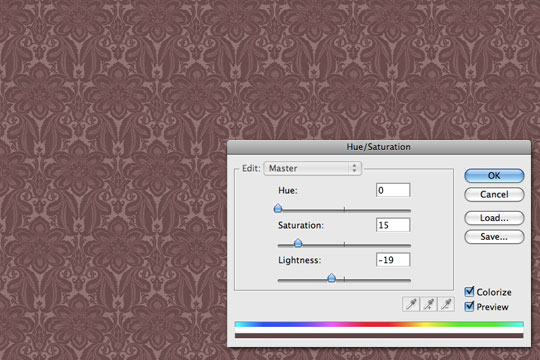
Langkah 3
Langkah kedua dari pergeseran warna berikutnya, lagi dengan lapisan penyesuaian. Kali ini, kita akan menggunakan kurva untuk meningkatkan kontras dan semangat dari pola. Tambahkan lapisan Curves penyesuaian, menyeret kedua endpoint putih dan hitam menuju pusat seperti yang ditunjukkan di bawah ini.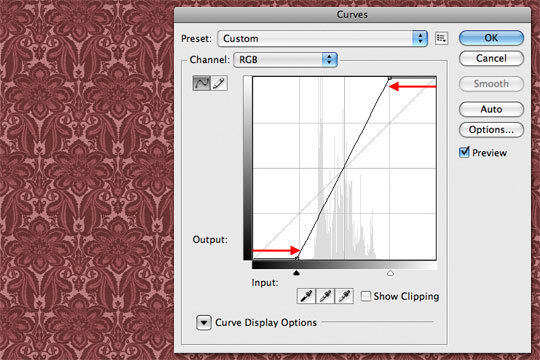
Langkah 4
Dalam rangka untuk menciptakan tepi 3D tekstur kita membutuhkan suatu cara untuk menentukan tepi. Jika Anda punya waktu, jangan ragu untuk menelusuri setiap garis kecil pada Anda sendiri, tetapi jika Anda seperti saya, Anda mungkin lebih memilih jalan pintas kecil kan? ... Yeah, aku tahu itu, Anda pemalas besar!Ok, mari kita mulai dengan membuat layer baru di bagian atas dokumen, tekan Command-A (PC: Ctrl-A) untuk Pilih Semua, lalu copy semuanya sekaligus dengan memilih Edit> Salin Digabung, atau dengan menggunakan cara pintas keyboard Command-Shift-C (PC: Ctrl-Shift-C). Kemudian hanya melewati itu semua ke layer baru dengan menekan Command-V (PC: Ctrl-V). Ya, saya tahu ANDA semua tahu cara pintas ini, tapi aku akan menyebutkan mereka membungkus sebuah noobs ditentukan beberapa mungkin telah sampai sejauh ini. Oh, dan saya tahu bahwa salah satu dari kalian badut pasti akan membuat beberapa komentar tentang mengapa aku tidak hanya menggunakan Terapkan Gambar fungsi di sini ... jadi saya hanya mengatakan saya melakukannya dengan cara ini karena lebih cepat, hasil akhirnya adalah sama dan Saya bisa melakukannya dengan cepat stroke beberapa keyboard.
Anda akan melihat apa-apa yang terlihat telah berubah, tetapi bahwa seluruh pola yang disesuaikan sekarang tinggal di layer baru Anda. Tidak perlu nama itu karena kita hanya akan menghapusnya dalam satu menit.
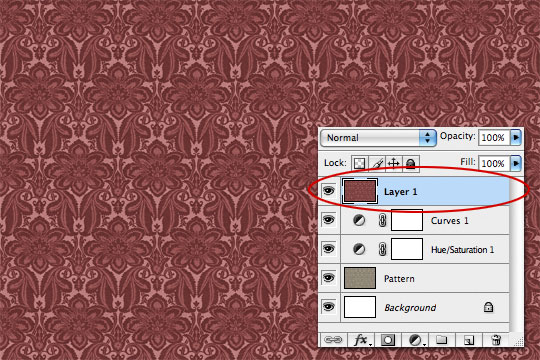
Langkah 5
Sekarang kita punya lapisan digabung ke layer baru memungkinkan pergi bekerja di atasnya. Pertama mari kita desaturate layer dengan menekan Command-Shift-U (PC: Ctrl-Shift-U).Dengan lapisan desaturated kita ingin mendapatkan sebagai dekat dengan hanya hitam dan putih mungkin, yang akan kita lakukan dalam dua langkah. Kita akan mulai dengan Levels, jadi tekan Command-L (PC: Ctrl-L) untuk membuka kotak dialog Levels dan kemudian tarik penanda titik hitam dan putih menuju tengah sampai mereka berada di tepi masing-masing histogram seperti yang ditunjukkan di bawah ini.
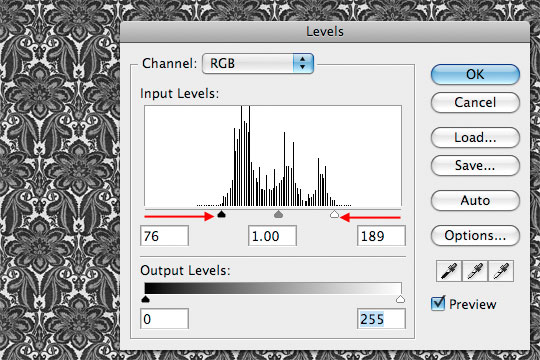
Langkah 6
Untuk melengkapi isolasi kulit hitam dan putih kita akan menggunakan fungsi Levels kedua kalinya dengan menekan Command-L (PC: Ctrl-L) dan kali ini kita akan geser slider bersama-sama. Idenya di sini adalah untuk menyeret putih (kanan) slider ke kiri sampai putih murni putih, kemudian tarik hitam (kiri) slider untuk itu. Jika Anda cukup memasukkan angka yang saya telah dimasukkan di bawah histogram, Anda akan mendapatkan hasil yang tepat saya tanpa harus melakukan dugaan Anda sendiri.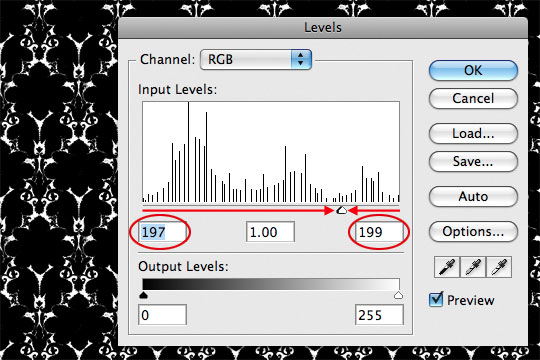
Langkah 7
Sekarang semua yang perlu kita lakukan adalah mengisolasi hanya hitam, dan untuk ini saya suka menggunakan Channels. Pertama, pilih seluruh kanvas dengan menekan Command-A (PC: Ctrl-A), kemudian Potong segala sesuatu dari lapisan ini dengan menekan Command-X (PC: Ctrl-X).Beralih ke palet Channels (yang seharusnya menjadi tab dalam palet Layers Anda, tetapi jika tidak, silahkan pilih Window> Channels dari Main Menu untuk mengaksesnya). Buat channel baru dengan mengklik Create New Alpha Channel icon di bagian bawah palet Channels (terlihat seperti sebuah halaman dengan itu sudut berbalik). Maka cukup Paste isi lapisan kami hanya Cut dengan menekan Command-V (PC: Ctrl-V).
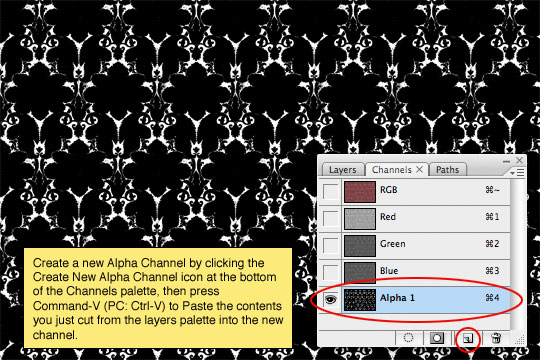
Langkah 8
Balikkan isi Channel dengan menekan Command-I (PC: Ctrl-I), ini pada dasarnya akan menukar wilayah hitam dan putih. Sekarang mari kita pilih isi Channel ini (bit sekarang putih) dengan memegang Command (PC: Ctrl) kunci dan klik pada thumbnail untuk Channel ini di Channels Palette.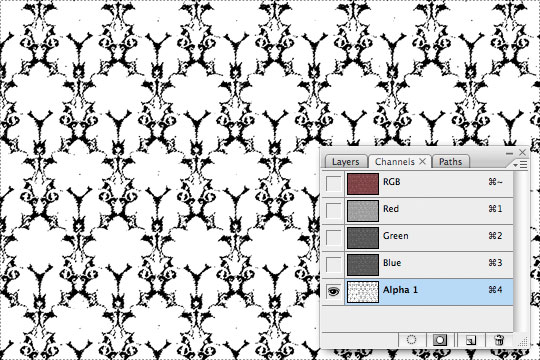
Langkah 9
Sekarang kita punya pilihan yang dibuat, klik pada channel RGB untuk beralih kembali ke konfigurasi saluran standar dan kemudian beralih kembali ke palet Layers di mana lapisan kami hanya Potong dari masih harus lapisan aktif.Tekan tombol D untuk mereset warna foreground menjadi hitam, maka cukup isi seleksi dengan dengan menekan Option-Delete (PC: Alt-Backspace). Sekarang Anda dapat membatalkan pilihan dengan menekan Command-D (PC: Ctrl-D), dan sementara kita di sini, mari kita pergi ke depan dan mengubah nama layer 3D ini. Ya, semuanya sekarang harus terlihat seperti omong kosong, tapi jangan khawatir, kami akan memperbaikinya pada langkah berikutnya.
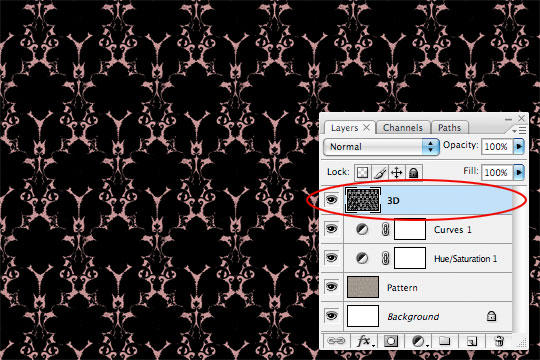
Langkah 10
Untuk efek 3D untuk bekerja, pertama-tama kita akan menurunkan Fill layer menjadi 0% pada palet Layers, kemudian tambahkan berikut Bevel dan Emboss Layer Style dengan Command-Mengklik (PC: klik-kanan) pada lapisan dalam palet Layers dan memilih Blending Options dari menu. Sekarang tinggal pilih Bevel dan Emboss dari daftar di sebelah kiri dan masukkan pengaturan berikut.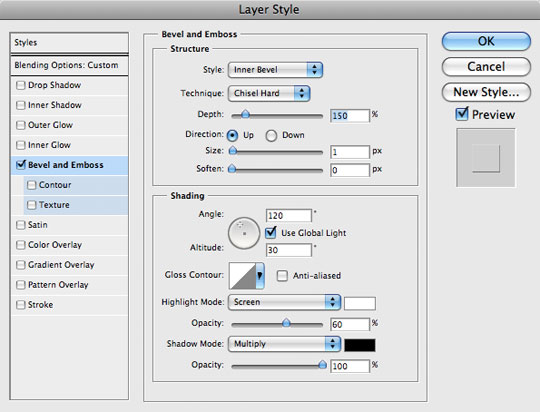
Langkah 11
Karena kita menurunkan Fill layer menjadi 0%, efek dapat ditambahkan ke lapisan tanpa piksel sebenarnya yang terlihat, memungkinkan kita untuk overlay layer style Bevel dan Emboss ke pola kita seperti yang ditunjukkan di bawah ini di sebelum dan sesudah versi efek.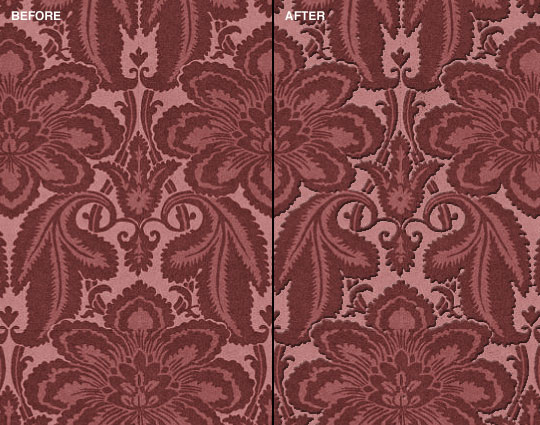
Langkah 12
Sekarang saatnya untuk menambahkan foto kami. Saya akan menggunakan keluarga yang indah ini saya temukan di iStockPhoto.com . Jika Anda menggunakan CS3 atau lebih tinggi Anda dapat Tempatkan gambar sebagai objek yang cerdas dengan memilih File> Place dari menu utama, tetapi untuk kepentingan kompatibilitas memungkinkan hanya mengatakan bahwa Anda akan membuka foto Anda di Photoshop, pilih foto dengan menekan Command-A (PC: Ctrl-A), copy foto dengan menekan Command-C (PC: Ctrl-C), dan kemudian beralih kembali ke dokumen kerja Anda di mana Anda akan Paste foto ke dalam file dengan menekan Command-V (PC: Ctrl-V). Pada titik ragu untuk menutup file foto.Jika Anda foto terlalu besar, ini akan menjadi waktu untuk mengubah ukurannya dengan menggunakan Free Transform. Cukup tekan Command-T (PC: Ctrl-T) untuk memohon Free Transform tool dan kemudian klik dan tarik sudut-sudut foto sambil menekan tombol Shift untuk membatasi proporsi foto. Ketika transformasi Anda selesai, tekan Kembali (PC: Masukkan) kunci untuk melakukan itu dan mengubah nama Photo lapisan.

Langkah 13
Karena kita akan untuk efek bingkai foto, saya pikir itu akan baik untuk putaran sudut-sudut gambar sedikit. Karena kita ini akan menggunakan alat Rounded Rectangle untuk membuat jalan setapak, maka kita akan mengubah jalan untuk seleksi dan menambahkan layer mask.Mulailah dengan memegang alat Custom Shape dengan menekan tombol U, pastikan opsi Rounded Rectangle dipilih dari Options bar di bagian atas Photoshop dan bahwa opsi Paths dipilih juga. Mengatur radius sudut ke 20px dan klik dan tarik jalur persegi panjang bulat di mana daerah foto frame harus hidup (ini harus menjadi ukuran foto Anda yang baru diubah ukurannya atau sentuhan kecil).
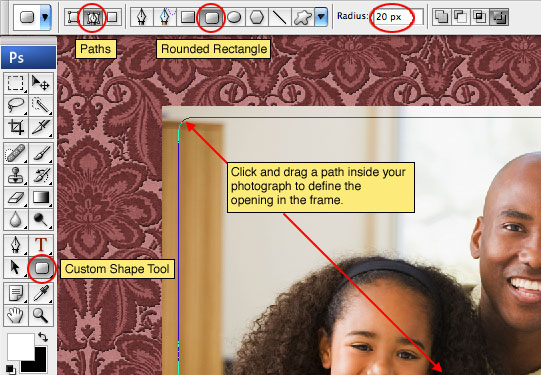
Langkah 14
Selanjutnya kita akan mengubah jalan untuk seleksi dengan menekan Command-Kembali (PC: Ctrl-Enter). Anda akan tahu itu sudah dikonversi ke seleksi karena garis tipis jalan sekarang akan muncul sebagai "marching ants" dari pilihan yang aktif.Sekarang kita punya pilihan yang dibuat, klik pada ikon Add Layer Masker (itu adalah salah satu yang terlihat seperti lingkaran hitam di dalam persegi panjang putih) di bagian bawah palet Layers untuk mengubah seleksi ke layer mask.
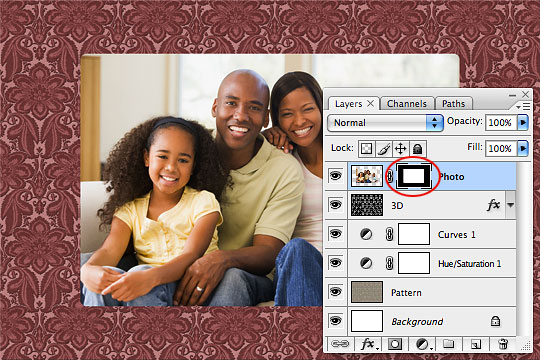
Langkah 15
Mari kita sekarang menambahkan beberapa Layer Styles ke lapisan Photo yang benar-benar akan mulai membawa hal-hal bersama-sama. Mari saya jelaskan apa yang kita akan lakukan.Outer Glow: Dengan mengubah warna menjadi hitam dan modus untuk paduan Linear Membakar kita dapat menambahkan bayangan gelap di sekeliling pembukaan foto yang akan memberikan kedalaman bingkai.
Inner Glow: Kami juga akan mengubah warna Inner Glow menjadi hitam dan modus untuk paduan Normal. Ini akan memberikan shading di sekeliling bagian dalam foto.
Stroke: Sebuah Stroke 4px set ke 0% Opacity iklan bibir batin untuk pembukaan.
Double Klik pada layer Photo untuk memunculkan kotak dialog Layer Styles (Atau Command-Klik (PC: Klik kanan) pada layer dan pilih Blending Options), dan menambahkan tiga gaya lapisan berikut. Hati-hati untuk memeriksa setiap pengaturan karena banyak telah berubah dari nilai default.
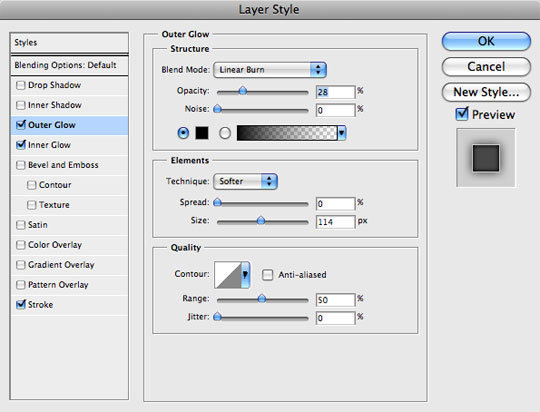
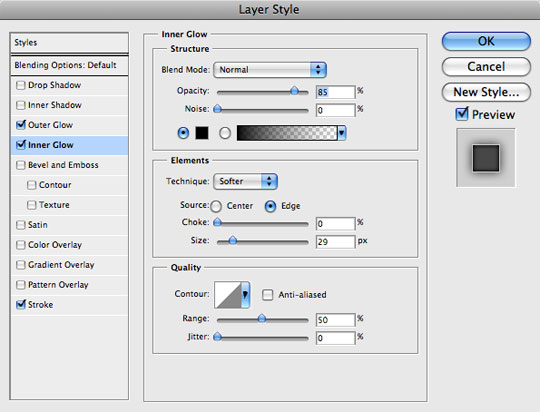
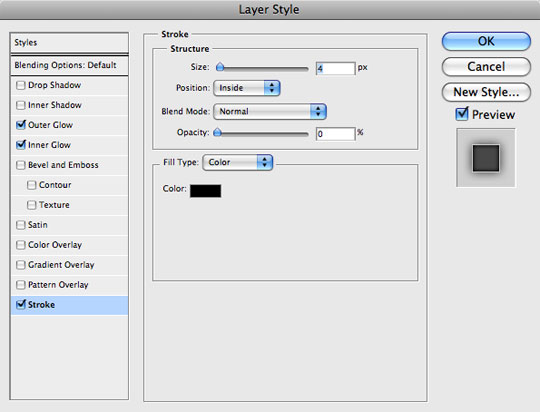
Langkah 16
Jika Anda mengikuti bersama dengan sukses, file Anda harus melihat seperti di bawah ini ... jika tidak, maka mendapatkan diri Anda kembali ke Langkah 15 dan melakukannya lagi!
Langkah 17
Mari menambahkan hanya sedikit lebih dimensi pembukaan foto. Buat layer baru di bawah layer foto dan menyebutnya Membuka Ujung. Memuat layer mask dari layer Photo sebagai seleksi dengan menekan Command (PC: Ctrl) kunci dan klik pada layer mask.Pastikan lapisan Pembukaan Ujung baru Anda adalah lapisan aktif dalam palet Layers dan kemudian isi seleksi dengan warna keinginan hati kecil Anda ... kecuali ungu tentu saja. Maka cukup menurunkan Fill layer menjadi 0% dan tambahkan berikut Bevel dan Emboss Layer Style.
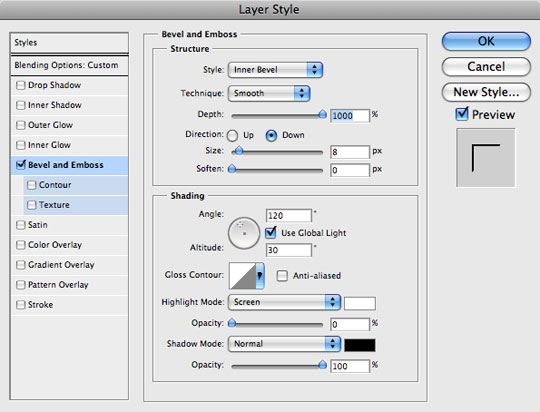
Langkah 18
Sekali lagi, jika Anda mengikuti bersama dengan sukses, file Anda harus menyerupai tambang. Perhatikan kedalaman yang ditambahkan ke tepi atas dan kiri dari pembukaan foto.
Langkah 19
Mari menambahkan satu lagi lapisan-lapisan tak terlihat dengan gaya layer tepat di atas lapisan Pola yang disebut Bingkai Effects. Mengisi seluruh layer dengan warna foreground dengan menekan Command-A (PC: Ctrl-A) Pilih semua, lalu dengan menekan Option-Delete (PC: Alt-Backspace) untuk mengisi seleksi dengan warna. Tekan Command-D (PC: Ctrl-D) untuk hapus, drop Fill menjadi 0% dan tambahkan berikut Inner Glow (diatur ke hitam lagi) untuk menambah kedalaman ke tepi luar frame, diikuti oleh efek Satin putih untuk menambahkan highlights.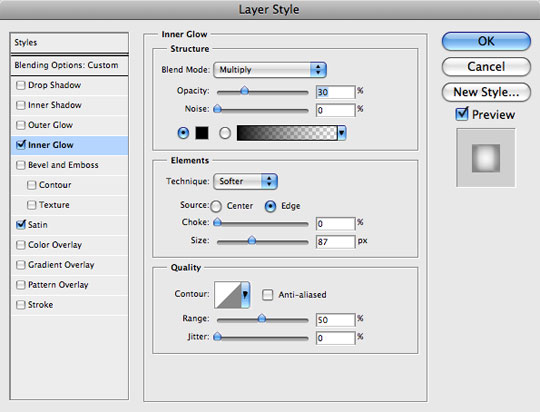
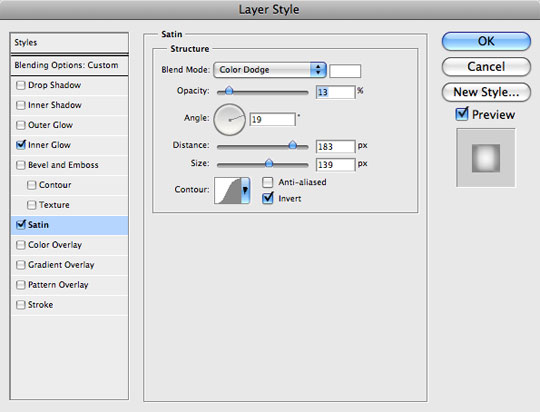
Langkah 20
Yang akan membawa kita ke produk jadi kami. Saya harap Anda punya sedikit bersenang-senang dan mampu belajar sesuatu di sepanjang jalan tentang penggunaan Channels untuk mengisolasi nada dan membuat pilihan, dan bagaimana Anda dapat menggunakan lapisan dengan Fill opacity 0% untuk menambah Layer Styles dalam situasi di mana efek seperti wouldn 't mungkin sebaliknya.Saya menambahkan pelat logam kecil ke depan frame yang tentu saja tidak tercakup dalam pelajaran ini tapi karena itu menjadi tradisi bagi saya untuk main-main dengan Anda dengan melemparkan dalam memoles elemen tanpa penjelasan, saya pikir saya akan tetap dengan Tradisi di sini juga.

ISI BLOG NYA BAGUS BAGUS.......
BalasHapusSANGAT MEMBANTU....SEMOGA MAKIN BANYAK POSTINGAN YG BERGUNA INI