Membuat Efek Dijahit
Langkah 1
Kita akan mulai dengan membuat kain. Membuat Dokumen Baru pada ukuran (Saya telah membuat sebuah 250 px dengan 250 px kanvas).
Langkah 2
Menggunakan Rectangle Tool, membuat persegi panjang hitam kecil pada layer baru.
Langkah 3
Untuk membuat beberapa tekstur untuk bentuk ini, tambahkan gaya lapisan berikut:
Hasilnya adalah blok bangunan tekstur kami.
Langkah 4
Membuat beberapa contoh dari bentuk ini dan posisi seperti yang ditunjukkan.
Langkah 5
Ratakan gambar dan menggunakan Rectangular Marquee Tool untuk membuat seleksi. Perhatikan bahwa saya telah membuat pilihan yang akan menghasilkan pola mulus.
Langkah 6
Setelah Anda merasa nyaman dengan pilihan yang telah Anda buat, pergi ke Edit> Define Pattern. Nama Pola dan klik OK.
Langkah 7
Sekarang bahwa kita memiliki pola, kami akan menggunakannya untuk
membuat carikan yang lebih besar dari kain yang kita akan menambah
adegan terakhir kami. Buat New Document 2500 px dengan 2500 px.
Langkah 8
Pergi ke Edit> Fill. Pilih Pola dari drop-down dan pilih Custom Pola baru saja kita buat (itu harus di bagian bawah daftar).
Langkah 9
Untuk menambahkan beberapa warna, memberikan lapisan ini berikut Layer Style:
Langkah 10
Saya ingin menambahkan sedikit variasi pola saya. Mulailah dengan membuat lapisan baru yang penuh dengan warna putih. Tambahkan Kebisingan set ke 100% dan memberikan Motion Blur dengan pengaturan dari 40 px pada sudut 55 derajat. Atur Blending Mode ke Multiply dan Opacity menjadi 75%.
Langkah 11
Untuk melanjutkan menambahkan beberapa variasi tekstur kita, membuat lapisan lain dan Render Clouds (Filter> Render Clouds). Atur Blending Mode dan Opacity seperti yang ditunjukkan.
Langkah 12
Pilih semua lapisan dalam Panel Layer dan Klik kanan dan pilih Convert to Smart Object. Ubah nama Smart Object untuk "Fabric" dan simpan file ini.
Langkah 13
Kita perlu untuk membuat dokumen baru untuk iPad Wallpaper kami.
Resolusi iPad adalah 1024 px dengan 768 px, yang berarti bahwa ketika
diputar secara horizontal atau vertikal, maka akan paling lebar 1024
atau 1024 tinggi.
Untuk memastikan bahwa wallpaper kami akan cocok layar pada setiap
orientasi, kita perlu membuat yang baru dokumen 1024 px dengan 1024 px.
Langkah 14
Untuk membantu saya secara visual, saya telah membuat sebuah grup baru
yang berisi panduan untuk kedua orientasi horisontal dan vertikal dari
iPad.
Langkah 15
Untuk saat ini, kita dapat menyembunyikan panduan. Impor Smart Object pola kain ke dalam adegan ini. Transform (Command / Ctrl + T) tekstur ini pada perspektif yang diinginkan. Simpan dokumen Anda.
Langkah 16
Kita perlu membuat jahitan dalam dokumen terpisah.
Kita juga perlu memastikan bahwa dokumen tersebut adalah cukup besar
sehingga akan ada sedikit distorsi ketika kita menempatkan ini dalam
perspektif. Ukuran keseluruhan dokumen Anda akan tergantung pada teks atau logo. Untuk proyek ini saya telah membuat sebuah dokumen baru 2200 px dengan 500 px.
Langkah 17
Cari logo atau teks yang Anda sukai dan tempel ke adegan Anda. Skala itu (Command / Ctrl + T) untuk mengisi ruang.
Langkah 18
Sekarang kita akan menciptakan jahitan individu.
Jika Anda sudah familiar dengan Illustrator, mungkin lebih mudah untuk
membuat mereka di sana (terutama dengan Tool Blend), tapi karena ini
adalah Photoshop Tutorial, saya akan membuat mereka di sini. Seperti yang Anda lihat, saya telah mengubah Opacity dari lapisan Logo sehingga akan lebih mudah untuk melihat pekerjaan saya. Pada layer baru, gunakan Line Tool untuk menggambar jahitan atas grafis Anda seperti yang ditunjukkan.
Untuk mengurangi pekerjaan Anda, menarik satu baris dan membuat salinannya (Command / Ctrl + J). Tekan Command / Ctrl + T untuk memasuki modus Transform. Pindahkan line up sedikit dan tekan enter untuk mengatur perubahan. Sekarang tekan Command / Ctrl + Alt + Shift + T untuk mengulang transformasi. Terus menekan shortcut ini sampai Anda memiliki garis jahitan.
Proses ini akan menghasilkan beberapa lapisan. Pastikan untuk menggabungkan ini sama, maka menggunakan jahitan ini untuk mengisi di daerah yang sesuai dari logo Anda.
Langkah 19
Lanjutkan untuk menarik jahitan untuk daerah putaran logo Anda.
Langkah 20
Sekarang bahwa kita memiliki logo dikonversi ke garis, kita perlu membuat ujung setiap putaran line. Tambahkan Filter Median (Filter> Noise> Median) dengan pengaturan dari 1 px.
Langkah 21
Anda mungkin memperhatikan bahwa filter menyebabkan beberapa jahitan untuk berbaur bersama-sama. Hanya menggunakan alat penghapus untuk membersihkan daerah-daerah tersebut. Sekarang bahwa jahitan selesai, kita bisa menyelesaikan pembangunan wallpaper kami.
Langkah 22
Load jahitan ke TKP iPad Wallpaper dan Transform (Command / Ctrl + T) ke dalam perspektif di atas latar belakang kain. Pastikan untuk mengaktifkan panduan untuk memeriksa berapa posisi akan terlihat baik dalam orientasi horisontal dan vertikal.
Langkah 23
Kita perlu menambahkan penampilan jahitan dinaikkan di atas permukaan. Untuk melakukan hal ini, kita akan menggunakan Filter Liquify untuk menambahkan sedikit membungkuk untuk jahitan. Pergi ke Filter> Liquify dan, dengan Forward Warp Tool dipilih, mengatur Brush Density 99 dan Brush Tekanan sampai 10.
Langkah 24
Mulailah dengan Ukuran Brush dari 76 dan mulai mendorong jahitan sehingga muncul dibangkitkan. Cara kerja Anda melalui semua jahitan, mengubah Brush Size seperlunya.
Hasilnya harus menyerupai ini:
Langkah 25
Karena kita ingin jahitan menjadi putih, pergi ke depan dan menyesuaikan Levels (Command / Ctrl + L) menggunakan slider bawah.
Langkah 26
Buatlah salinan lapisan ini dan menambahkan Noise Filter dengan jumlah 100%. Selanjutnya, pergi ke Filter> Blur> Blur Lebih untuk melunakkan kebisingan. Ini akan memberi kita bahwa tekstur kasar jahitan saja.
Langkah 27
Menggabungkan dua lapisan tersebut dan mengganti nama ke "Jahitan."
Langkah 28
Untuk menambahkan beberapa dimensi untuk lapisan ini, tambahkan berikut Layer Style:
Langkah 29
Buatlah salinan dari "Jahitan" lapisan dan mengganti nama ke "Shadow."
Lepaskan Layer Style dan menyesuaikan Levels (Command / Ctrl + L) sampai
hitam murni. Posisikan layer baru ini di bawah "Jahitan" lapisan.
Langkah 30
Berikan lapisan ini Gaussian Blur dari 14 px dan mengatur Blending Mode untuk Multiply dan Opacity menjadi 50%.
Langkah 31
Berikutnya, membuat salinan lain dari "Jahitan" lapisan dan tambahkan
Layer Styles berikut (perhatikan bahwa kita mengganti Layer Styles yang
ada dengan melakukan hal ini):
Hasilnya akan terlihat seperti ini:
Langkah 32
Ubah nama layer ini untuk "Stitch Tekstur" dan menggunakan tombol panah untuk menyenggol lapisan ini dan ke kanan.
Langkah 33
Dengan "Stitch Tekstur" lapisan dipilih, Command / Ctrl-klik thumbnail layer untuk memilih isinya.
Langkah 34
Pada layer baru, isi seleksi dengan warna putih. Add Noise dengan Jumlah 87% dan pergi ke Filter> Blur> Blur. Akhirnya mengatur Blending Mode ke Screen dan Opacity menjadi 35%.
Langkah 35
Untuk menyelesaikan jahitan, membuat salinan yang "Jahitan" lapisan. Hapus Layer Styles dan menyesuaikan Levels (Command / Ctrl + L) sampai murni hitam seperti yang kami lakukan pada Langkah 29. Pindahkan lapisan ini di bawah "Jahitan" lapisan dan menerapkan Gaussian Blur dengan pengaturan dari 1,8 px. Terakhir, mengatur Opacity menjadi 71% dan menyenggol lapisan turun sedikit sehingga menjadi lebih terlihat. Ini adalah efek halus yang akan membantu tanah jahitan pada kain.
Langkah 36
Hal terakhir yang perlu kita lakukan adalah menerapkan depth-of-field efek gambar. Mulai akan penggabungan salinan lapisan (Shift + Command / Ctrl + Alt + E).
Langkah 37
Pada layer baru, gunakan Gradient Tool dengan opsi Gradient Tercermin yang dipilih untuk membuat gradien berikut.
Langkah 38
Pilih Semua (Command / Ctrl + A) dan Copy (Command / Ctrl + C) lapisan ini dan pergi ke Panel Channels. Buat layer baru di Panel Saluran dan Paste (Command / Ctrl + V) seleksi. Kami akan menggunakan alpha channel yang baru dibuat ini ketika kita menambahkan Lens Blur.
Langkah 39
Pergi ke depan dan sampah lapisan gradien, kita tidak perlu lagi ini. Pilih adegan merger dan pergi ke Filter> Blur> Lens Blur. Tambahkan pengaturan berikut:
Kesimpulan
Terakhir, saya telah menambahkan sketsa kustom hitam untuk menyelesaikan adegan. Gambar anda harus menyerupai yang berikut ini:














































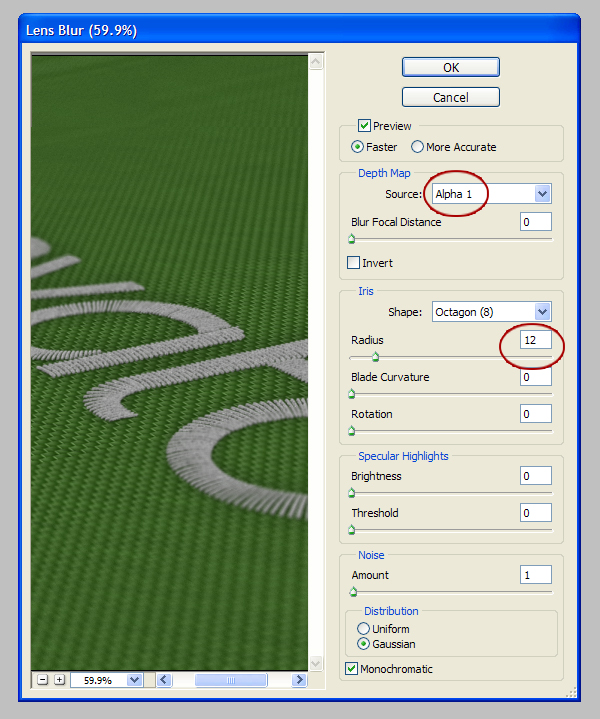

kalau ada, saya minta file yang sudah jadi tersebut mas..
BalasHapusterimakasih sebelumnya