Langkah 1
Mulailah dengan membuka dokumen baru, saya adalah 540 × 300 di 72ppi seperti biasa.Dalam Tools bar set foreground dan warna latar belakang untuk # 67774b dan # 303824 masing-masing kemudian memilih alat Rectangular Marquee saya menekan tombol M. Tarik pilihan di sekitar bagian atas 2/3 dari dokumen seperti yang ditunjukkan di bawah ini.
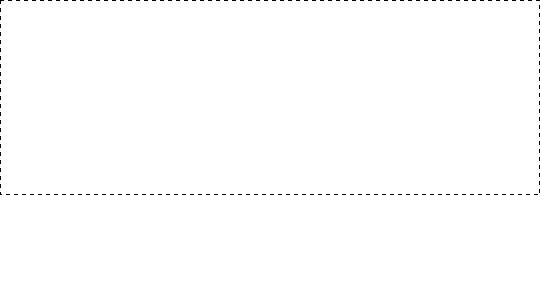
Langkah 2
Dengan pilihan yang dibuat, beralih ke Gradient tool dan pastikan bahwa Foreground to Background pengaturan dipilih dari top-bar dan Gradient Linear juga dipilih.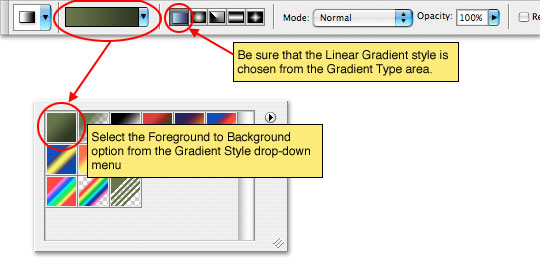
Langkah 3
Klik dan tarik dari bawah pilihan Anda ke atas untuk meletakkan Gradient Linear.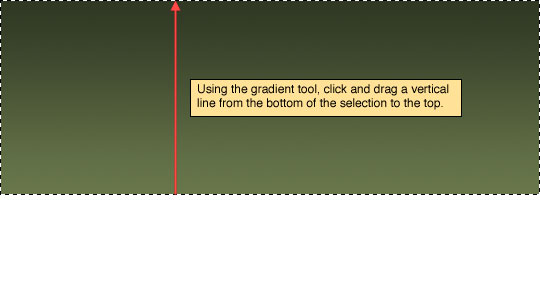
Langkah 4
Membalikkan seleksi sekarang dengan memilih Select> Inverse dari menu utama atau cukup tekan Command-I (PC: Ctrl-I) untuk membalikkan seleksi menggunakan keyboard Anda. Setelah seleksi dibalik dan dengan alat Gradient masih dipilih, tarik garis dari atas seleksi ini ke bawah seperti contoh di bawah.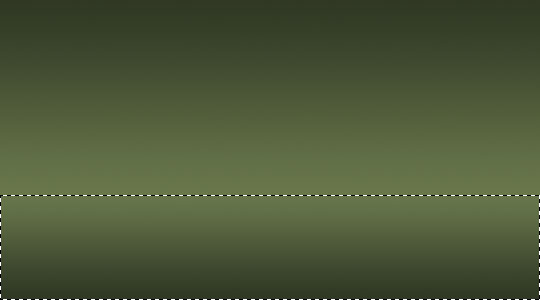
Langkah 5
Hapus dengan menekan Command-D (PC: Ctrl-D).Buat layer baru dengan mengklik ikon lapisan baru di bagian bawah palet Layers atau dengan memilih Layer> New> Lapisan ... dari menu utama. Double klik pada nama layer di palet Layer dan menyebutnya lapisan ini "Water Drop".
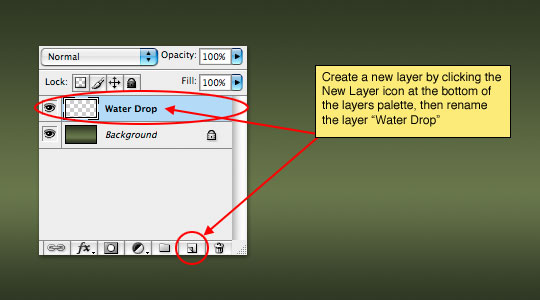
Langkah 6
Dalam Tools bar mengubah warna latar depan hijau yang lebih ringan dari hijau ringan kita digunakan untuk gradien, saya menggunakan # 7f8a69.Beralih ke Elliptical Marquee tool (yang dapat ditemukan dalam terbang keluar menu diaktifkan dengan mengklik dan menahan mouse Anda pada alat Rectangular Marquee di sudut kiri atas palet Tools), kemudian tarik keluar oval drop-berbentuk bagus di tahap seperti di bawah. Kami akan membangun drop agak besar, maka skala ke bawah untuk mendapatkan efek yang diinginkan kemudian.
Dengan pilihan Anda dibuat, tekan Option-Delete (PC: Alt-Backspace) untuk mengisi seleksi baru dengan latar hijau terang kita hanya dipilih kemudian hapus dengan menekan Command-D (PC: Ctrl-D).
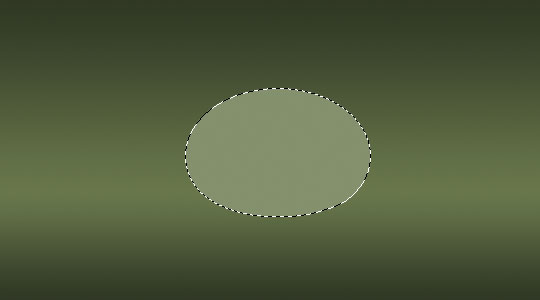
Langkah 7
Membuka kotak dialog Layer Styles dengan mengklik dua kali pada thumbnail layer di palet Layer dan menerapkan 3styles berikut kemudian klik OK.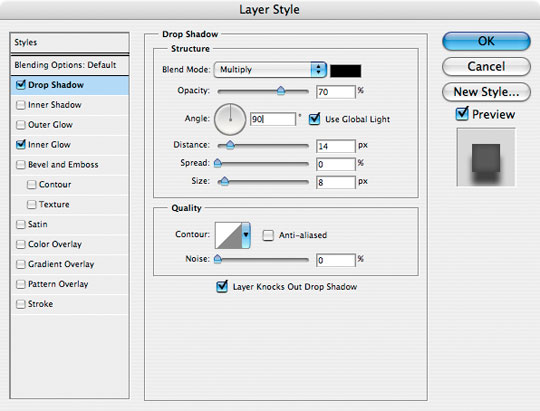
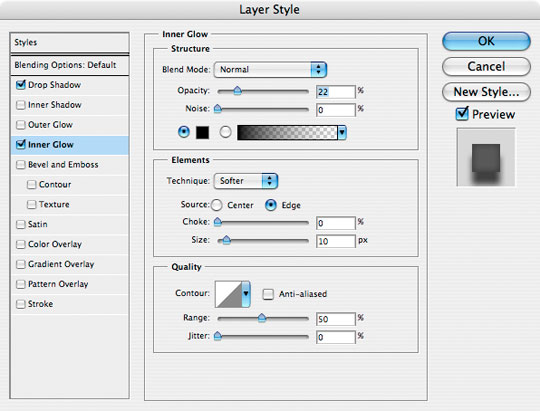
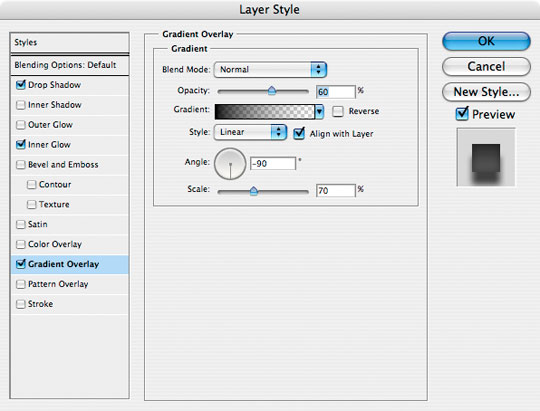
Langkah 8
Drop akan terlihat seperti ini.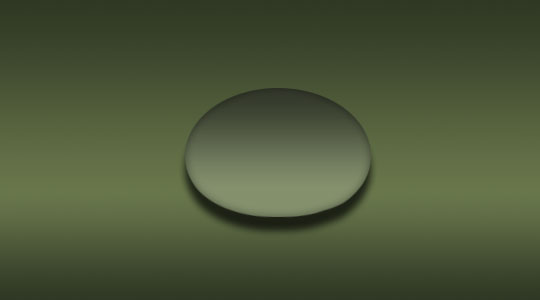
Langkah 9
Buat layer baru seperti yang Anda lakukan pada langkah 5 dan nama itu Jatuhkan Highlight. Beralih ke Brush tool dengan menekan tombol B dan pilih sikat bulat dengan tepi yang lembut sekitar 45 piksel dalam diameter dengan kekerasan 0%.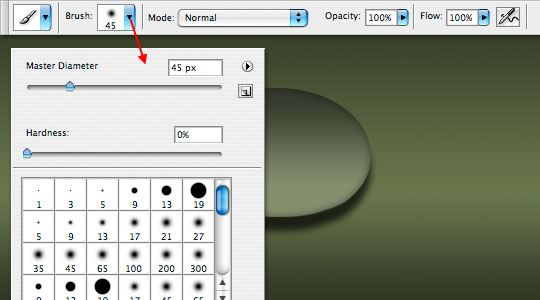
Langkah 10
Tekan tombol D untuk mereset warna foreground menjadi hitam dan putih, kemudian tekan tombol X untuk beralih latar depan dan latar belakang warna, sehingga membuat warna foreground putih.Tempatkan sikat di mana puncak bagi tetesan harus pergi dan klik sekali.
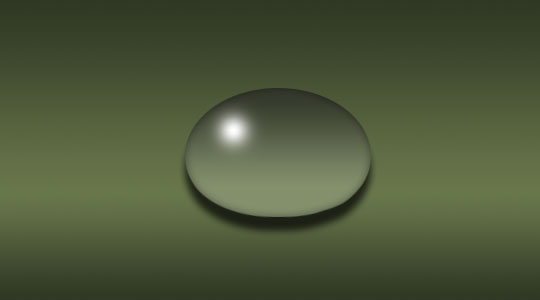
Langkah 11
Sekarang mari kita mengubah sorot untuk ovalize dan miring untuk lebih realisme sedikit. Tekan Command-T (PC: Ctrl-T) untuk mengaktifkan Free Transform tool dan menggunakan jangkar poin peregangan dan memutar sorot sampai terlihat memuaskan. Tekan Kembali (PC: Masukkan) untuk melakukan transformasi.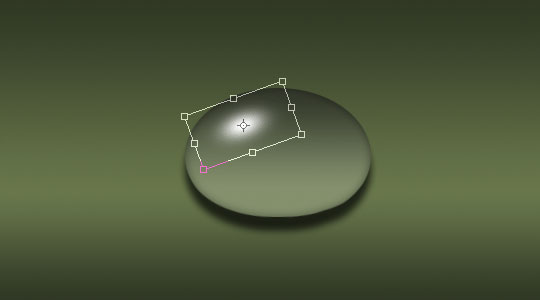
Langkah 12
Ikuti beberapa langkah berikutnya sangat hati-hati:1) Dengan "Jatuhkan Sorot" lapisan masih dipilih dalam palet Layers, tahan tombol Shift dan klik pada layer Water Drop (ini akan membuatnya begitu kedua lapisan yang dipilih pada waktu yang sama).
2) Ctrl-Klik (PC: Klik kanan) di kedua layer dan pilih Duplicate Layer. Sebuah kotak akan muncul meminta Anda untuk nama lapisan, klik ok. Ini akan membuat dua lapisan identik di atas dua lapisan kami hanya telah dipilih dan dua lapisan baru sekarang akan disorot.
3) Tekan Command-E (PC: Ctrl-E) untuk menggabungkan dua lapisan yang dipilih bersama-sama kemudian mengubah nama layer "Reflection" dan menurunkan itu Isi opacity ke 40%.
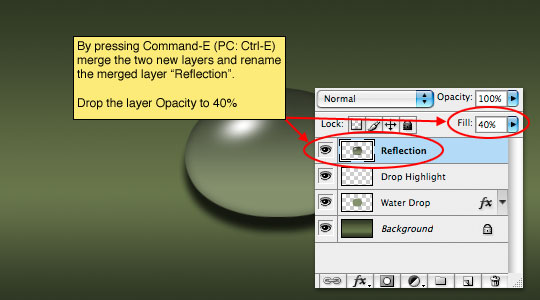
Langkah 13
Sekarang mari kita lanjutkan dengan "Reflection" lapisan bawah kami dua lapisan dengan menekan Command-[(PC: Ctrl-[) atau dengan hanya meraih layer dan menyeretnya di bawah dua lapisan lainnya.Beralih ke Move tool dengan menekan tombol V dan klik dan tarik refleksi ke bawah sampai terlihat seperti di bawah.
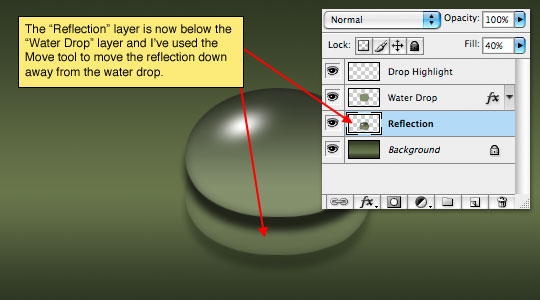
Langkah 14
Pada titik ini drop dan refleksi kami lengkap dan siap untuk ukuran dan penempatan. Dengan "Reflection" lapisan dipilih, tahan tombol Shift dan klik pada "Jatuhkan Sorot" lapisan untuk memilih semua tiga lapisan yang terdiri dari tetesan kami kemudian tekan Command-E (PC: Ctrl-E) untuk menggabungkan tiga lapisan bersama-sama. Anda mungkin ingin mengubah nama lapisan Jatuhkan digabung atau sesuatu sehingga Anda tahu apa yang di atasnya.Tekan Command-J (PC: Ctrl-J) untuk Gandakan layer, kemudian matikan salinan pertama dan tetap tersembunyi sebagai penurunan ukuran penuh Anda. Ini akan berguna jika Anda ingin menduplikasi dan mengubah lebih banyak tetes sehingga Anda tidak kehilangan informasi selama transformasi setiap kali.
Dengan layer baru terpilih tekan Command-T (PC: Ctrl-T) untuk memohon Free Transform tool seperti yang kami lakukan sebelumnya, sekarang hanya tarik sudut sampai drop adalah ukuran yang cukup. (* Catatan: menahan tombol Shift akan menghambat transformasi) - Ulangi duplikasi ini dan proses transformasi yang diinginkan.
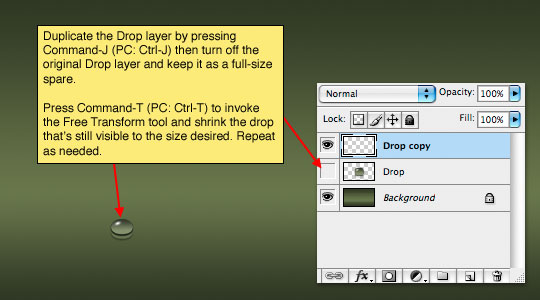
Langkah 15
Dalam contoh terakhir saya, saya pikir saya akan menambahkan iPod Shuffle kita buat dalam pelajaran sebelumnya dalam warna merah dengan refleksi itu sendiri untuk menambahkan sedikit lebih mendalam untuk proyek.
Tidak ada komentar:
Posting Komentar