Langkah 1
Mulailah dengan sebuah dokumen baru, saya adalah 540 × 350 di 72ppi. Jika dokumen Anda adalah ukuran yang berbeda atau DPI beberapa filter mungkin perlu disesuaikan untuk mendapatkan hasil yang diinginkan.Ukuran standar kartu nama adalah 2,25 "x 3,75", jadi saya akan membatasi alat Rectangular Marquee saya untuk 3.75px dan 2.25px, maka saya akan menyeret keluar pilihan berukuran bagus dan mengisinya dengan warna foreground saya yang # AAA494 . Luangkan waktu ini untuk mengatur warna latar belakang # 685b48 juga.
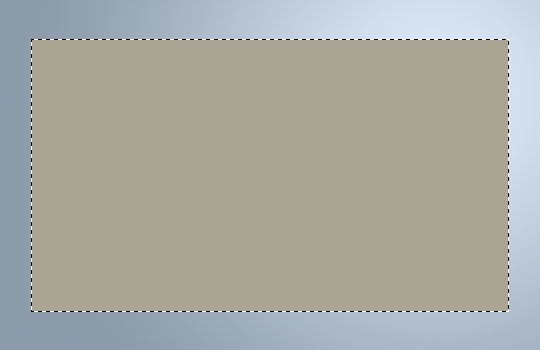
Langkah 2
Tambahkan beberapa variasi tonal ke kartu sementara pemilihan masih dibuat dengan memilih Filter> Render> Clouds.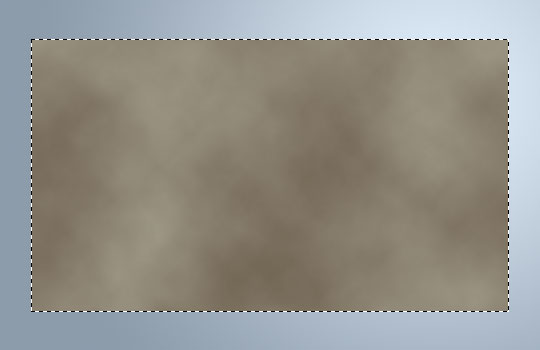
Langkah 3
Sekarang kita tambahkan beberapa tekstur dengan kebisingan dengan memilih Filter> Noise> Add Noise dengan pengaturan 4/Gaussian/Monochromatic seperti yang ditunjukkan di bawah ini.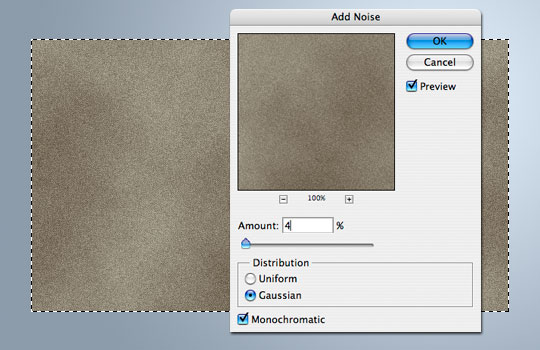
Langkah 4
Karena proses produksi karton, biasanya serat sejajar horizontal atau vertikal, itulah sebabnya mengapa kami menambahkan kebisingan di tempat pertama, sehingga memungkinkan maju dan menambahkan efek ini dengan terlebih dahulu melepaskan seleksi dengan menekan Command-D (PC: Ctrl-D), kemudian mengunci piksel transparan dengan memeriksa Lock Pixel Transparan ikon di bagian atas palet Layers.Sekarang pilih Filter> Blur> Motion blur dengan Angle ditetapkan pada 90 dan Jarak di 8.
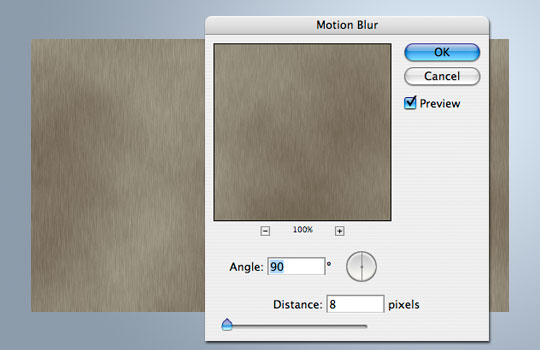
Langkah 5
Sekarang kita punya sedikit tekstur dan varians dalam kartu, mari kita tambahkan beberapa gaya lapisan untuk menambah tingkat efek. Terapkan gaya lapisan berikut untuk lapisan kartu Anda. Gaya Lapisan terakhir adalah Bevel dan Emboss yang akan membantu kita menciptakan efek tepi pada langkah berikutnya.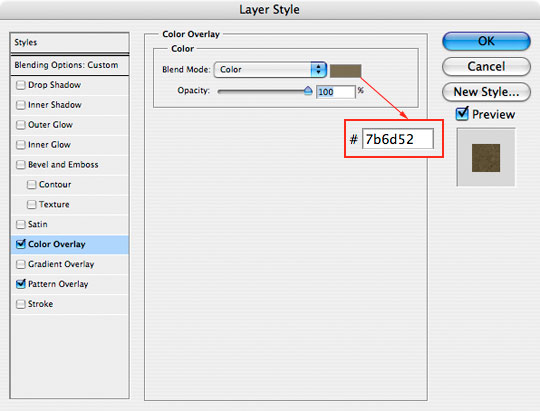
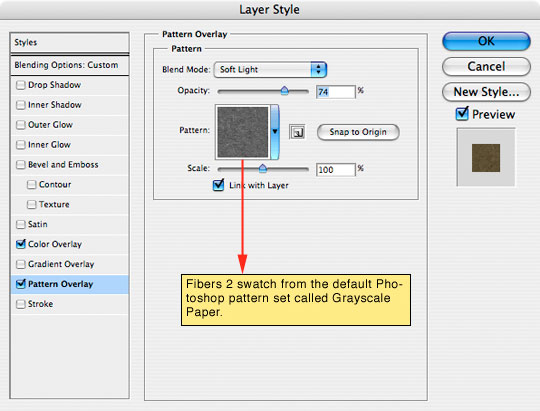
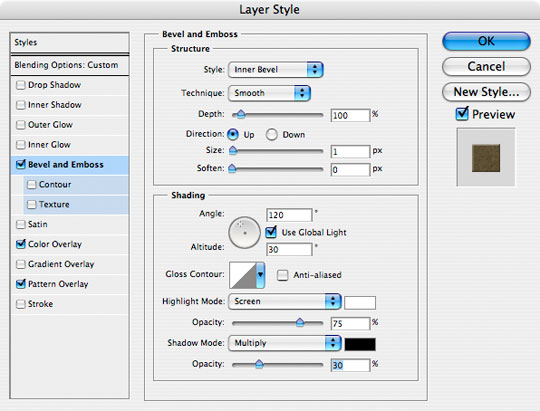
Langkah 6
Selanjutnya saya ingin membuat dua duplikat lapisan lapisan Card dengan menekan Command-J (PC: Ctrl-J) dua kali. Pindahkan atas tiga lapisan 2 piksel dan 2 piksel kiri dengan menggunakan tombol panah, kemudian klik pada lapisan tengah dan bergerak ke atas 1 pixel dan meninggalkan 1 pixel. Dengan mengimbangi lapisan kita dapat mencapai efek 3D sudo.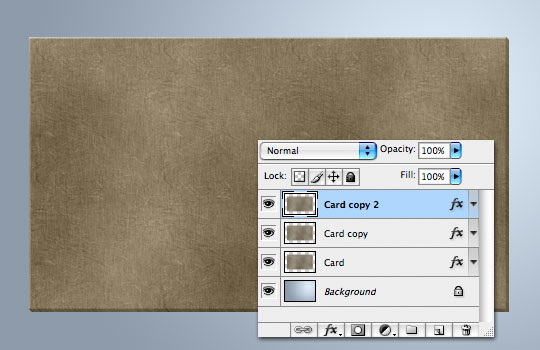
Langkah 7
Semakin rendah dua lapisan kartu ("Kartu" dan "copy Kartu") perlu digabung karena mereka hanya tepi rincian, jadi pilih mereka berdua dan tekan Command-E (PC: Ctrl-E) untuk menggabungkan layer yang dipilih. Ubah nama layer gabungan ini "Kartu Edge".Buka gaya lapisan untuk bagian atas "Kartu copy 2" lapisan dan menghapus gaya Bevel dan Emboss dan memungkinkan pergi ke depan dan mengubah nama lapisan "Kartu" lagi.
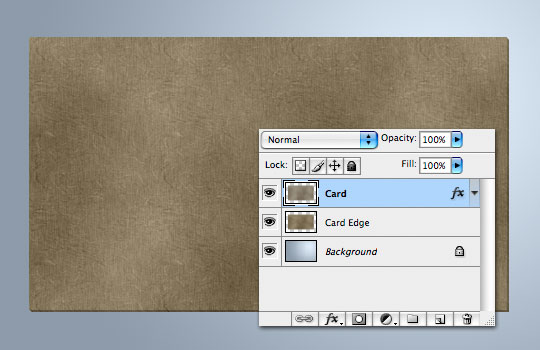
Langkah 8
A baik melihat sepotong karton akan memberitahu Anda bahwa permukaan memiliki bintik-bintik kecil dari serat gelap dan lebih ringan, sehingga memungkinkan menambahkan beberapa dari mereka sekarang.Command-klik (PC: Ctrl-Klik) pada ikon "Kartu" lapisan untuk membuat seleksi, buatlah layer baru di atas "Kartu" lapisan yang disebut "Spots" dan mengisi layer dengan warna. Setiap warna baik-baik saja di sini karena kita akan mengaktifkan layer Fill opacity ke 0 segera.
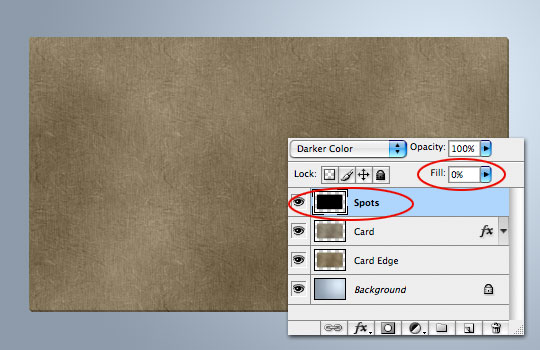
Langkah 9
Tambahkan Overlay Pola berikut dari dialog Layer Styles.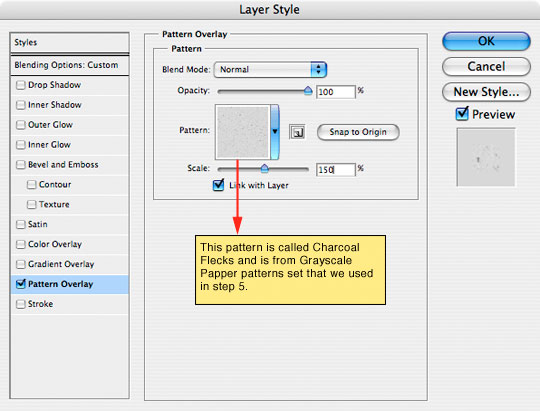
Langkah 10
Sekarang mari kita terpisah layer style dari lapisan dengan Control-Mengklik (PC: Klik kanan) pada icon layer style dan memilih Buat Layers dari bagian bawah menu. Ini akan menarik layer style dari lapisan ke lapisan yang terpisah di mana kita dapat bekerja dengan itu pada itu sendiri.Sekarang Anda dapat menghapus "Spots" lapisan, meninggalkan "Spots Pola Isi" lapisan untuk bekerja dengan. Ini akan mengisi layar dengan pola, jadi lanjutkan dan menambahkan Layer Mask untuk layer dengan memilih "Kartu" lapisan dan kemudian mengklik ikon Add Layer Mask di bagian bawah palet Layers.
Alasan kita menerapkan pola sebagai layer style bukan hanya menggunakan Edit> Fill> Metode Pola adalah bahwa dengan menerapkan pola pertama sebagai lapisan gaya kita mampu skala pola sebelum menerapkannya.
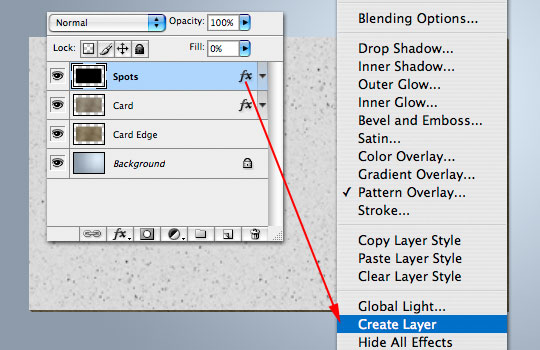
Langkah 11
Dokumen Anda dan palet Layers sekarang harus terlihat seperti ini: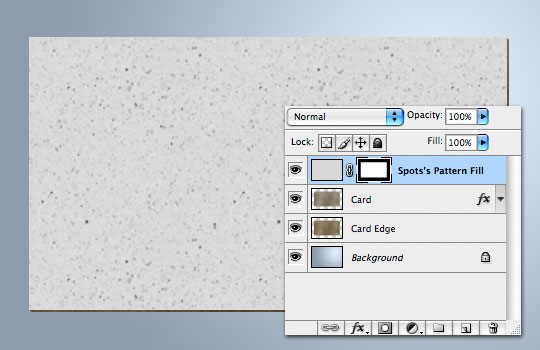
Langkah 12
Selanjutnya kita perlu untuk memisahkan tempat kami dari latar belakang sedikit lebih baik, jadi tekan Command-L (PC: Ctrl-L) untuk membuka dialog Levels. Tarik slider tengah ke kanan dan slider kanan kiri sampai latar belakang benar-benar putih dan tempat benar-benar menonjol.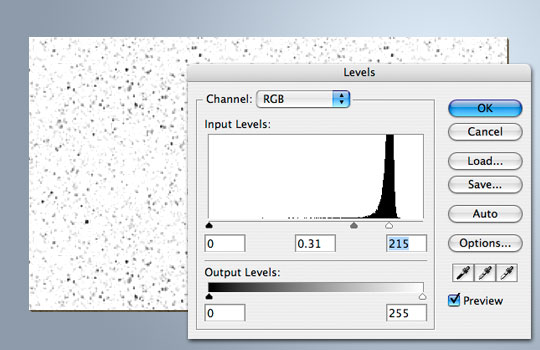
Langkah 13
Sekarang mari kita menghabisi Spots dengan menurunkan layer Fill opacity menjadi sekitar 60% dan mengubah Blend Mode lapisan untuk Multiply.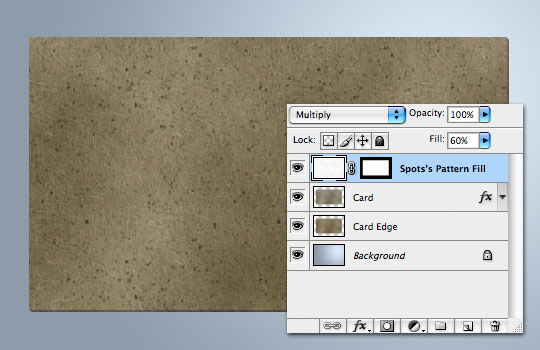
Langkah 14
Mari kita membuat beberapa bintik-bintik putih sekarang. Kami akan menggunakan lapisan Spots kita sudah dibuat. Tekan Command-J (PC: Ctrl-J) untuk menduplikasi layer, kemudian pilih Edit> Transform> Rotate 180 ° untuk flip tempat sekitar. Sekarang membalikkan warna dengan memilih Image> Adjustments> Invert dan mengubah lapisan Blend Mode untuk Layar dan drop Fill menjadi sekitar 40.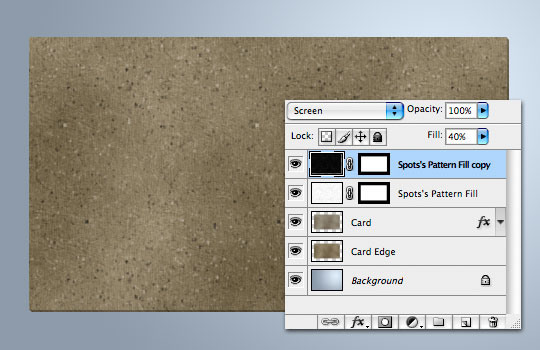
Langkah 15
Mari menambahkan beberapa tepi dipakai untuk kartu berikutnya dengan menciptakan lapisan atas "Kartu" lapisan yang disebut "Tepi Putih".Mengatur warna latar depan putih dan beralih ke Brush tool dengan menekan tombol B. Pilih sikat yang disebut "Chalk 11px" dari pilihan kuas.
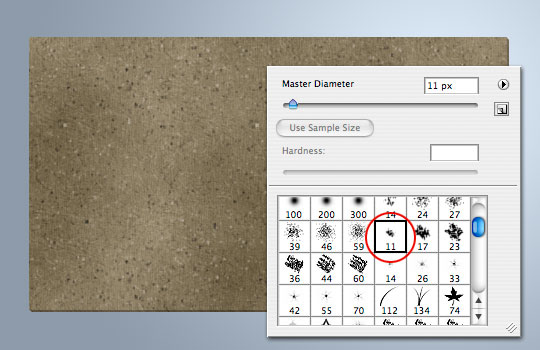
Langkah 16
Buka palet brushes dan mengubah Dinamika Brush Shape untuk mencocokkan yang di bawah kemudian pergi ke depan dan cat di sekitar tepi kartu menjaga sikat sekitar setengah jalan antara kartu dan latar belakang. (* Note:. Dengan mengklik pada salah satu sudut kemudian menekan tombol Shift dan mengklik di sisi lain Anda dapat menggambar garis lurus sempurna dengan Brush tool)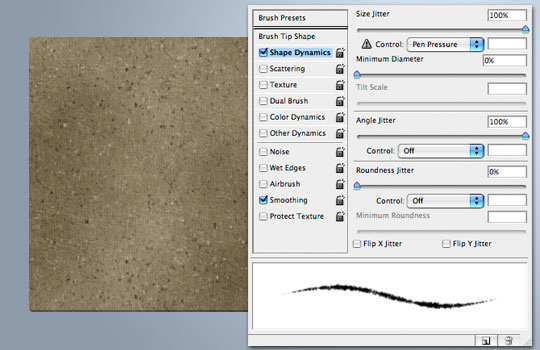
Langkah 17
Saya melakukan setiap sisi pada lapisan yang terpisah pertama yang mendapatkan posisi yang benar sebelum menggabungkan 4 sisi bersama-sama.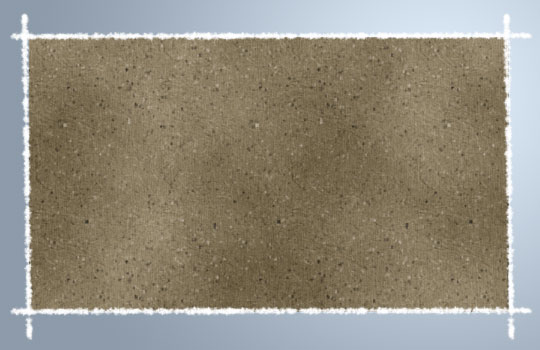
Langkah 18
Sekarang hanya membuat Kliping Masker ke lapisan Card (Control-klik (PC: Klik kanan) pada layer dan pilih Create Clipping Mask) dan drop lapisan Tepi Putih Isi turun menjadi sekitar 65% untuk mendapatkan yang bagus mengasarinya up tepi efek.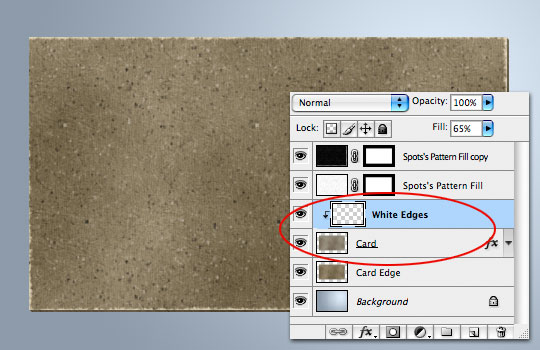
Langkah 19
Pada titik ini kita memiliki ide yang cukup baik dari apa kartu kita akan terlihat seperti. Aku memutuskan kardus itu sedikit gelap untuk selera saya, jadi saya menerapkan lapisan Tingkat Penyesuaian terhadap "Kartu" lapisan, dan saya menambahkan drop shadow ke "Kartu Edge" lapisan.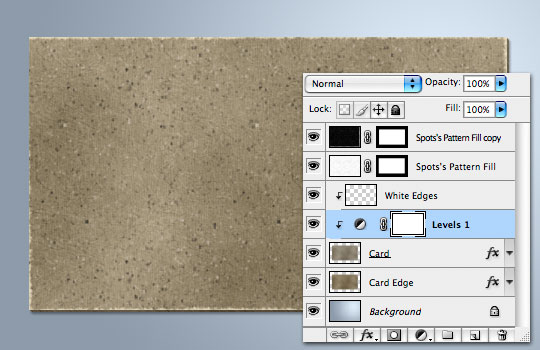
Langkah 20
Mari kita beralih ke strip putih kertas kita akan menambah atas kartu bisnis. Di bagian atas palet Layers menambahkan lapisan baru yang disebut "White Paper".Tarik keluar pilihan mana kertas putih akan hidup. Pastikan untuk menjalankan pemilihan sedikit lebih lebar daripada yang Anda ingin berakhir dengan begitu kita dapat memotong dari sisi kiri untuk membungkus kartu kemudian. (Pilihan saya adalah 400 × 90).

Langkah 21
Dengan pilihan yang dibuat, beralih ke palet Channels dan menambahkan Alpha Channel baru untuk seleksi dengan menekan ikon New Alpha Channel di bagian bawah palet Channels. Dengan saluran baru dibuat, tekan Command-D (PC: Ctrl-D) untuk membatalkan pilihan.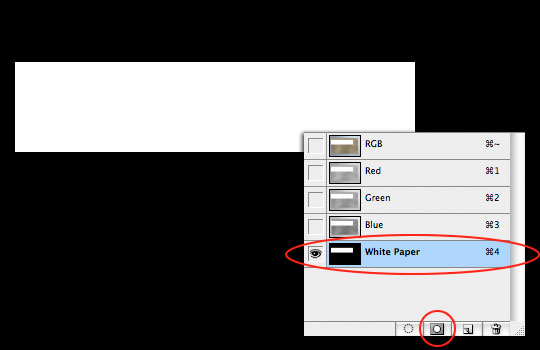
Langkah 22
Sekarang kita tambahkan sedikit efek tepi robek dengan memilih Filter> Sketch> Tepi robek dari menu utama, menerapkan pengaturan di bawah ini dan klik OK.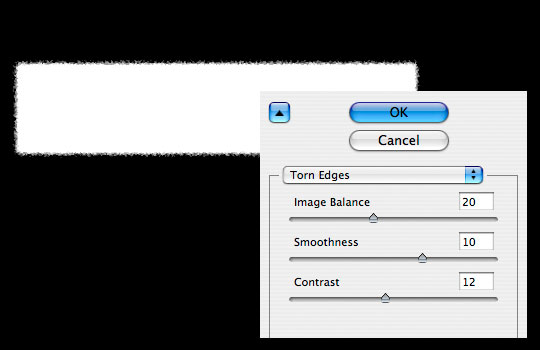
Langkah 23
Command-klik (PC: Ctrl-Klik) pada thumbnail layer di palet Channels untuk memuat saluran sebagai pilihan. Klik pada channel RGB untuk mengekspos semua saluran sekali lagi kemudian beralih kembali ke palet Layers.Sekarang hanya mengisi seleksi dengan warna putih dan hapus.
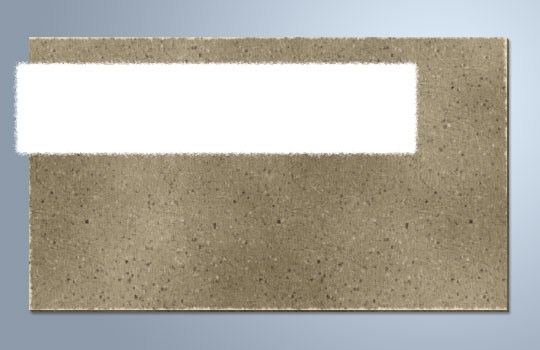
Langkah 24
Untuk selera saya ini bagian kertas putih agak terlalu kabur di sekitar tepi, jadi aku akan pergi ke depan dan menggunakan alat Rectangular Marquee saya untuk memotong ujungnya sedikit, saya juga akan menambahkan drop shadow sedikit lapisan dan aku akan memotong sisi kiri dari kertas putih untuk hanya beberapa piksel melewati tepi kartu.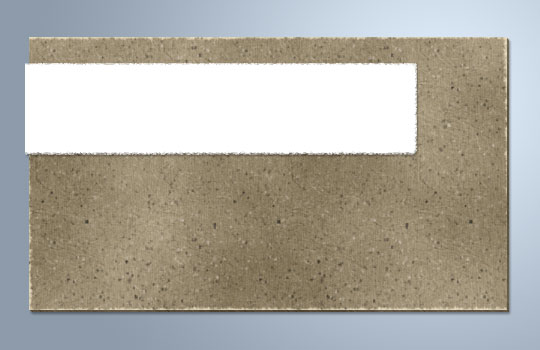
Langkah 25
Selanjutnya memungkinkan pilih sisi kiri kertas putih, hanya bagian di tepi sehingga kita dapat menekuk di sekitar kartu sedikit. Dengan pilihan yang dibuat, tekan Command-T (PC: Ctrl-T) untuk memohon Free Transform tool, kemudian menggunakan perintah Warp, tekuk tepi sampai mereka melihat tepat untuk Anda.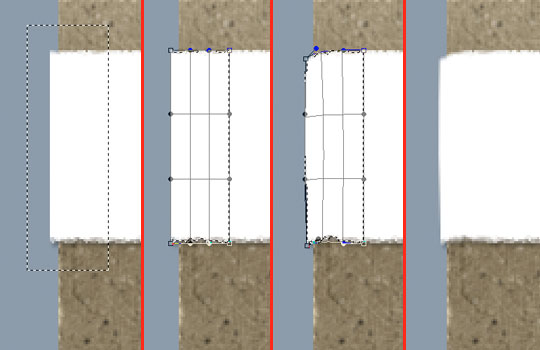
Langkah 26
Untuk membuat tepi membungkus sedikit lebih meyakinkan, tambahkan gradien sedikit ke tepi kertas putih.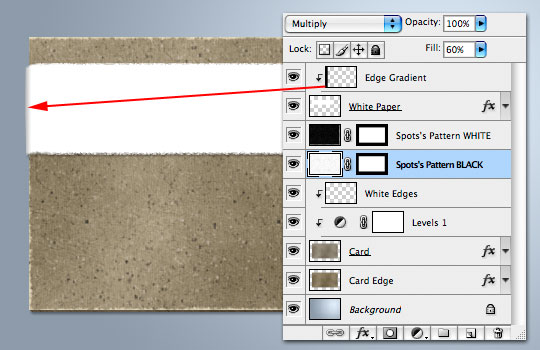
Langkah 27
Semua yang tersisa lakukan sekarang adalah menghias. Anda dapat menemukan semua lapisan tambahan dan gaya lapisan dalam file pelajaran didownload di akhir tutorial. Saya telah menggunakan lapisan lebih dan gaya lapisan untuk menciptakan dekorasi grafis pada kartu, saya juga menggunakan sejumlah kecil dari kebisingan di blok warna besar untuk memberikan lebih realistis kertas dan tinta terlihat. Saya harap Anda menikmati tutorial.
Tidak ada komentar:
Posting Komentar