Bagian 2 - Pengenalan
Selamat Datang di Bagian 2 dari High Dynamic Range (HDR) Photoshop Tutorial. Baca Bagian 1 di sini . Sebagai pengingat, harap ingat bahwa ini hanya proses MY, pengolahan HDR adalah sebuah bentuk seni subjek pendapat seniman. Tidak ada cara yang benar atau salah untuk menghasilkan gambar, hanya untuk dapat mengkomunikasikan visi artistik Anda adegan dengan cara yang membuat Anda bahagia.Ketika kami tinggalkan kami telah gabungan kami 5 tembakan di Photoshop menggunakan Merge Untuk fungsi HDR dan telah menyimpan file TIFF 32bit kami ke dalam folder yang kita akan menempatkan foto asli kami di dalam. Kami menggunakan Adobe Bridge sebagai "home base" sehingga untuk berbicara, menggunakannya untuk memodifikasi dan mengatur file-file kita.
Dalam pelajaran ini saya akan pergi melalui proses saya Tone Pemetaan gambar dengan Photomatix Pro , render gambar ke 16bit dan kemudian membuat penyesuaian akhir menggunakan fleksibilitas Adobe Camera Raw. Sekarang mari kita mulai!
Pada gambar di bawah Anda dapat melihat bahwa saya telah memilih TIFF 32bit dan siap untuk melanjutkan pelajaran.
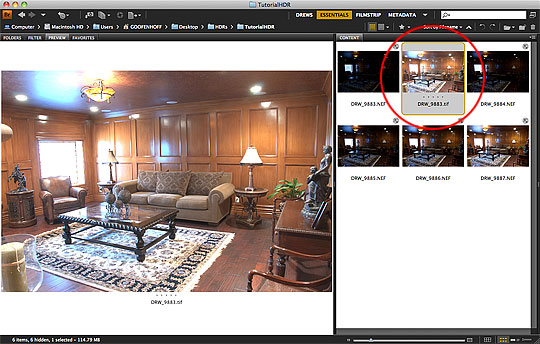
Langkah 8 - Membuka Image Dalam Photomatix Pro
Dari Bridge kita dapat memilih gambar dan memilih program yang kita ingin gunakan untuk membukanya. Command-Click. (PC: Klik kanan) pada file tiff di Bridge dan pilih Open With> Photomatix Pro. Ini akan membuka file TIFF 32bit kami di Pro antarmuka Photmatix mana kita akan melakukan Pemetaan Tone kami. Jika Anda tidak memiliki Photomatix Pro, Anda dapat men-download versi trial dari program DI SINI .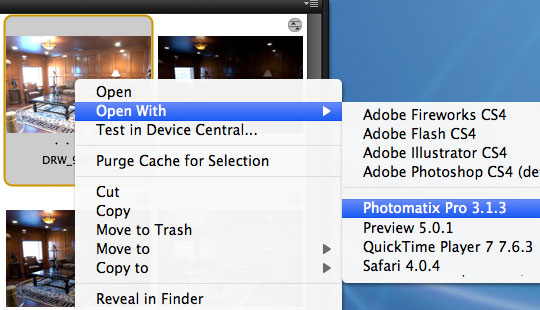
Langkah 9 - Photomatix Pro Antarmuka Awal
Ketika Photomatix Pro akhirnya membuka file Anda (dan mungkin luangkan waktu sebentar, jadi bersabarlah), Anda akan melihat rendering gambar itu lagi terlihat seperti sampah lengkap, tapi jangan khawatir, ini hanya cara Photomatix tentang rendering File 32bit sehingga Anda dapat melihatnya. Secara default panel HDR Viewer harus terlihat, jika Anda tidak melihatnya, pilih View> HDR Viewer dari Main Menu. Anda akan melihat bahwa HDR Viewer memiliki penampil thumbnail kecil di bagian atas dan ketika Anda mengarahkan mouse ke gambar Anda, Anda akan melihat rendering yang lebih baik dari detail di jendela penampil ini (tidak keberatan bagaimana bising preview adalah, itu hanya rendering cepat). Pada titik ini semua kita benar-benar perlu Anda lakukan adalah menekan tombol Pemetaan Tone di bagian bawah HDR Viewer untuk membuka Tone Mapper dan mendapatkan rolling(* Catatan: Juga di bawah Menu View adalah fungsi HDR Histogram yang akan menghasilkan histogram spektrum penuh gambar HDR Anda ini akan menunjukkan jika Anda telah terpotong informasi di ujung hitam atau putih, jika Anda punya. kliping maka Anda tidak menembak berbagai F-Stop yang cukup besar. Semakin banyak Anda menembak HDR, semakin Anda akan mendapatkan perasaan untuk berapa banyak F-Stop sudah cukup.)

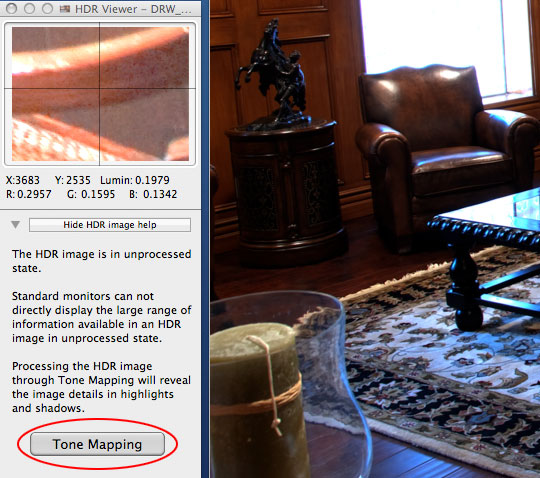 HDR Viewer - Just Push Button The!
HDR Viewer - Just Push Button The! Langkah 10 - The Detil Enhancer Antarmuka
Setelah anda menekan tombol Pemetaan Tone Anda akan dibawa ke Detil dialog Enhancer / Tone Compressor dan Anda akan (untuk pertama kalinya) mendapatkan tampilan yang baik pada seberapa banyak informasi yang Anda harus bekerja dengan dalam 32bit Anda File HDR.Saya masih ingat pertama kali aku melakukan ini ... Aku hampir jatuh dari kursi saya ketika saya melihat betapa banyak detail benar-benar hidup di dalam file 32bit ini ..
Perhatikan bahwa bahkan pada tahap ini dimurnikan dari proses betapa banyak detail terlihat, terutama di ubin kaca di jendela yang sebelumnya tampak benar-benar pecah.
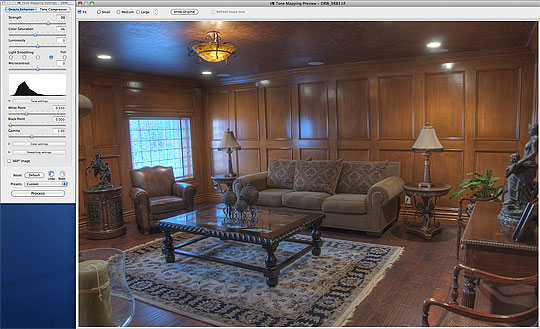
Langkah 11 - Opsi Pengolahan HDR
Jika Anda melihat lebih dekat pada Pengaturan Pemetaan Tone dialog Anda akan melihat bahwa kita memiliki 2 pilihan yang tersedia untuk pemetaan nada: Detail Enhancer dan Tone Compressor. Setelah bermain-main secara ekstensif dengan kedua saya lebih memilih Detail Enhancer karena saya merasa seperti itu melakukan pekerjaan terbaik membawa keluar rincian di seluruh rentang tonal. Saya akan mendorong Anda untuk menghabiskan waktu dengan kedua pilihan dan membuat pikiran Anda sendiri berdasarkan kebutuhan Anda.Untuk pelajaran ini, mari kita pergi ke depan dan menutup daerah Pengaturan Warna dan Smoothing Pengaturan dan fokus pada pengaturan wilayah dan Tone utama
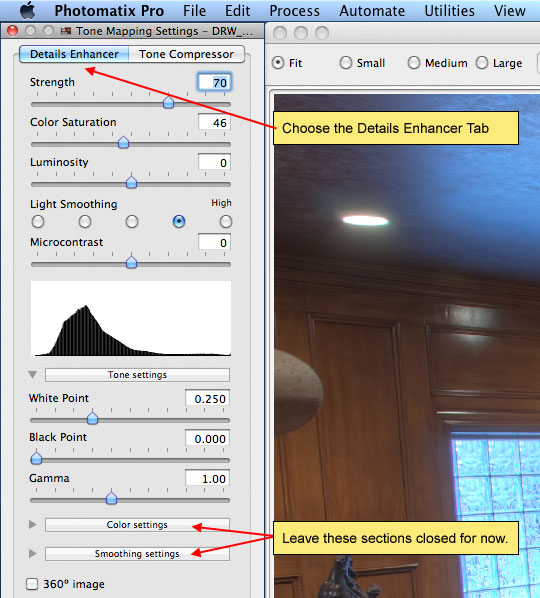
Langkah 12 - Tone Proses Pemetaan My Basic
Bagian dari proses ini jelas sangat subjektif tergantung pada gambar yang Anda memproses dan bagaimana hidup Anda ingin efek HDR untuk menjadi. Banyak Fotografer HDR memilih untuk mendorong pengaturan batas menciptakan efek hidup dan hati, tetapi untuk pekerjaan arsitektur saya, terutama gambar interior, saya lebih memilih untuk menembak untuk sedikit lebih "benar adegan" realisme dengan mungkin sedikit lebih pukulan di rincian. Setelah Anda punya dasar-dasar proses ke bawah, Anda pasti harus bermain-main sampai Anda menemukan gaya HDR Anda.Mari kita mulai di bagian atas dialog dan bekerja dengan cara kami ke dalam urutan membuat perubahan seperti yang kita pergi dan kemudian kita akan melihat pada gambar lagi. Jika Anda bermain bersama di rumah tahu bahwa dibutuhkan satu atau dua detik untuk program untuk membuat setiap perubahan, jadi jangan terburu-buru dan merasa frustrasi bahwa program tidak merespons secepat seperti yang Anda inginkan ... Itu punya banyak data yang harus bekerja sekalipun.
- Kekuatan: Pengalaman saya adalah bahwa cranking bayi ini hingga 100% menghasilkan suara yang jernih hasil yang paling jelas. Jika Anda merasa seperti itu terlalu banyak, kembali turun sedikit. Saya mungkin akan mengatakan 70% adalah yang terendah yang pernah saya pergi di sini.
- Saturasi Warna: Kami akan melakukan semua pekerjaan warna dalam Camera Raw, sehingga hanya meninggalkan pengaturan ini di tengah-tengah pada 50%.
- Luminosity: Ini adalah penyesuaian lain saya lebih suka membuat di Camera Raw, jadi aku meninggalkannya diatur pada 0.
- Cahaya Smoothing: Di sinilah Anda bisa menentukan tingkat apa crunch dan mempengaruhi proses HDR akan memiliki. Untuk realisme Saya biasanya menempel dua di sebelah kanan, kiri lanjut (menuju Cahaya Smoothing) semakin kuat efeknya. Untuk contoh ini saya akan pergi dengan pilihan yang tepat di tengah.
- Microcontrast: Seperti namanya, ini meningkatkan atau menurunkan kontras di daerah detail. Saya biasanya hanya meninggalkan ini pada 0 karena Anda akan memiliki kontrol lebih dalam Camera Raw.
- White Point: Ide dengan slider ini adalah untuk meningkatkan slider sampai sisi kanan histogram menyentuh tepi histogram window pada dasarnya mengatakan program di mana Anda ingin nada putih untuk memulai
- Black Point: Sama seperti titik putih tetapi pada hitam (kiri) sisi histogram. Dapatkan dekat, tapi hati-hati untuk tidak klip setiap nada dengan pergi terlalu jauh.
- Gamma: Saya biasanya meninggalkan pengaturan ini saja, tetapi jika Anda merasa seperti gambar Anda sedikit di gelap / sisi terang merasa bebas untuk bereksperimen. Sekali lagi, Anda akan memiliki lintang ini di Camera Raw juga.
Perlu diingat bahwa kita benar-benar hanya peduli dengan rincian di sini, semua fine tuning, koreksi warna dan penyesuaian tingkat yang akan terjadi di Camera Raw.
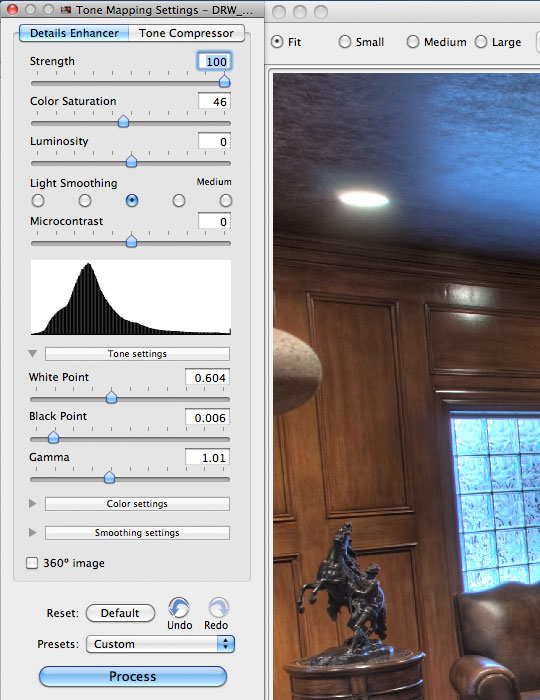
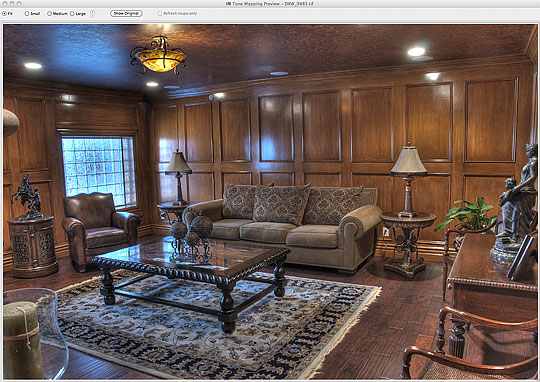
Langkah 13 - Pengolahan Dan Menyimpan Image
Bila Anda punya pengaturan Detail Enhancer selesai, pergi ke depan dan tekan tombol Proses. Ini akan memproses gambar 32bit dengan spesifikasi Pemetaan Tone dari dialog Detail Enhancer dan output file 16bit. Ketika Photomatix dilakukan pengolahan Anda akan dapat menyimpan file. Pilih File> Save As dari Main Menu, arahkan ke folder di mana Anda punya sisa file dan klik Save. Saya suka file Photomatix penamaan urutan menambahkan "_tonemapped" untuk nama, jadi aku hanya menjaga dan menyimpannya.Sekarang Anda dapat menutup file di Photomatix Pro dan kembali ke Bridge, di mana Anda akan menemukan yang baru nada dipetakan gambar menunggu untuk Anda.
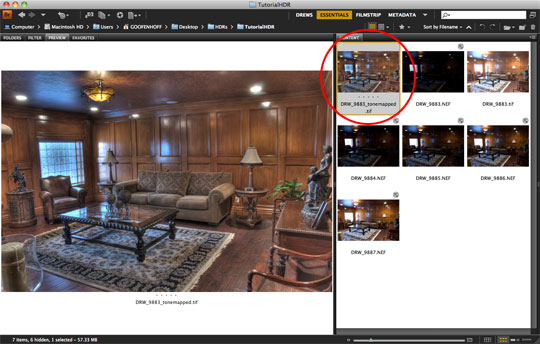
Langkah 14 - Membuka Image di Adobe Camera Raw
Mari kita pergi ke depan sekarang dan membuka nada baru dipetakan gambar di Adobe Camera Raw. Di Bridge Control-klik (PC: Klik kanan) pada gambar dan pilih Terbuka Dalam Camera Raw dari menu.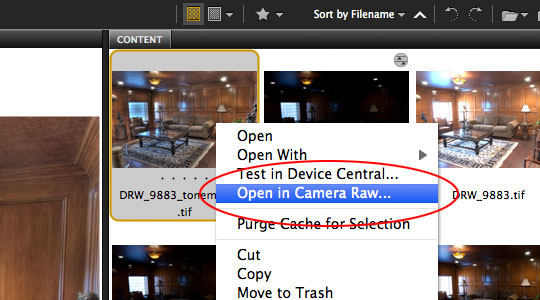
Penyesuaian Camera Raw - Langkah 15
Jika Anda seorang fotografer mahir menembak file RAW Anda sudah harus akrab dengan Kamera dialog Raw. Jika Anda menggunakan Adobe Lightroom bukan Bridge maka Anda harus benar di rumah sebagai penyesuaian ini bekerja persis sama seperti yang mereka lakukan di Lightroom. The Camera Raw dialog adalah serangkaian penuh tutorial dengan sendirinya, jadi saya tidak akan pergi ke banyak detail di sini, hanya tahu bahwa sekarang Anda sudah punya file 16bit TIFF ke Camera Raw, itu akan bertindak persis sama sebagai file RAW Anda akan dan Anda dapat menyesuaikan isi hati Anda.Satu hal yang saya harus menunjukkan di sini adalah bahwa dengan gambar HDR Anda tidak perlu berantakan dengan Exposure pengaturan karena kami sudah menentukan kisaran tonal dari gambar di Photomatix, jadi jika Anda perlu untuk mengatur kecerahan, gunakan Brightness Slider.
Untuk gambar ini, saya akan membuat penyesuaian dasar beberapa yang saya akan menunjukkan pada gambar di bawah. Anda akan melihat bahwa saya telah menggunakan slider Pemulihan untuk membawa kembali banyak nuansa halus tekstur di blok kaca jendela. Saya telah menggunakan kulit hitam slider untuk memperdalam bayangan dan slider Brightness untuk membawa kecerahan keseluruhan gambar cukup sedikit. Saya juga menemukan bahwa menggunakan nilai mid-range dalam penyesuaian Kejelasan menambahkan diferensiasi baik pada pertengahan nada detail.
Jika Anda ingin tur mendalam melalui dialog Raw Camera, saya sangat menyarankan Anda membeli dan membaca dari depan ke belakang Rob Shepards itu " Camera Raw Untuk Fotografer Digital ". Di mata saya itu adalah pekerjaan definitif tentang subjek
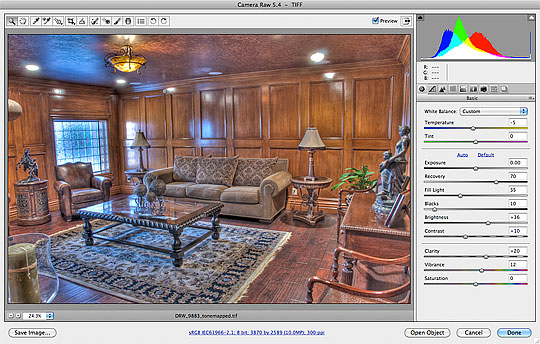
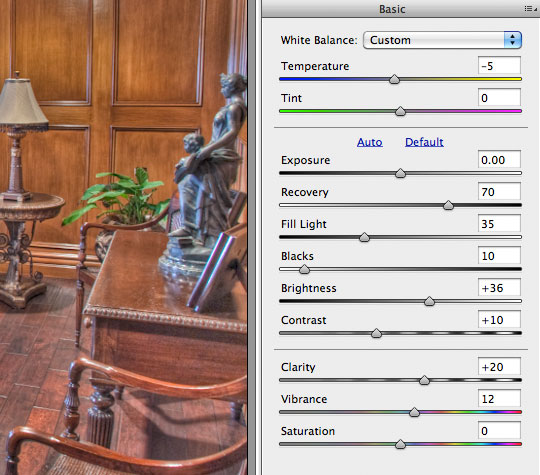
Langkah 16 - Finalisasi Image
Setelah selesai mengutak-atik gambar di Camera Raw dan tidak ingin melakukan pekerjaan lebih lanjut di Photoshop (seperti retouching atau ketajaman) kemudian pergi ke depan dan klik tombol Done untuk menyimpan Kamera perubahan Raw dan Anda sudah selesai.Jika Anda ingin terus bekerja pada gambar di Photoshop, saya sarankan membuka file sebagai Smart Object sehingga Anda dapat kembali ke Camera Raw dan tweak lagi nanti langsung dari file Photoshop Anda. Anda dapat memilih bagaimana Anda membuka file dengan memegang mouse Anda ke tombol Open dan menggunakan Option (PC: Alt) atau tombol Shift untuk mengubah metode terbuka (Open sebagai Obyek, Buka sebagai Copy, Buka Gambar).
Aku bekerja melalui file dalam Camera Raw dan senang dengan hasilnya jadi aku tidak pernah membukanya di Photoshop (kecuali untuk output gambar sebagai jpg bagi Anda untuk melihat tentu saja.). Berikut adalah gambar terakhir saya (klik untuk tampilan lebih besar).

Tidak ada komentar:
Posting Komentar