Pengantar
Dalam tutorial ini saya akan menunjukkan kepada Anda bagaimana mengkonversi hitam datar di perbatasan foto putih menjadi satu jauh lebih bermanfaat hanya dalam beberapa langkah sederhana. Gambar yang kita akan bekerja dari datang kepada kita milik Andrea Rascaglia yang mengumpulkan koleksi bagus ini beberapa tahun yang lalu dan telah anggun memberikan izin bagi saya untuk berkumpul kembali mereka untuk kesenangan Photoshop Anda di sini di PSHERO.com. (Mengawasi situs, atau bahkan lebih baik, Ikuti saya di Twitter untuk mendapatkan diberitahukan bila koleksi ditayangkan selama beberapa hari ke depan.Sebelum kita mulai, mari kita lihat di file asli dan bagaimana hal itu dimaksudkan untuk digunakan.
Niat asli Andrea untuk perbatasan ini adalah untuk memungkinkan Anda untuk hanya menempatkan foto Anda pada lapisan di atas perbatasan dan kemudian mengubah itu layer Blend Mode ke Overlay. Karena daerah sekitar perbatasan putih, dan daerah foto di dalam perbatasan dipotong-out, metode ini bekerja sempurna seperti yang ditunjukkan di bawah ini tetapi hanya jika Anda ingin memiliki foto dan perbatasan pada latar belakang putih.
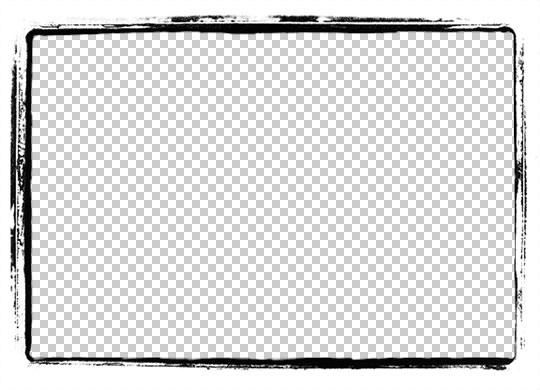 Perhatikan bahwa daerah di dalam perbatasan sebenarnya kosong / transparan.
Perhatikan bahwa daerah di dalam perbatasan sebenarnya kosong / transparan.  Dengan
menyisipkan foto di layer baru di atas perbatasan dan perubahan itu
Blend Mode ke Overlay, foto langsung topeng sendiri ke ruang yang tepat.
Dengan
menyisipkan foto di layer baru di atas perbatasan dan perubahan itu
Blend Mode ke Overlay, foto langsung topeng sendiri ke ruang yang tepat. Langkah 1 - Menyiapkan file Photoshop
Mari kita mulai dengan membuka versi png. Dari perbatasan foto dengan transparansi utuh. Jika Anda akan untuk bermain bersama di rumah, men-download gambar SINI .Bila Anda membuka file png. Di Photoshop, Anda akan melihat latar belakang kotak-kotak yang menunjukkan bahwa tidak ada informasi pixel di tengah gambar, dan itu benar-benar akan menjadi keuntungan bagi kami karena kami tidak akan harus memotong tengah dari foto bingkai diri kita sendiri. Perhatikan bahwa satu-satunya lapisan dalam file sejauh ini adalah satu dengan perbatasan di atasnya. Mari kita mengubah bahwa dengan menambahkan layer baru di bawah perbatasan. Pada Palette Layers pastikan lapisan perbatasan dipilih dan kemudian sambil menekan Command (PC: Ctrl) Key, klik pada Add New Layer icon di bagian bawah palet Layers. Ini akan menambahkan lapisan baru di bawah layer yang dipilih. Mari kita pergi ke depan dan nama lapisan ini Latar belakang sementara kita berada di dalamnya.
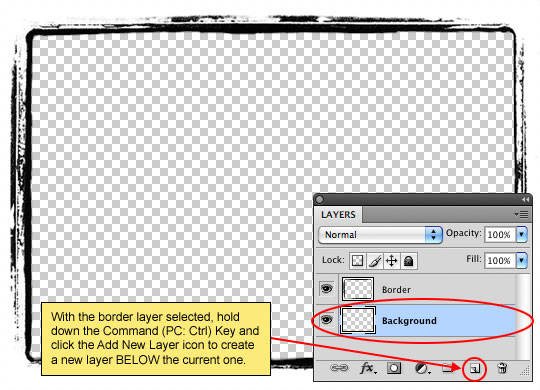
Langkah 2 - Isi Layer Background dengan Hitam
Urutan pertama bisnis kami adalah untuk membuat layer yang dapat bertindak sebagai masker untuk foto. Topeng ini perlu mencakup daerah yang tepat tersedia di dalam perbatasan ditambah daerah ekstra untuk mengukur baik, jadi mari kita mulai dengan memblokir di daerah itu. Karena ada lubang besar di lapisan perbatasan kita, semua kita harus lakukan adalah mengisi Layer Background dengan warna hitam. Tekan tombol D pada keyboard untuk mereset warna foreground di Tools Palette ke Hitam dan kemudian mengisi layer dengan menekan Option-Delete (PC: Alt-Backspace).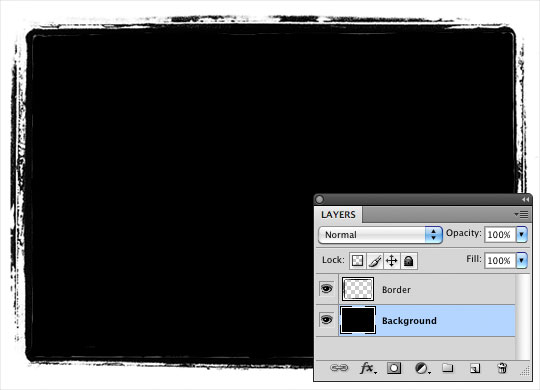
Langkah 3 - Membuat Alpha Channel Baru
Sebagai judul langkah ini berarti, kita sekarang akan menggunakan apa yang kami lakukan untuk mengisolasi daerah hitam pada lapisan mereka sendiri sehingga kita bisa menggunakannya sebagai masker kami.Pilih seluruh kanvas dengan memilih Select> Semua dari Main Menu atau dengan hanya menekan Command-A (PC: Ctrl-A). Kemudian memungkinkan menyalin informasi dari kedua lapisan ke Clipboard dengan memilih Edit> Copy Digabung dari Main Menu atau dengan menggunakan cara pintas keyboard Command-Shift-C (PC: Ctrl-Shift-C).
Buka Saluran Palette jika tidak sudah terlihat dengan memilih Window> Channels dari Main Menu. Di bagian bawah Channels Palette klik ikon New Kanal (terlihat seperti ikon New Layer) yang akan menambah channel Alpha baru di bawah Channels Palette disebut Alpha 1. Cukup paste apa yang baru saja kita disalin ke saluran baru ini dengan menekan Command-V (PC: Ctrl-V).
Menggunakan Channels kita dapat mengisolasi dan memilih daerah putih, dan karena daerah perbatasan kita hitam, kita perlu membalikkan keluar saluran. Cukup tekan Command-I (PC: Ctrl-I). Dan sekarang kita dapat memilih daerah perbatasan hanya dengan Command-Mengklik (PC: Ctrl-Mengklik) pada thumbnail Channel di Channels Palette.
(* Catatan: Perhatikan bahwa ketika Anda menyisipkan lapisan disalin ke dalam lapisan saluran baru yang sekarang terlihat seperti gambar asli kami Jangan tertipu meskipun, Anda sedang melihat sebuah saluran Alpha..)
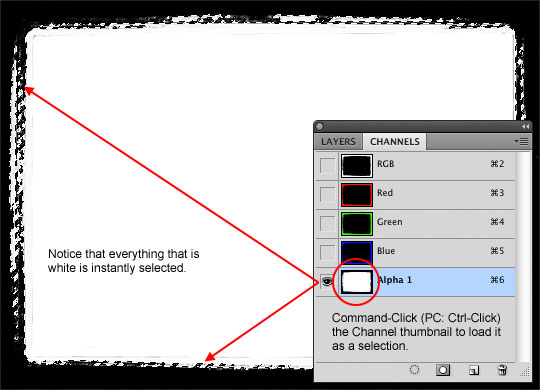
Langkah 4 - Menciptakan Layer Mask
Ok, sekarang Anda punya pilihan Anda dibuat, klik ada RGB Channel untuk beralih kembali ke modus kerja standar kami dan kemudian kembali ke Layers Palette dan menambahkan lapisan baru di bagian atas dokumen Anda dengan mengklik pada lapisan Perbatasan dan mengklik Add New Layer icon di bagian bawah Palette Layers dan nama itu Masker. Setelah lapisan baru dipilih, pergi ke depan dan mengisi seleksi dengan warna hitam dengan kembali menekan pintas keyboard Option-Delete (PC: Alt-Backspace).Ya, aku tahu kau berpikir "Um, Hero ... ini terlihat persis sama dengan apa yang kita telah melihat ... apa sih yang kita lakukan?" Tapi bertahan untuk beberapa langkah dan ini semua akan masuk akal.
Kita sekarang sudah selesai dengan seleksi ini, jadi lanjutkan dan tekan Command-D (PC: Ctrl-D) untuk membatalkan pilihan.
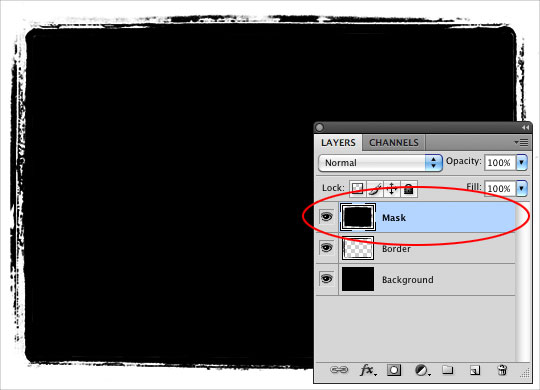
Langkah 5 - Mempersiapkan Untuk Membuat Photo Border
Sekarang kita punya topeng foto dibangun, saatnya untuk membuat tepi foto (seperti dalam contoh asli) yang akan berbaring di atas foto dan memberikan efek tepi hitam.Pertama, mari kita matikan visibilitas Layer Mask baru dengan mengklik ikon mata kecil di sebelah kiri thumbnail layer dalam Palet Layers. Selanjutnya, klik pada Layer Background untuk membuatnya lapisan aktif dan mengisinya dengan warna putih dengan menekan Command-Delete (PC: Ctrl-Backspace). Itu pintas keyboard lalu mengasumsikan bahwa Anda tidak membuat perubahan apapun pada warna hitam / putih foreground / background karena kita ulang kembali pada Langkah 2, jika Anda memiliki, maka Anda harus menekan tombol D lagi untuk mendapatkan latar belakang yang warna kembali ke putih.
Perhatikan bahwa tengah bingkai foto sekarang putih, bukan hitam
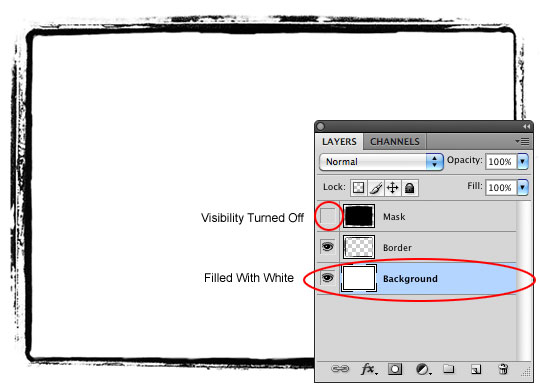
Langkah 6 - Membuat Photo Border Lapisan
Ok, saya harap Anda membayar perhatian karena kita akan mengulangi langkah 3-4 untuk mengisolasi perbatasan foto dan meletakkannya di lapisan itu sendiri. Aku akan memecah proses lagi dalam langkah ini.- Pilih seluruh kanvas dengan menekan Command-A (PC: Ctrl-A)
- Salin semua lapisan dengan memilih Edit> Salin Digabung dari Menu Utama
- Beralih ke Channels Palette
- Buat Alpha Channel baru dan Paste copy yang baru saja dibuat dengan menekan Command-V (PC: Ctrl-V)
- Balikkan Channel dengan menekan Command-I (PC: Ctrl-I)
- Memuat Channel sebagai seleksi oleh Command Mengklik (PC: Ctrl-Klik) Channel Thumbnail
- Beralih kembali ke tampilan RGB saluran dengan mengklik RGB Saluran
- Beralih ke Layers Palette
- Buat layer baru di atas lapisan tumpukan disebut Border Top
- Isi seleksi dengan warna hitam dengan menekan Option-Delete (PC: Ctrl-Backspace) dan Deselect.
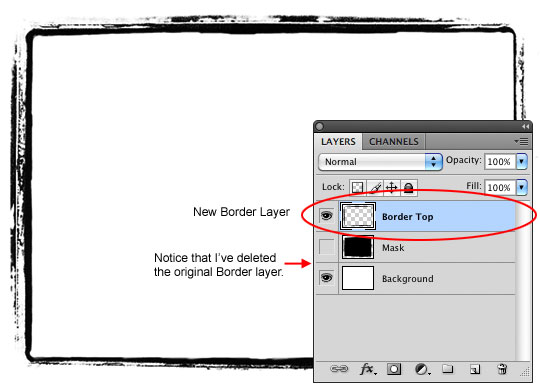
Langkah 7 - Buka Dan Salin Photo Anda
Anda semua harus memiliki pegangan pada seluruh Copy / Paste hal sekarang, tetapi untuk noobs saya akan pergi ke depan dan memandu Anda melalui bagian ini juga, sehingga hemat inbox saya semua noob-mail. Bukannya aku keberatan email, tapi aku mungkin juga menyelamatkan kita semua beberapa waktu yang tepat?Buka foto yang ingin Anda tambahkan ke tepi foto. Dalam hal ini saya akan menggunakan foto ini dari gudang tua yang saya ambil di Wyoming beberapa tahun yang lalu. Sekali lagi, kita akan memilih seluruh kanvas dengan menekan Command-A (PC: Ctrl-A) dan kemudian salin foto ke clipboard dengan menekan Command-C (PC: Ctrl-C).
(* Note:. Perhatikan bahwa kita tidak harus menyalin lapisan digabung di sini karena foto ini hanya satu lapisan Jika Anda menggunakan shortcut keyboard untuk Copy Digabung bukan hanya Copy dan hanya ada 1 lapisan, tidak akan mendapatkan disalin ke clipboard dan Anda akan bingung dan saya akan mendapatkan lebih banyak noob-mail.)

Langkah 8 - Masukkan Foto Anda Ke Dokumen
Dengan foto Anda sekarang disalin ke clipboard, menutup dokumen foto Anda dan beralih kembali ke file kerja Anda. Putar Layer Mask kembali dengan mengklik kotak kosong di sebelah kiri thumbnail di Layers Palette dan klik pada layer tersebut untuk membuatnya aktif. Sekarang Paste foto kami hanya disalin ke clipboard ke dalam file dengan menekan Command-V (PC: Ctrl-V). Ini juga tidak ada salahnya untuk mengubah nama Photo lapisan ... karena itu hanya kebiasaan yang baik.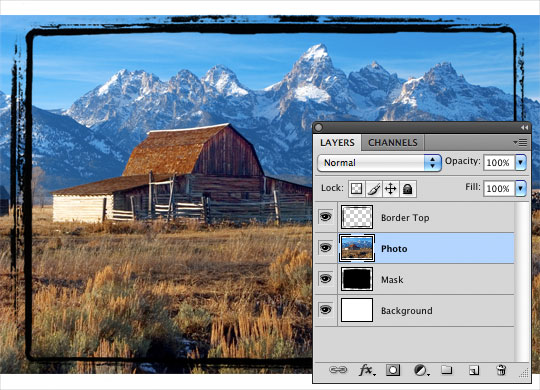
Langkah 9 - Bring It All Together
Satu-satunya yang tersisa untuk dilakukan adalah untuk klip foto kami ke Layer Mask. Anda dapat membuat clipping mask dalam beberapa cara: Anda dapat Command-klik (PC: Klik kanan) pada Photo Layer dan pilih Create Clipping Mask dari menu .. ATAU Anda dapat tahan Option (PC: Alt) Key dan menggerakkan mouse Anda ke garis antara lapisan Anda ingin klip bersama di Layers Palette sampai pointer berubah menjadi apa yang tampak seperti dua lingkaran yang tumpang tindih dan kemudian mengklik ... ATAU Anda dapat hanya menggunakan cara pintas keyboard Command-Option-G (PC: Ctrl-Alt-G) yang merupakan favorit pribadi saya. Namun Anda memilih untuk melakukannya, klip Photo Layer ke Layer Mask dan Anda punya border foto Anda lengkap dan independen yang latar belakang putih sial yang Anda mulai dengan. (Mengubah warna latar belakang jika Anda tidak percaya padaku! ... Meskipun mudah-mudahan Anda akan memilih sesuatu yang sedikit lebih gurih daripada kuning cerah.)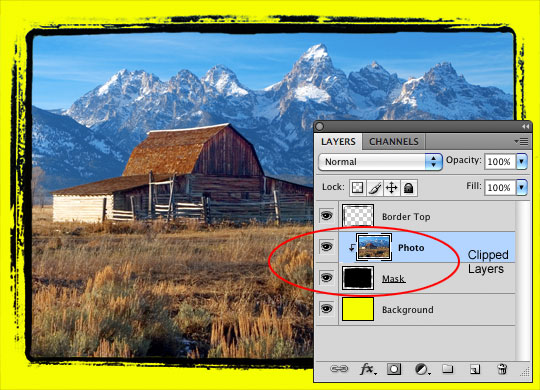
Kesimpulan
Sekarang bahwa Anda telah melalui proses Saya berharap bahwa Anda telah belajar hanya sedikit tentang kekuatan Alpha Channel dan bagaimana mengetahui bagaimana menggunakan mereka dapat membuat hidup Anda sedikit lebih mudah. Dan jangan lupa untuk memeriksa untuk kategori Photo Borders ... Dan ya, saya sudah melakukan semua pekerjaan untuk Anda pada file-file sehingga semua Anda harus lakukan adalah menyisipkan foto Anda dan pergi!Anda mungkin pujian efek ini dengan lapisan lain ditambahkan di atas layer foto dengan beberapa efek grunge (juga dijepit ke Layer Mask) untuk efek yang lebih rapi. Noobs, Anda mungkin ingin memeriksa Photo Grunge Tepi Tutorial dan transfer Photo Ujung Effect Tutorial untuk lebih lanjut tentang subjek.

Tidak ada komentar:
Posting Komentar