Langkah 1
Kami akan berbicara secara khusus tentang Photoshop brushes di tutorial ini, namun proses ini persis sama untuk menambahkan dan mengelola Swatches, Gradien, Styles, Pola, Kontur dan Custom Shapes juga, sehingga hanya tahu bahwa meskipun aku sedang berbicara tentang kuas, informasi yang dibagi di sini menerapkan semua ini. Sebelum kita masuk ke dalam daging pelajaran, mari kita mulai dengan mengambil cepat melihat bagaimana toko Photoshop dan menggunakan hal-hal ini.Photoshop memungkinkan kita untuk menyimpan sebanyak mungkin kuas dalam palet Brush seperti yang kita inginkan, tetapi lebih banyak barang yang Anda masukkan ke dalam palet semakin lambat mereka akan memuat palet (karena setiap sikat membutuhkan sedikit memori) dan semakin sulit akan untuk menemukan sikat yang Anda cari. Saya menemukan bahwa pengorganisasian dan benar penamaan set kuas saya dalam folder brushes eksternal dan kemudian loading hanya sikat saya butuhkan untuk proyek tertentu membuat hidup saya lebih mudah.
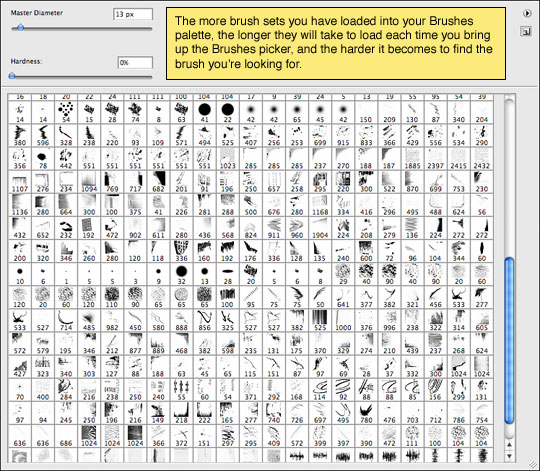
Langkah 2
Secara default, Photoshop membuat itu ekstra dan plugin di dalamnya adalah file program struktur folder, dan meskipun Anda hanya bisa memuat segala sesuatu ke dalam folder standar Photoshop, saya menemukan itu berguna untuk menciptakan satu set folder saya sendiri untuk menjaga brushes tambahan, dll dalam. Tidak ada yang lebih frustrasi daripada menghabiskan berjam-jam mencari dan men-download kuas sempurna hanya kehilangan mereka sengaja ketika melakukan upgrade atau menginstal ulang Photoshop.Aku menyimpan folder bernama Photoshop Ekstra dalam folder Documents komputer saya, dan dalam folder yang saya miliki sub-folder untuk semua jenis add-ons yang dapat menggunakan Photoshop. Saya menyimpan semua saya download brush set di sana. Untuk membuat Photoshop melihat isi dari folder ekstra ini, yang harus Anda lakukan adalah membuat shortcut ke folder ini tambahan dalam folder brushes standar Photoshop dan Shazam! sikat dari kedua folder akan muncul dalam Preset Manager.
Seperti saya katakan, langkah ini tidak diperlukan, dan itu baik-baik saja jika Anda ingin menempatkan sikat baru Anda dalam folder brushes standar Photoshop, tapi ini apa yang saya lakukan karena itu membuatnya mudah untuk cadangan, memulihkan dan bahkan berbagi semua pihak saya 3 hal. Plus, itu memenuhi kebutuhan obsesif kompulsif saya untuk organisasi berlebih.
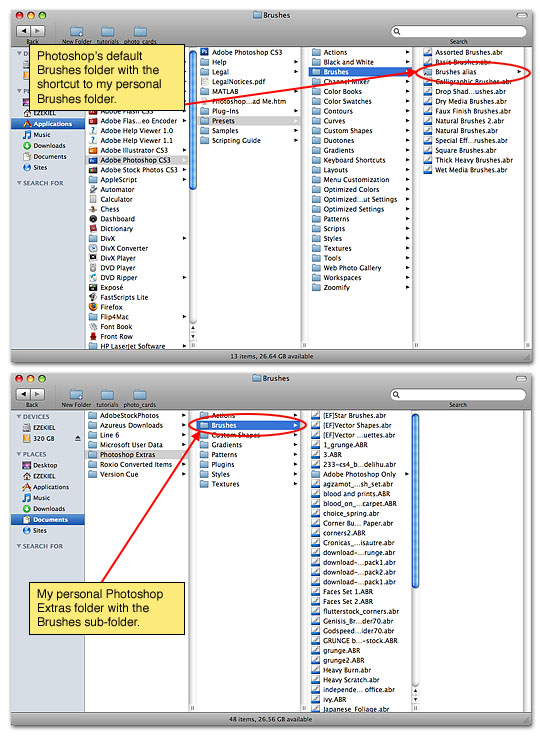
Langkah 3
Ok, dengan pidato kompulsif organisasi saya keluar dari jalan, mari kita pergi ke depan dan menemukan satu set kuas untuk menginstal. Ada ton tempat yang bagus untuk menemukan bebas Photoshop brushes di internet, tapi mungkin situs sikat yang paling komprehensif dan GRATIS saya temukan adalah BrushKing.eu (saat ini situs tersebut memiliki 239 Brush set yang mengandung mengejutkan 4285 brushes). Dan aku bangga memiliki mereka sebagai sponsor dari situs bulan ini, jadi silahkan mengambil beberapa waktu untuk memeriksa pilihan sikat besar mereka. Apakah saya menyebutkan mereka bebas?Jika Anda ingin mengikuti bersama di rumah, aku download satu set sikat yang disebut " brushes Unreal v.4 ", dan setelah itu download Aku akan memasukkannya ke Ekstra Photoshop> folder brushes yang saya sebutkan di atas. Anda akan melihat bahwa kadang-kadang sikat set ini men-download dengan nama funky, jadi aku selalu mengubah nama mereka dengan deskripsi yang saya akan mengakui, dalam hal ini saya akan memanggil mereka "GlowingLight.abr" karena itulah yang screenshot untuk kuas tampak sejenisnya.
(* Catatan:. Untuk contoh ini saya telah membersihkan folder brushes saya sehingga mudah untuk melihat sikat set baru)
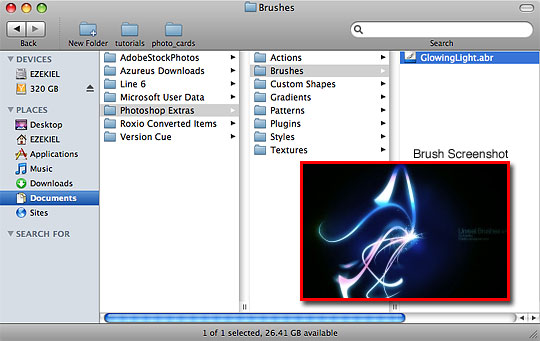
Langkah 4
Sekarang sikat set baru telah dipindahkan ke folder brushes dan berganti nama, memungkinkan buka Photoshop dan beban ke kami Brush Picker!Meskipun Anda dapat memuat sikat dari Brush Picker sendiri, mari saya tunjukkan cara lain. Dari menu utama pilih Edit> Preset Manager. Preset Manager memungkinkan Anda untuk mengelola semua preset Anda dari satu tempat dan saya telah menemukan tampaknya bekerja sedikit lebih cepat daripada bekerja langsung di dalam Brush picker.
Pilih brushes dari menu drop-down di bagian atas.
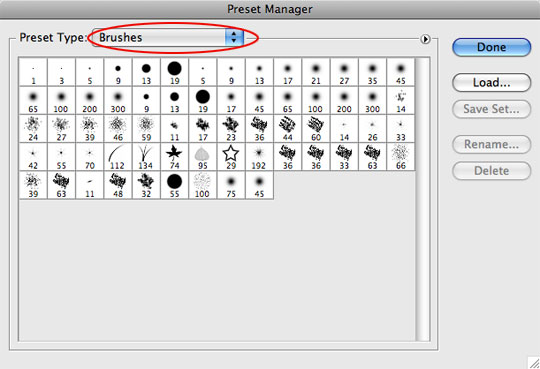
Langkah 5
Di dalam manajer Preset Anda akan melihat lingkaran kecil dengan panah di dalamnya di sisi kanan atas area layar, dan jika Anda klik dengan mouse Anda akan membuka menu yang telah diisi dengan semua sikat yang tersedia dari Brushes folder Photoshop (serta sikat dari brushes sekunder folder yang kita bicarakan sebelumnya jika Anda memilih untuk menciptakannya). Anda dapat melihat pada contoh di bawah ini yang saya GlowingLight sikat set terdaftar.Ketika Anda mengklik pada salah satu set kuas, Photoshop akan memberikan dua pilihan, untuk menambah sikat set baru untuk sikat yang ada atau untuk mengganti sikat yang ada, klik Append untuk menambahkan mereka, atau OK untuk menggantikan mereka. Misalnya saya, saya hanya mengklik OK untuk mengganti sikat yang ada dengan yang baru.
(* Catatan: Photoshop membangun cache sikat yang tersedia ketika pertama kali membuka, jadi jika baru sikat set Anda tidak muncul dan Anda sudah memiliki Photoshop berjalan, Anda mungkin perlu me-restart program untuk mendapatkannya untuk muncul dalam daftar. )
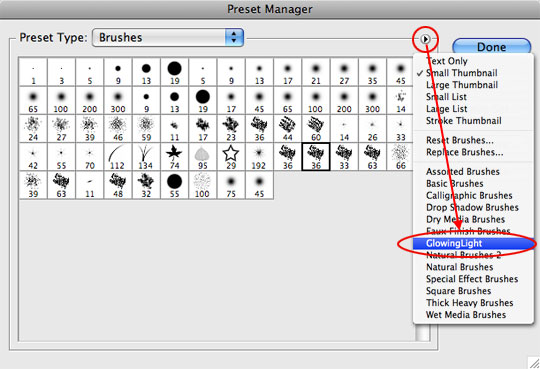
Langkah 6
Anda sekarang dapat melihat bahwa kuas saham di Manajer Preset saya telah diganti dengan GlowingLight set baru saya memilih.Di samping catatan, sementara di dalam Preset Manager Anda dapat klik dan drag sikat untuk re-order mereka dan Anda dapat menghapus sikat dari manajer dengan Option-Mengklik (PC: Alt-Mengklik) di atasnya. Menghapus kuas dari pemetik adalah non-destruktif dan jika Anda kembali bahwa set sikat, sikat Anda dihapus akan muncul kembali (kecuali tentu saja Anda resave sikat set atas dirinya sendiri, dan dalam hal bahwa setiap perubahan yang Anda buat akan jelas permanen).
Dan itu orang, sikat dimuat dan tersedia untuk digunakan dan sekarang Anda tahu bagaimana cara menambahkan Brushes (serta Bentuk, Gradien dll) ke Photoshop Preset Manager dan mudah-mudahan Anda telah mengambil satu atau dua trik tentang penanganan file dan organisasi sepanjang jalan.
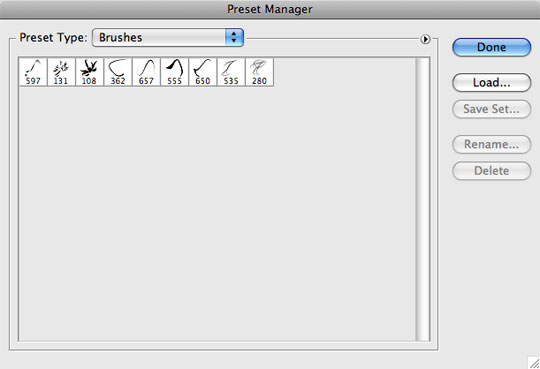
Tidak ada komentar:
Posting Komentar